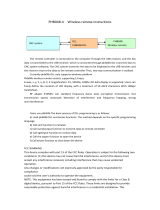Page is loading ...

SF
R-3000UA
Fingerprint reader for POS
User Guide

We
would like to know
your opinion on this
publication.
Please send us a copy of this
page if you have any constructive
criticism.
We would like to thank you in
advance for your comments
With kind regards,
Wincor Nixdorf International GmbH
Dokumentation RD HWD01
Rohrdamm 7
D-13629 Berlin
Germany
Email: retail.documentation@wincor-nixdorf.com
Or
der no. of this brochure: 01750139951C
Edition: November 2010

Linux
™ is a registered trademark of Linus Torvalds
Pentium™ is a registered trademark of the Intel Corporation
Windows XP™ are registered trademarks
of the Microsoft Corporation
BEETLE™ is a registered trademark of Wincor Nixdorf International GmbH
Copyright © Wincor Nixdorf International GmbH, 2010
All rights reserved, in particular (including extracts) translation rights,
rights of reproduction, copying or similar procedures.
Offenders are liable to pay all relevant damages.
All rights, in particular in the event of a patent grant or
registration of a utility or design, reserved.
We reserve the right to make changes to delivery options and technical specifications.

Cont
ents
Statement of the manufacturer................................................................................... 1
Federal Communications Commission (FCC) ............................................................ 1
Warranty..................................................................................................................... 2
Prior to switching on................................................................................................... 2
Cleaning instructions.................................................................................................. 2
Operation.................................................................................................................... 3
User guidance ............................................................................................................ 4
Installation .................................................................................................................. 7
Fingerprint driver installation................................................................................... 8
Manual installation of the driver .............................................................................. 9
Preparing installation............................................................................................... 9
LINUX operating systems ..................................................................................... 12
LED control installation......................................................................................... 13
Technical specifications............................................................................................ 15
Functional groups..................................................................................................... 16
Fault analysis............................................................................................................ 17

_____
_____________________________________________________________________________________
1
Statement of the manufacturer
The device complies with the EMC Directive 2004/108/EC (directive on
electromagnetic compatibility). Therefore the CE label is printed at the
backside of the device or at the packaging.
Tested in accordance with EN 55022 and EN 55024.
The device has received the UR and cUR approval.
For use with Listed Personal Computers only!
Th
e device has been provided with the symbol for "Certified USB".
Federal Communications Commission (FCC)
Radio Frequency Interference Statement
Information to the user: This equipment has been tested and found to comply with the limits for
Class B digital device, pursuant to Part 15 of the FCC Rules. These limits are designed to provide
reasonable protection against harmful interference in a residential installation. This equipment
generates uses and can radiate radio frequency energy and, if not installed and used in accordance
with the instructions, may cause harmful interference to radio communications. However, there is no
guarantee that interference will not occur in a particular installation. If this equipment does cause
harmful interference to radio or television reception, which can be determined by turning the
equipment off and on, the user is encouraged to try to correct the interference by one or more of the
following measures:
Reorientate or relocate the receiving antenna.
Increase the separation between the equipment and receiver.
Connect the equipment into an outlet on a circuit different from that to which the receiver is
connected.
Consult the dealer or an experienced radio/TV technician for help.
Caution: Unauthorized changes or modifications could void the authority to operate the equipment.

_____
_____________________________________________________________________________________
2
Warranty
Wincor Nixdorf guarantees generally a warranty engagement for 12 months beginning with the date of
delivery. This warranty engagement covers all damages which occur despite a normal use of the
product.
Damages because of
improper or insufficient maintenance,
improper use of the product or unauthorized modifications of the product,
inadequate location or surroundings
will not be covered by the warranty.
For further information on the stipulation consult your contract.
All parts of the product which are subject to wear and tear are not included in the warranty
engagement. For detailed warranty arrangements please consult your contract documents.
Prior to switching on
Unpacking and scope of delivery check:
Remove the components from the packaging and check that the scope of delivery corresponds to the
information on the delivery note. If transport damage or deviations between the package content and
the delivery note are present, please inform your contractual partner or Wincor Nixdorf International
GmbH outlet immediately.
We recommend that you retain the original packaging for any subsequent transportation required at a
later date (protection against jolts and impact).
Cleaning instructions
Housing:
We recommend a soft damp cloth or a solution-free plastic cleaning agent for cleaning the housing.
Sensor:
We recommend a soft, slightly damp cloth for cleaning the surface of the sensor. Non-woven or
standard commercially available cleaning cloths without alcohol for electrical devices (e.g. for cleaning
computer screens) can be used.

_____
_____________________________________________________________________________________
3
Operation
General note:
The reader should only be placed on flat surfaces (e.g. level table surface).
Ensure that there are no kinks in the cable conduit.
The reader should be placed outside magnetic fields to avoid electromagnetic disturbance in the
reader unit.
For a better usage the user is advised to touch the grey metal area around the sensor first before
putting down the finger onto the sensor surface. Otherwise the sensor surface could get some
damaged image pints (pixels) due to strong electrostatic discharge. But this will not affect the
normal function and verification.
Correct operation of the reader:
In
correct operation of the reader:

_____
_____________________________________________________________________________________
4
User guidance
The status LED is activated by the application. If activation takes place in accordance with the
"Application Developer Guide", the reader status is displayed as follows. Deviations may therefore
occur in the status LED display.
The different reader status are displayed as follows:
1. Green LED lit constantly (Status: Ready)
If the LED (see arrow) is lit up green, the reader is ready for use. The fingerprint reader is in standby
and the reading process can be activated via the superordinate application.
The customer can now place his finger on the device for fingerprint reading to be carried out.
2. Green LED flashes (Status: Reading)
A flashing green LED signalises that reading is in progress. The fingerprint reader is currently reading
the fingerprint data. The fingerprint data of the user is being processed by the superordinate application.
While the LED is flashing, the user must hold his finger steadily on the reader device to guarantee the
best possible reading of the fingerprint data.

_____
_____________________________________________________________________________________
5
3. Green LED lit constantly (Status: OK)
If the LED lights up green after the reading process is complete, the fingerprint data of the user has
been read successfully and processed successfully by the superordinate application.
The user can now remove his finger from the device.
4. Red LED lit constantly (Status: Sensor error)
If the LED lights up red, a sensor error has occurred. The reader can no longer be initialized by the
superordinate application and fingerprint data cannot be read.
Contact technical support.

_____
_____________________________________________________________________________________
6
5. Red LED flashes (Status: Reading error – finger not recognized)
A flashing red LED signalises a reading error. The fingerprint of the user could not be read correctly or
could not be processed properly by the superordinate application. The reading process (process steps
from 1. Green LED lit constantly (Status ready) is started again.
Possible error causes include:
The user has placed a finger on the device which was not saved during registration
The user removed their finger from the sensor too soon
The sensor is heavily soiled
The finger is soiled/injured
Service contact:
Wincor Nixdorf International GmbH
Customer Service Quality
D-33106 Paderborn
Germany
Retail-Hotline: ++49 (0)5251-693-3577
servicesupport@wincor-nixdorf.com

_____
_____________________________________________________________________________________
7
Installation
General installation instructions
1. Unpack the reader, saving all packing materials for future shipping or storage.
2. Place the Wincor Nixdorf CD in your CD-ROM drive.
3. Follow the installation instructions on the screen and
install the required drivers and application software.
4. The drivers for fingerprint and LED control can be installed with the following operating
systems:
Microsoft Windows XP Professional
Microsoft Windows XP embedded
Microsoft WePOS
Red Hat Linux 8.0, 9.0; (for LED Control Kernel >= 2.4.28 required)
WNL POS; Basis Fedora Core 4; Kernel 2.6.xx
5. Connect the reader to a high power device USB port with a current output of
minimum 500 mA.
Important notice:
When operating the fingerprint module and LED control, the instructions outlined in the
"Application Developer Guide" in the application software should be complied with.
Further information / drivers / manuals can be downloaded from the following website:
http://www.wincor-nixdorf.com

_____
_____________________________________________________________________________________
8
Fingerprint driver installation
WINDOWS operating systems
Automatic installation with setup assistant
The setup assistant enables simple and convenient installation of the USB driver under Windows
operating systems.
Following selection in the CD user menu, the following setup dialogue appears to start the driver
installation.
Pl
ease follow the further instructions of the setup assistant until installation has been completed
successfully. When installation has been completed successfully, the following setup dialogue appears:
No
te for Microsoft WePOS:
Under the operating system Microsoft WePOS, the fingerprint driver tcusb.sys must be installed
manually following the setup installation. The fingerprint driver is located on the installation CD in the
directory \drivers\FingerprintReader\Windows\2.6_package\tc-driver\x86.xp.

_____
_____________________________________________________________________________________
9
Manual installation of the driver
These instructions provide a summary of the installation of device drivers which are connected to the
USB (Universal Serial Bus) interface of your PC.
System requirements
Ensure that your PC is equipped with one of the operating systems listed, as well as all listed
hardware components.
o Windows XP Professional, Microsoft Windows XP embedded, WePOS
o Free USB interface
US
B interface symbol
o CD drive or Internet connection
Preparing installation
Status check for the USB interface
To be able to communicate with a device via the USB interface, the USB interface must be registered
as active in the system control of your PC.
In the Start menu, click on the menu item Control panel.
The Control panel window will appear
Double click on System.
The System properties dialogue window opens.
Select the Hardware and click on Device manager.
In the list of hardware components, select Universal Serial Bus Controller.
No
te
If a symbol is crossed out with an X, the corresponding hardware component is
deactivated. An exclamation mark in a circle means that there is a problem with the
hardware component. The type of problem is shown in the Properties dialogue
window for the relevant hardware components.
Click on the plus sign next to the hardware component.
If two hardware components (e.g. Intel 82371AB/EBPCI/USB Universal Host Controller; USB
main hub) are listed in this category, the USB interface is activated.

_____
_____________________________________________________________________________________
10
Administrator privileges check
You require administrator privileges on your PC to install devices and device drivers.
No
te
If you do not hold sufficient user rights, the following error message appears: "You do
not have sufficient security privileges to install devices on this computer. Please
contact your site administrator, or log off and log on again as an administrator and try
again."
Consult your system administrator before installing the device and the relevant driver.
Copying device driver files onto the PC
Files from an installation CD
It is not necessary to copy the device driver data. Enter the path for the installation CD immediately on
installing the driver. The driver data is already unpacked on the installation CD in the directory \drivers
and in the subdirectory for the corresponding operating system.
Connecting the device and installing the device driver
The device driver carries out the communication between the device and your PC.
Wa
rning
USB plug or port defect!
The USB plug can be inserted into the USB port in one position only with a minimum
amount of force.
Do not exert force when inserting the USB plug!
It is not necessary to shut down your PC when connecting USB devices. The USB device can be
connected to the PC during operation.
Connect the device to the USB port of your PC with the USB cable.
The hardware recognition on your PC is now active and recognizes the new hardware components.
No
te
Certain operating systems (e.g. Windows 2000) already have drivers for various
devices in their driver database (mice, Smartcard readers etc.) for automatic
installation. In this case, if a new device is recognized on the USB interface of your
PC, installation takes place automatically. You are usually not asked to start the
installation procedure, nor are you required to enter the path for the driver to be
installed.
If problems occur during commissioning of the device, they may be due to the
automatically installed driver.

_____
_____________________________________________________________________________________
11
No
te
The driver provided by Wincor Nixdorf must be installed following automatic
installation.
You may be asked to choose between automatic installation and entering the device driver position
(individual installation).
For individual installation:
Select the option Enter position of the driver (advanced).
Enter the full path for the installation CD.
Click on Continue in the hardware assistant.
Click on Finish.
The device is ready for use
For automatic installation:
Follow the instructions for your operating system.
Reboot your PC when prompted.
The device is ready for use
Updating the device driver
To update the device driver, proceed as follows:
Reboot your PC when prompted.
In the start menu, click on the menu item Control panel.
Double click on System.
The System properties dialogue window opens.
Select the Hardware registration card and click on Device manager.
In the device manager, select the hardware components for which the new driver is to be
installed.
Double click on the device symbol.
The dialogue field Properties appears for the component.
Select the registration card Driver.
Specify that the assistant should search for a more up-to-date or better driver.
Enter the full path for the installation CD.
Follow the instructions for your operating system.
Click on Finish.
Reboot your PC.
The device is ready for use

_____
_____________________________________________________________________________________
12
LINUX operating systems
Installation under the defined Linux operating systems is carried out according to the following
procedure:
Kernel header files must be installed on the system. They are required for the UPEK
fingerprint files.
Note:
Follow the readme.txt on the installation CD in the directory
/drivers/FingerprintReader/Linux.
Unpack the TAR archive on CD (File= PerfectPrint_Linux_8[1].6.5.3.tar)
The TAR archive is located on the CD in the directory /drivers/FingerprintReader/Linux
The files are unpacked into the following directories.
o ./ (=current directory)
o ./release
o ./include
The installation of the LINUX driver is carried out via the script file install_windriver. The file
is run in the Linux console.
WinDriver components are installed in the directory /usr/local/bin/
The kernel module windrvr6 must be loaded with every reboot.
Further information/procedures can be found in the readme.txt file (directory ./):
o Use / operation
o Notes on links: WinDriver and PerfectPrint(TM) Library
o WinDriver notes - Startup & User Access

_____
_____________________________________________________________________________________
13
LED control installation
WINDOWS operating systems
The status-LED is activated via a DLL component.
The DLL component is saved on the installation CD in the directory
\drivers\LED-Control\Windows\DLL.
Copy the file LEDControl.dll into the Windows directory \WINDOWS\system32 or in the work
directory of the application which uses the LED control.
No further registration is necessary.
The DLL can now be used by the application.
Component display of the LED control module:

_____
_____________________________________________________________________________________
14
LINUX operating system
The status-LED is activated via an SO (Shared Object) component. The SO component is saved on
the installation CD in the directory /drivers/LED-Control/Linux.
There are subdirectories for different Linux distributions:
Fedora Core 4
RedHat 8.0
RedHat 9.0
1. Comply with the instructions outlined in the readme.txt file in the directory
/drivers/LED-Control/Linux.
2. Switch to the directory which corresponds to your distribution. Switch to the "linux/lib"
subdirectory.
3. Run the script "./install.sh".
4. The DLL can now be used by the application.
5. Ensure that the processes which use the library have access rights to /dev/usb/hidev*.
Component display of the LED control module:

_____
_____________________________________________________________________________________
15
Technical specifications
Operating voltage
+5
V/DC 5 % SELV
Power input
ty
p. 100 mA
Storage temperature
–20
°C to +60 °C
Operation
0
°C to + 50 °C
Dimensions
appr
ox. 83 x 92 x 55 mm (fingerprint reader only) (W x D x H)
approx. 155 x 195 x 69 mm (with packaging) (W x D x H)
Host-Interface
US
B 1.1; USB 2.0,
bus powered (high power) device
Fingerprint sensor
Te
chnology: CMOS active capacitive
Pixel-sensing
Resolution: 508 dpi
Pixel Array Size: 256 x 360 pixels
Active Area Size: 12.8 x 18.0 mm
Protective Coating: >2 million key confirmations
ESD protection
EN
61000-4-2 Level 4 ±15 kV
Weight
appr
ox. 520 g (without packaging)
approx. 660 g (with packaging)
Colour
Li
ght grey
Length of cable
appr
ox. 2.95 m

_____
_____________________________________________________________________________________
16
Functional groups
The fingerprint reader differentiates between the following function groups:
USB hub device:
The fingerprint system registers on the system as a USB 2.0 High Power Device.
The task of the USB hub is to connect the module LED interface and fingerprint internally.
LED interface:
The LED interface serves as user guidance for the fingerprint reader.
Fingerprint module:
The fingerprint module is responsible for reading fingerprint data.
/