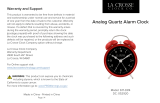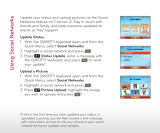2
Navigation . . . . . . . . . . . . . . . . . . . . . . . . . . . . . . . . . . . . . . . 53
News & Weather . . . . . . . . . . . . . . . . . . . . . . . . . . . . . . . . . . . 54
Places . . . . . . . . . . . . . . . . . . . . . . . . . . . . . . . . . . . . . . . . . . 54
Google Search . . . . . . . . . . . . . . . . . . . . . . . . . . . . . . . . . . . . 54
Voice Search . . . . . . . . . . . . . . . . . . . . . . . . . . . . . . . . . . . . . 55
Feeds and Updates . . . . . . . . . . . . . . . . . . . . . . . . . . . . . . . . . 55
YouTube . . . . . . . . . . . . . . . . . . . . . . . . . . . . . . . . . . . . . . . . . 56
Section 7: Music ...........................................................57
Music Player . . . . . . . . . . . . . . . . . . . . . . . . . . . . . . . . . . . . . . 57
Music Hub . . . . . . . . . . . . . . . . . . . . . . . . . . . . . . . . . . . . . . . 59
Section 8: Photos and Video ........................................60
Camera . . . . . . . . . . . . . . . . . . . . . . . . . . . . . . . . . . . . . . . . . 60
Video . . . . . . . . . . . . . . . . . . . . . . . . . . . . . . . . . . . . . . . . . . . 64
Gallery . . . . . . . . . . . . . . . . . . . . . . . . . . . . . . . . . . . . . . . . . . 64
Digital Frame . . . . . . . . . . . . . . . . . . . . . . . . . . . . . . . . . . . . . 67
Media Hub . . . . . . . . . . . . . . . . . . . . . . . . . . . . . . . . . . . . . . . 68
Section 9: Connections ................................................69
Wi-Fi . . . . . . . . . . . . . . . . . . . . . . . . . . . . . . . . . . . . . . . . . . . 69
Bluetooth . . . . . . . . . . . . . . . . . . . . . . . . . . . . . . . . . . . . . . . . 70
USB Settings . . . . . . . . . . . . . . . . . . . . . . . . . . . . . . . . . . . . . 71
Memory Card . . . . . . . . . . . . . . . . . . . . . . . . . . . . . . . . . . . . . 72
Section 10: Applications and Widgets ........................74
GPS Applications . . . . . . . . . . . . . . . . . . . . . . . . . . . . . . . . . . 74
Alarm Clock . . . . . . . . . . . . . . . . . . . . . . . . . . . . . . . . . . . . . . 75
AllShare . . . . . . . . . . . . . . . . . . . . . . . . . . . . . . . . . . . . . . . . . 76
Amazon Kindle . . . . . . . . . . . . . . . . . . . . . . . . . . . . . . . . . . . . 77
Browser . . . . . . . . . . . . . . . . . . . . . . . . . . . . . . . . . . . . . . . . . 77
Calculator . . . . . . . . . . . . . . . . . . . . . . . . . . . . . . . . . . . . . . . 78
Calendar . . . . . . . . . . . . . . . . . . . . . . . . . . . . . . . . . . . . . . . . 78
Camera . . . . . . . . . . . . . . . . . . . . . . . . . . . . . . . . . . . . . . . . . 80
Contacts . . . . . . . . . . . . . . . . . . . . . . . . . . . . . . . . . . . . . . . . 80
Daily Briefing . . . . . . . . . . . . . . . . . . . . . . . . . . . . . . . . . . . . . 80
Date, Time, and Weather . . . . . . . . . . . . . . . . . . . . . . . . . . . . 81
Date, Time, or Weather . . . . . . . . . . . . . . . . . . . . . . . . . . . . . 82
Digital Frame . . . . . . . . . . . . . . . . . . . . . . . . . . . . . . . . . . . . . 82
Dual Clock . . . . . . . . . . . . . . . . . . . . . . . . . . . . . . . . . . . . . . . 82
Email . . . . . . . . . . . . . . . . . . . . . . . . . . . . . . . . . . . . . . . . . . . 82
FT Mobile . . . . . . . . . . . . . . . . . . . . . . . . . . . . . . . . . . . . . . . . 83
Gallery . . . . . . . . . . . . . . . . . . . . . . . . . . . . . . . . . . . . . . . . . . 83
Gmail . . . . . . . . . . . . . . . . . . . . . . . . . . . . . . . . . . . . . . . . . . . 83
Google Search . . . . . . . . . . . . . . . . . . . . . . . . . . . . . . . . . . . . 83
Latitude . . . . . . . . . . . . . . . . . . . . . . . . . . . . . . . . . . . . . . . . . 83
Maps . . . . . . . . . . . . . . . . . . . . . . . . . . . . . . . . . . . . . . . . . . . 84
Market . . . . . . . . . . . . . . . . . . . . . . . . . . . . . . . . . . . . . . . . . . 84
Media Hub . . . . . . . . . . . . . . . . . . . . . . . . . . . . . . . . . . . . . . . 84
Memo . . . . . . . . . . . . . . . . . . . . . . . . . . . . . . . . . . . . . . . . . . 85
Moviefone . . . . . . . . . . . . . . . . . . . . . . . . . . . . . . . . . . . . . . . 85
Music . . . . . . . . . . . . . . . . . . . . . . . . . . . . . . . . . . . . . . . . . . . 86
Music Hub . . . . . . . . . . . . . . . . . . . . . . . . . . . . . . . . . . . . . . . 86
My Files . . . . . . . . . . . . . . . . . . . . . . . . . . . . . . . . . . . . . . . . . 86
Navigation . . . . . . . . . . . . . . . . . . . . . . . . . . . . . . . . . . . . . . . 87
News & Weather . . . . . . . . . . . . . . . . . . . . . . . . . . . . . . . . . . 87
NYTimes . . . . . . . . . . . . . . . . . . . . . . . . . . . . . . . . . . . . . . . . 87