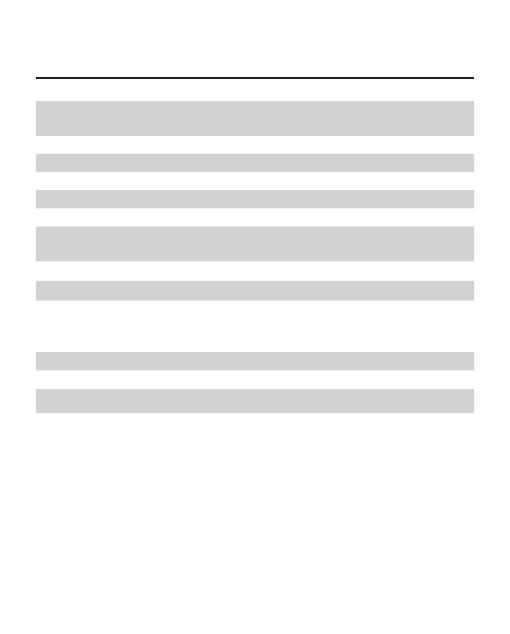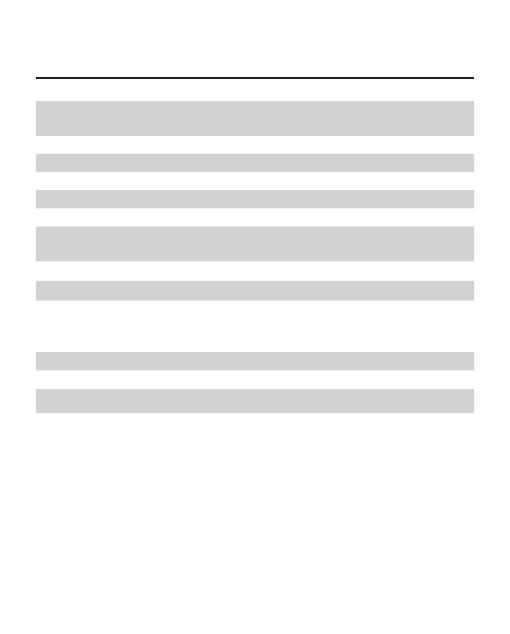
Technical Specifications
Display
8”(20,32 см) E Ink Pearl™, HD Plus, 1200 × 1600,
250 dpi
Frontlight Yes
Processor 1 GHz
RAM 512 MB
Internal Storage 4GB *
Operating system Linux®
Communications
Wi-Fi™ (802.11 b/g/n)
Micro-USB
Memory slot microSD up to 32 GB
Audio output 3.5 earphones jack
Book formats
PDF, EPUB (including Adobe DRM-protected), FB2,
FB2.ZIP, DOC, DOCX, TXT, DjVU, RTF, HTML, HTM,
CHM, TCR, PRC, MOBI, ACSM
Image formats JPEG, BMP, PNG, TIFF
Battery Li-Pol, 2500 mAh (up to 1 month battery life)**
Dimensions 195,5 x 162,8 x 7,37 mm
Weight 305 g
* The actual available internal storage size may vary depending on the software
configuration of your device.
** Battery life and values mentioned above might vary depending on usage mode,
connectivity and settings.