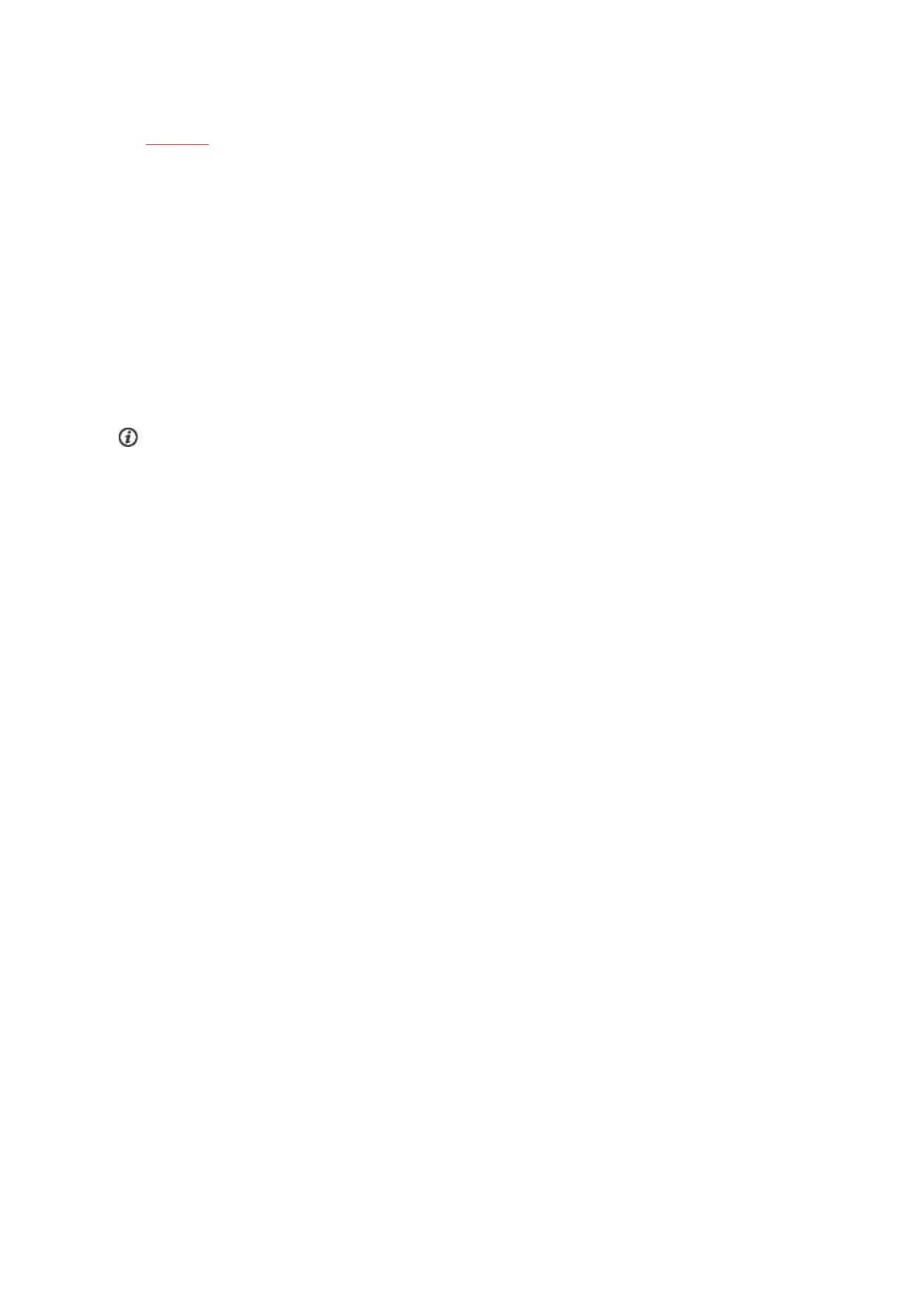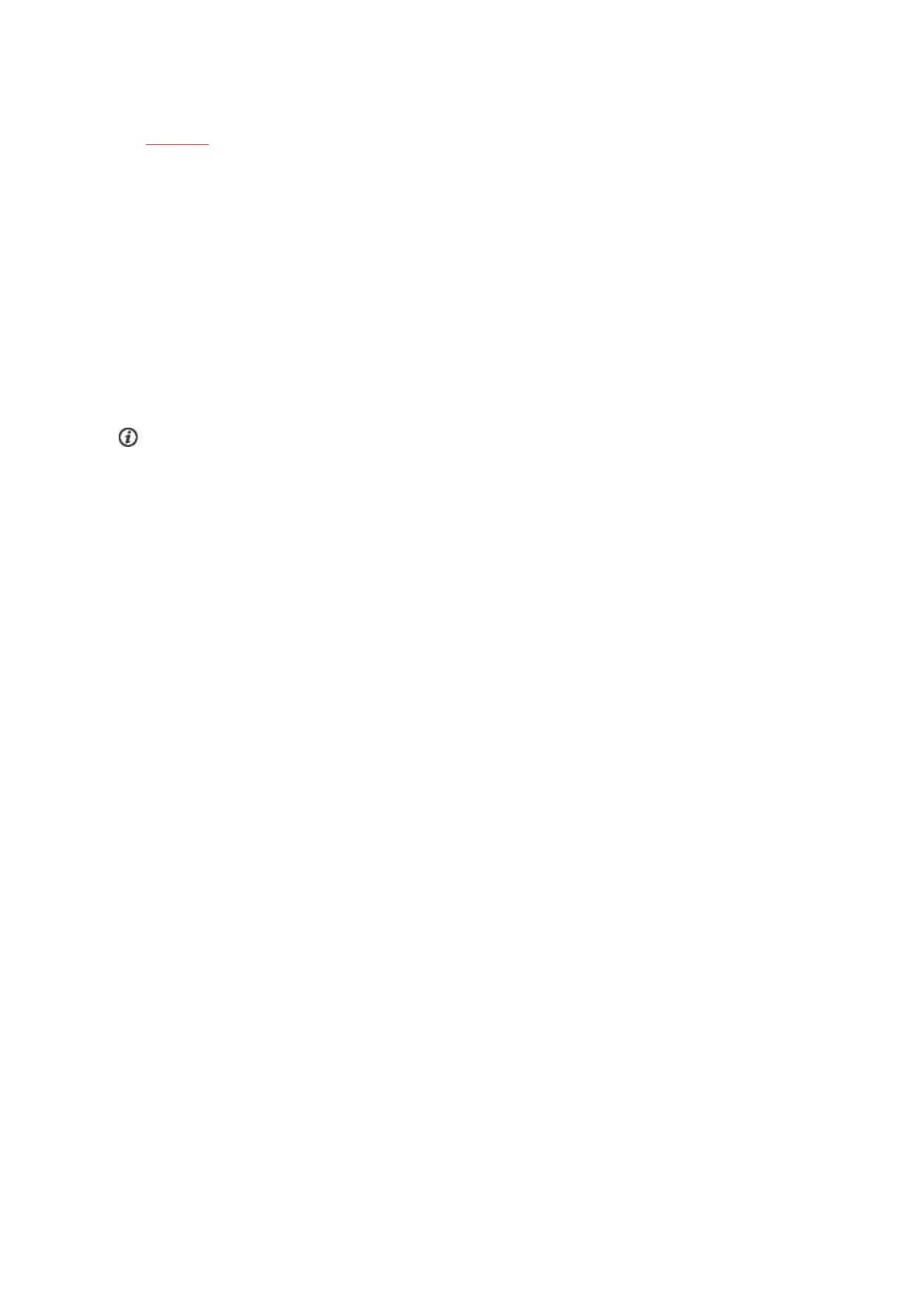
18
2. Turn on your M600 by pressing and holding the side power button until you see the Polar logo. After
that, the initial powering up of the operating system will take a few minutes.
3. Swipe left on the touchscreen of your M600 to begin the setup, then swipe up or down to find and tap
the language of your choice. If you choose a language you can't use to finish the setup, press and hold
the side power button until the M600 restarts the setup.
4. Make sure your phone is connected to the Internet and has Bluetooth turned on.
5. Make sure the Google™ Search and the Google Play™ services apps (on Android phones) or the App Store
app (on iPhones) are up to date on your phone.
6. Keep your M600 and the phone close to each other during the setup.
TO PAIR YOUR SMARTPHONE WITH POLAR M600
You need to install the Android Wear app on your phone to connect your smartwatch and your phone.
1. Install the Android Wear app on your smartphone from Google Play or the App Store. Or, if you already
have the Android Wear app on your phone, make sure it's the latest version.
If you already have the Andoird Wear app installed on your smartphone and another device connected
to it, open the mobile app and (on an Android phone) choose Pair with a new watch from the drop-down
menu next to your device name at the top of the screen, or (on an iPhone) tap the three dots at the top right
corner of the screen, and choose Pair with a new wearable. Then continue to follow the instructions
below from step number 3.
2. When you open the Android Wear app on your phone, it automatically prompts you to start setting up
your watch.
3. Swipe left on your M600 to see its watch code, and tap the same code on your phone.
4. Make sure the pairing code on your M600 matches with the pairing code on your phone, and tap Pair or
OK.
5. You’ll see a quick confirmation message on both the M600 and your phone when the pairing is com-
pleted. After that, it takes a while for the M600 to finish syncing with your phone. The smartwatch will
open to the time view once the sync is done.
6. You need to turn on watch notifications so that your phone can send updates to your watch. Follow the
onscreen instructions on your phone to do this. If you have used the Andoid Wear app earlier with
another device, you should have already allowed notifications for the app. You can check this in your
phone's settings.
After the initial sync, your new smartwatch launches a tutorial on how to get started with the watch. You can
swipe through the tutorial and continue the setup after that. Or you can skip the tutorial for the time being by
swiping the tutorial card down, and you can later get back to the tutorial by swiping the tutorial card up again
from the bottom of the home screen.
TO ACTIVATE THE POLAR APP ON THE M600
To get the most out of your new Polar M600, and to be able to use Polar's activity tracking and training features,
you need to activate the Polar app on the smartwatch. To do this, first you need to install the Polar Flow app on
your smartphone. If you already have the Polar Flow mobile app installed on your smartphone, make sure it's
the latest version, then continue the setup from step number 2 below.
1. Go to Google Play or the App Store on your phone, and search and download the Polar Flow app.
2. Open the Polar Flow app on your phone. iOS users: To proceed you need to open the Polar app on your
M600 by pressing the front button. Then tap Start on your phone.