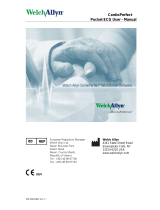Page is loading ...

CASSIOPEIA
User’s Guide
Your CASSIOPEIA comes with a Hardware Manual in addition to
this CASSIOPEIA User’s Guide. Be sure to read the Hardware
Manual first.
Before using your CASSIOPEIA for the first time, carefully read the
Safety Precautions in the Hardware Manual.
Keep this CASSIOPEIA User’s Guide on hand for reference whenever
using your CASSIOPEIA.
E

2
• CASIO COMPUTER CO., LTD. assumes no responsibility for any damage or loss resulting
from the use of this manual.
• CASIO COMPUTER CO., LTD. assumes no responsibility for any loss or claims by third
parties that may arise through the use of this product.
• CASIO COMPUTER CO., LTD. assumes no responsibility for any damage or loss caused by
deletion of data as a result of malfunction, repairs, or battery replacement. Be sure to back up
all important data on other media to protect against its loss.
• Data can be uploaded from this unit to a computer for storage on a hard disk, floppy diskette, or
other storage medium. Be sure to make multiple copies of all important data to protect against
its accidental loss.
• The contents of this manual are subject to change without notice.
• No part of this manual may be reproduced in any form without the express written consent of
the manufacturer.
• Sample displays shown in this manual may differ somewhat from the displays actually
produced by the product.
• Specifications, peripherals, and other items can change suddenly to meet market needs. Such
changes can cause the contents of this manual to become inaccurate.
©2001 CASIO COMPUTER CO., LTD. All rights reserved.
Copyright Information
• Microsoft, Outlook, Windows, Windows NT, and the Windows logo are either registered
trademarks or trademarks of Microsoft Corporation in the United States and/or other countries.
Microsoft products are licensed to OEMs by Microsoft Licensing, Inc., a wholly owned
subsidiary of Microsoft Corporation.
• PC Connect uses Intellisync for CASSIOPEIA.
• Intellisync for CASSIOPEIA is trademark of Pumatech, Inc.
• All other product and company names mentioned herein may be the trademarks of their
respective owners.
Resetting the CASSIOPEIA
If your CASSIOPEIA responds slowly, stops responding as expected, or “freezes,” try
resetting it. A reset causes the CASSIOPEIA to restart and re-adjust memory allocation.
Unsaved data in open windows may be lost.
To reset the CASSIOPEIA, use the stylus to press and hold the Reset button for about two
seconds.

3
Contents
Chapter 1 Getting Started ...................................................... 8
1-1 Starting Up Your CASSIOPEIA .................................................................. 8
To start up your CASSIOPEIA .............................................................8
1-2 Programs ......................................................................................................9
Starting Up Programs Using the Icon Menu ....................................... 10
1-3 Top Menu ................................................................................................... 11
To start up a program from the Top Menu .......................................... 11
Uninstalling Programs .........................................................................11
Assigning a Program to the Icon Menu............................................... 12
1-4 Common Program Operations ................................................................... 13
System Tray .........................................................................................13
Using the Command Bar .....................................................................14
1-5 Inputting Text.............................................................................................15
Switching Between Input Panels .........................................................15
Typing with the Keyboard ................................................................... 16
Writing with Character Recognizer.....................................................17
1-6 Notes ..........................................................................................................17
Creating a New Freehand Document .................................................. 18
Creating a New Text Document .......................................................... 19
Creating a New E-mail Message Using a Text Document .................. 20
Naming a Document............................................................................ 20
Using the List Screen .......................................................................... 21
Renaming and Moving Documents .....................................................22
1-7 Using Clock ............................................................................................... 23
Setting the Clock .................................................................................23
Specifying the Date and Time Formats ............................................... 26
1-8 Using Calculator ........................................................................................ 27
Key Functions......................................................................................27
Using the COPY Key .......................................................................... 28
Exiting Calculator ............................................................................... 28
About Calculation Errors .................................................................... 28
Calculation Examples.......................................................................... 29
Chapter 2 Using the PIM Programs...................................... 30
2-1 What is a PIM program? ............................................................................ 30
PIM Program Data Synchronization ................................................... 30
2-2 Calendar .....................................................................................................31
2-2-1 Inputting Calendar data .................................................................... 31
Inputting New Calendar data............................................................... 31
Editing a Repeat Pattern ...................................................................... 33
Editing Appointments.......................................................................... 34
Transferring Calendar Data to Another Program ................................ 35

4
2-2-2 Viewing Calendar data .....................................................................36
Daily View ...........................................................................................36
Weekly View........................................................................................37
3-Month View ......................................................................................39
2-2-3 Making Calendar Settings ................................................................40
Coloring a Date ...................................................................................40
Setting a Reminder Alarm ...................................................................42
2-3 Contacts .....................................................................................................43
2-3-1 Inputting Contacts Data ...................................................................43
Inputting New Data .............................................................................43
Editing Contacts Data..........................................................................44
2-3-2 Viewing Contacts Data .....................................................................45
List Screen ...........................................................................................45
Changing the List Screen Fields..........................................................45
Data Screen .........................................................................................47
Searching for Data ...............................................................................47
2-4 Tasks ..........................................................................................................49
Working with Tasks .............................................................................49
Transferring Tasks Data to Another Program ......................................51
Chapter 3 Using the Internet ................................................ 53
3-1 Introduction ...............................................................................................53
CASSIOPEIA Internet Functions........................................................53
What do I need to connect to the Internet?..........................................53
Dial-up Connection .............................................................................53
LAN Connection .................................................................................53
3-2 Connections ...............................................................................................54
Communication Setups .......................................................................54
Dial-up Connection Setup ...................................................................54
LAN Connection Setup .......................................................................54
Configuring a Dial-up Connection ......................................................55
Configuring a LAN Connection ..........................................................63
Editing a Connection Setup .................................................................65
Copying a Connection Setup ...............................................................65
Deleting a Connection Setup ...............................................................66
3-3 Mail............................................................................................................67
Starting Up Mail ..................................................................................67
Using the Account/Folder List ............................................................69
Account/folder list ...............................................................................69
Managing Accounts .............................................................................70
Sending and Receiving Mail ...............................................................72
Creating an Outgoing Mail Message ...................................................74
Using Phrase Memory .........................................................................78
Inputting Schedule Format Data Into a Mail Message ........................80
Displaying a Mail Message .................................................................81
Received Message Operations.............................................................82
Creating Folders and Managing Mail Messages .................................87
Configuring Mail Program Properties .................................................90

5
3-4 Internet ....................................................................................................... 93
Using the Browser Screen ................................................................... 93
Configuring Internet Program Properties ............................................ 95
Displaying a Web Page ........................................................................ 96
Using Bookmarks ................................................................................ 97
Managing Your Bookmarks .................................................................98
Saving a Web Page ............................................................................101
Managing Saved Pages ...................................................................... 102
Saving Web Page Graphic Elements .................................................103
Chapter 4 Imaging and Music Programs ......................... 104
4-1 Photo Viewer............................................................................................104
Image File Formats Supported by Photo Viewer...............................104
4-1-1 Recording .......................................................................................104
Recording Operations........................................................................105
Adjusting Camera Screen Brightness................................................108
4-1-2 Using the Thumbnail Index Screen ................................................109
Selecting the Thumbnail Index Screen Folder .................................. 110
Refreshing a Thumbnail Index .......................................................... 110
Creating a Mail Message with an Attached Image ............................110
Changing to a Different Screen .........................................................111
4-1-3 Playing Back Images using Snapshot Screen ................................111
Displaying a Specific Snapshot .........................................................111
Using the Snapshot Screen ................................................................112
Changing the Snapshot Screen View .................................................113
Scrolling Images on the Snapshot Screen .........................................113
Displaying the File Properties of a Snapshot ....................................113
Changing to a Different Screen .........................................................114
4-1-4 Playing Back Images using Slideshow Screen .............................. 114
Displaying the Slideshow Screen ...................................................... 114
Using the Slideshow Screen .............................................................. 115
Making Slideshow Settings ...............................................................116
Changing to a Different Screen .........................................................116
Adjusting Slideshow Screen Brightness............................................116
4-1-5 Folder and File Operations.............................................................117
Folder Operations .............................................................................. 117
File Operations .................................................................................. 118
4-2 Movie Player............................................................................................119
4-2-1 Using the Movie Player Thumbnail Index Screen .........................119
Thumbnail Index Screen Operations .................................................120
Selecting the Thumbnail Index Screen Folder .................................. 120
Refreshing a Thumbnail Index .......................................................... 121
Creating a Mail Message with an Attached Movie ...........................121
Thumbnail Index Screen Folder and File Operations .......................121
4-2-2 Using Movie Playback Screen .......................................................122
Playing Back Movies ........................................................................122
Controlling Playback Using CASSIOPEIA Buttons.........................123
Capturing a Still Image from a Movie .............................................. 124

6
Displaying the File Properties of a Movie ........................................124
Making Playback Speed and Repeat Settings ................................... 125
Adjusting Playback Screen Brightness .............................................125
4-3 Music Player ............................................................................................126
Playback Screen Operations .............................................................. 126
Controlling Playback Using CASSIOPEIA Buttons.........................127
Using Repeat .....................................................................................128
Turning Off the Display ....................................................................128
Enabling Cursor Button Operation while the Display is off .............128
Using Background Playback .............................................................128
Play List Screen Operations .............................................................. 128
Chapter 5 Utilities ................................................................ 131
5-1 Backup .....................................................................................................131
Backing Up Data ............................................................................... 131
Restoring Data ................................................................................... 133
Deleting a Backup File ...................................................................... 134
5-2 File Manager ............................................................................................135
File Manager Screen and Basic Operation ........................................135
File and Folder Operations ................................................................135
Chapter 6 Using Your CASSIOPEIA with Your Computer .. 138
6-1 Getting Ready ..........................................................................................138
Setting Up for Data Communication .................................................138
Communication Properties ................................................................139
Chapter 7 Setting Up Your CASSIOPEIA............................. 140
7-1 Setup Basics.............................................................................................140
Selecting a Setup Menu Item ............................................................141
7-2 Using the Setup Screens .......................................................................... 141
Owner Information ............................................................................141
Password ............................................................................................142
Color Scheme ....................................................................................142
Brightness ..........................................................................................143
Align Screen ......................................................................................144
Volume & Sounds.............................................................................. 145
Power .................................................................................................146
Memory .............................................................................................146
Appendix A: Character Recognizer ................................. 148
Start using Character Recognizer ...................................................... 149
Personalizing Character Recognizer .................................................152
Troubleshooting.................................................................................154
Decuma Alphabet Outlines................................................................155
Appendix B: Troubleshooting ............................................. 159
Resetting the CASSIOPEIA .............................................................. 159
Batteries lose power .......................................................................... 159
If you forget your password .............................................................. 159

7
If you run out of CASSIOPEIA memory .......................................... 160
Screen freezes or responds slowly.....................................................160
Screen is blank .................................................................................. 161
Screen is dark ....................................................................................161
Inaccurate response to stylus taps .....................................................161
Slow or no response .......................................................................... 161
Modem connection problems ............................................................161
Network connection problems .......................................................... 162
Cable and cradle connection problems.............................................. 162
Storage card error message ...............................................................162

8
Chapter 1 Getting Started
1-1 Starting Up Your CASSIOPEIA
NOTE
When you start up your CASSIOPEIA for the first time, you must perform an Initial Setup
procedure to configure the system. See the separate Hardware Manual for details about the initial
setup procedure. The following assumes that you have already performed the initial setup
procedure for your CASSIOPEIA.
To start up your CASSIOPEIA
1. Open the CASSIOPEIA’s cover.
2. Press the power button.
• The screen that appears first is the one that was on the display when you last turned off your
CASSIOPEIA.

9
1-2 Programs
Your CASSIOPEIA comes with the following programs pre-installed.
The bundled CD-ROM also contains the following programs, which you can install as you need
them.
• See PC Connect online help for information about how to install the above programs.
After you install a program, you can start it up or switch to another program using the Top Menu.
Press the Top Menu button
to display the Top Menu.
• See “1-3 Top Menu” on page 11 for more information.
Program Name
Calendar
Contacts
Tasks
Notes
Mail
Internet
Clock
Calculator
Settings
Connections
Backup
This is an program for:
Managing your appointments
Managing your contact information (names, phone
numbers, addresses, e-mail addresses, etc.)
Managing things you need to remember to do
Creating memos using freehand or typed text
Sending and receiving e-mail
Surfing the Internet
Keeping track of the current time in your Home City and in
one other Destination City
The time kept by the clock is used as the system time for
other programs and utilities.
Performing mathematical calculations
Calibrating the stylus and changing other CASSIOPEIA
configuration settings
Configuring dial-up, LAN, and cable connection
parameters
Backing up data to a storage card
Icon
Program Name
Photo Viewer
Music Player
Movie Player
File Manager
This is an program for:
Viewing still images and recording with the optionally
available digital camera card
Playing MP3 files
Playing CMF (CASIO Movie File) movie files
Displaying the contents of main memory and storage card
files, and performing various other file operations
Icon

10
About “myCasio introduction”
Tapping
on the Top Menu displays a “myCasio introduction” screen that describes a portal for
a wide range of contents services. In order to use myCasio, you must first register as a user from
your computer. For details, visit “http://www.mycasio.com”.
Starting Up Programs Using the Icon Menu
You can start up certain programs by tapping their icons in the icon menu located under the
CASSIOPEIA display screen.
Program
Calendar
Contacts
Tasks
Notes
Mail
Internet
User key: You can assign the program you want to this icon (page 12).
The initial default assignment to this key is Settings.
Icon

11
1-3 Top Menu
Press the Top Menu button to display the Top Menu.
You can use the Top Menu to perform the following operations.
• Start up programs
• Uninstall programs
• Assign a program to the icon menu
Important!
• The Top Menu Main tab can display up to 32 programs, while the Card tab can show up to 64
programs. Any programs in excess of these limits are not displayed on the Top Menu.
To start up a program from the Top Menu
1. Press the Top Menu button to display the Top Menu.
2. Double-tap the name of the program you want to start up.
• This starts up the program.
• To start up a program that is on a storage card, tap the Card tab first and then double-tap the
program name.
Uninstalling Programs
You can uninstall programs you do not use in order to free up memory space. Note that you can
uninstall the following programs only.
• Programs you install in main memory or onto a storage card
• Programs that come pre-installed in main memory, EXCEPT FOR Clock, Settings, Connections
and Backup
To uninstall a program
1. On the Top Menu, tap the program you want to uninstall.
• You can skip the above step if the name of the program you want to uninstall is already
highlighted.
2. Tap Edit L → Delete Application.
3. In response to the confirmation message that appears, tap Yes to uninstall the program or No to
cancel without uninstalling anything.
This is a list of installed
programs.
The Main tab shows
programs in main
memory.
Top Menu Screen
The Card tab shows
programs on the storage
card loaded in the
CASSIOPEIA.

12
NOTE
• If you later need a program, you can re-install it from the bundled CD-ROM. See PC Connect
online help for more information.
Assigning a Program to the Icon Menu
You can use the following procedure to assign a program to the far right icon menu icon.
To assign a program to the icon menu
1. On the Top Menu, tap the program you want to assign to the icon.
• You can skip the above step if the name of the program you want to assign is already
highlighted.
2. Tap User Key.
3. In response to the confirmation message that appears, tap Yes to assign the program or No to
leave the current assignment as it is.
To change the sequence of Top Menu programs
1. On the Top Menu screen, tap the name of the program you want to move.
2. Tap Edit L → Move Icon.
3. Specify the destination of the move by tapping another program name.
• The program you select in step 1 is moved to the location above the program you tap in step
3. The following example shows what would happen if you select Calendar in step 1 and
then tap Clock in step 3.
NOTE
• You cannot move programs between the Main tab and Card tab.
Calendar
Contacts
To Do
Mail
Internet
Clock
Calculator
Setup
Connections
Contacts
To Do
Mail
Internet
Calendar
Clock
Calculator
Setup
Connections
L

13
1-4 Common Program Operations
This section describes operations that are common to all programs.
System Tray
The System tray is always on the display, below the CASSIOPEIA touch screen.
(1) Program Status Indicators
• These icons show the status of any programs you currently have running. This area can show
up to 30 icons at one time.
• If all the icons cannot fit in the space provided, tap the
button on the right to scroll the icons
and view those that do not fit.
Important!
is displayed in the system tray while your CASSIOPEIA is accessing memory. Following are
precautions you should observe whenever
is in the system tray.
• Do not press the reset button.
• Do not eject a card from the CASSIOPEIA.
• Do not connect cables to or disconnect cables from the CASSIOPEIA
• Do not turn off CASSIOPEIA power.
(5)
(1) (2)
(3) (4)

14
(2) System Status Indicators
These icons provide information about the system. Tapping an icon displays one of the setting
screens described below.
(3) Input panel button
Tap to display or hide the input panel (page 15).
(4) Input panel switch
Tap to display a list of input methods (page 15).
(5) Clock
Displays the current time (Home City time or Destination city time). Tapping the time displays
the Clock screen (page 23).
Using the Command Bar
The Command Bar is located at the top of the screen in all programs. Though the menus and
buttons that appear in the Command Bar depend on the program you are using, there are a number
of basic operations that are common to all programs.
.................... Tap to back step to the screen that was on the display prior to the current screen.
.................... Tap to display help about operations you can perform on the current screen.
.................... Tap to quit the currently displayed program and display the Top Menu.
............... The L symbol indicates a menu. Tapping a menu displays its commands, which
you can execute by tapping the one you want.
Command Bar
Means this:
The card slot contains a card.
This icon appears when the PC Card
Unit is attached to your CASSIOPEIA.
Dial up connection is in progress.
CASSIOPEIA is running under
external power.
Built-in battery is being charged.
Built-in battery is fully charged.
Built-in battery is sufficiently
charged.
Built-in battery is low.
Built-in battery is extremely low.
The system is checking the power
supply status. This icon appears only for
a few seconds after you turn on power.
And displays this screen when tapped:
CF Slot Information dialog box
Current dial up connection status
Power Management screen
(page 146)
This icon:

15
1-5 Inputting Text
Use one of the on-screen input panels to input text. There are two types of input panels: a
keyboard and a character recognizer.
Important!
• Use only unaccented English characters, numbers, and spaces, and the following symbol
characters in file and folder names.
!#$%&’()+,-.;=@[]^_‘{}~
Any other character or symbol may become corrupted and lead to problems with system operation.
Switching Between Input Panels
Use the buttons shown in the figure below to switch between input panels, and to show and hide
the input panel.
(1) Input panel button
Tap to display or hide the input panel.
(2) Input panel switch
Tap this button to display a menu of available input panel types (Keyboard or Character
Recognizer). Tap the name of the input panel you want to use.
Keyboard: Tap the keys of the onscreen keyboard to input text.
Character Recognizer: Use the stylus to write characters on
the touch screen. Character Recognizer converts your
characters into typed text.
(1) (2)

16
NOTE
• The currently selected input panel appears automatically whenever you encounter a situation
that requires text input. You can temporarily hide the input panel and view the screen beneath it
by tapping the input panel button.
Typing with the Keyboard
To type with the on-screen keyboard, tap the input panel switch and select Keyboard. Next, use
the stylus to tap the keyboard keys.
The keyboard has the input options described below.
• Tap the URLL key to display a menu of
commonly used URL elements (http://, www.,
etc.) Tap the element you want to input.
• Tap AXNT to shift the keyboard to its accented
character mode.
• Tap SYM1 or SYM2 to shift the keyboard to its
symbol input mode.
• You can also use the following procedure to input an upper-case alphabetic character without
shifting the keyboard.
To input upper-case alphabetic characters without shifting the keyboard
1. When the keyboard is on the display, use the stylus to press and hold the key of the letter you
want to input.
2. Slide the stylus up on the key and then release it.
• This inputs the upper-case character for the key you pressed.
Characters appear as you type them.

17
Writing with Character Recognizer
Your CASSIOPEIA comes with character recognition software that lets you write characters by
hand. Character Recognizer supports word-by-word, non-cursive handwriting. To write using the
character recognizer, tap the input panel switch and select Character Recognizer. Write in the
designated input area in the lower part of the screen. The handwritten characters are converted to
typed characters that appear at the cursor in the active application.
For specific instructions on using Character Recognizer, see Appendix A.
1-6 Notes
The Notes program provides you with tools for creating quick and easy memos. Notes can be
used to create either freehand documents or text documents.
• Freehand document: A freehand document contains characters and diagrams drawn on the
screen with the stylus.
• Text document: A text document contains text you input with an input panel.
Important!
• You cannot mix freehand figures and input panel text in the same document.
• The maximum text document size is 64 kbytes. If you open a text document that is larger than
64 kbytes, you will be able to see only its first 64 kbytes. Trying to save a text file that is larger
than 64 kbytes will cause part of the text document to be lost.
Write word-by-word, non-
cursively here, using the
waistline and baseline of
the input area.

18
Starting up Notes displays a list screen like the one shown below.
Creating a New Freehand Document
Perform the steps below to create a new document that contains freehand figures.
To create a new freehand document
1. On the list screen, tap New Handwriting.
• This displays a blank freehand document screen.
2. Use the stylus to draw and write the figures you want.
• The operations you can perform on the freehand document screen are described below.
3. After everything is the way you want, tap to save your document and return to the list screen.
• Notes automatically assigns a name to the new document.
Tap a pen color to select it.
Tap to save the document
and return to the Top
Menu.
Tap to display a menu of the
following commands.
Pen thickness: Select Fine,
Normal, or Bold as the pen
thickness.
Undo: Undoes the last action.
Only one undo is allowed.
All Clear: Clears everything
from the screen.
Rename/Move: Saves a
document under a specified
name.
Delete Note: Deletes the
currently selected document.
Cancel: Cancels input.
Tap to save the document
and return to the list
screen.
This is a list of stored files.
Tapping a file name once
selects it, and tapping a
selected file name a
second time opens the file.
List screen
Tap to display a screen for
creating a new freehand
text document.
Tap to display a screen for creating
a new typed text document.
The Main tab shows
Notes documents in
main memory, while the
Card tab shows Notes
documents on the
storage card loaded in
the CASSIOPEIA.
Tap a header title to sort
documents by their names,
creation dates, sizes, or
types. Each tap of a
header title toggles sorting
between ascending and
descending order.
Tap to return to the Top
Menu.

19
NOTE
• If you want to change the name of a document or move it to another location (in main memory
or on a card), tap Edit L → Rename/Move. See “Naming a Document” on page 20 for more
information.
Creating a New Text Document
Perform the steps below to create a new text document.
To create a new text document
1. On the list screen, tap New Text.
• This displays a blank text document screen.
2. Use the input panel to input the text you want.
• See “1-5 Inputting Text” on page 15 for more information about the input panel.
• The operations you can perform on the text document screen are described below.
Tap to display a menu of the following commands.
Undo: Undoes the last action. Only one undo is allowed.
Cut: Cuts the selected text and places it on the clipboard.
Copy: Copies the selected text and places it on the clipboard.
Paste: Pastes the clipboard contents at the current cursor location.
Clear: Clears the selected text.
Select All: Selects everything on the screen.
Rename/Move: Saves a document under a specified name.
Delete Note: Deletes the currently selected document.
Cancel: Cancels input.
Tap to create a new e-mail message that contains
the displayed text (page 20).
Tap to save the document
and return to the list
screen.
Tap to save the document
and return to the Top
Menu.

20
3. After everything is the way you want, tap to save your document and return to the list
screen.
• Notes automatically assigns a name to the new document.
NOTE
• If you want to change the name of a document or move it to another location (in main memory
or on a card), tap Edit L → Rename/Move. See “Naming a Document” on page 20 for more
information.
Creating a New E-mail Message Using a Text Document
A simple operation creates a new e-mail message using the contents of the displayed Notes text
document.
To create a new e-mail message using a text document
1. On the text document screen, tap Send to L → Mail.
• This saves the text document in Notes, starts up Mail, and displays a message editing screen
with text elements assigned as shown below.
2. Specify the address of the recipient, and make any changes to the subject and body text that
you want.
• See “3-3 Mail” on page 67 for more information about writing and sending e-mail messages.
Naming a Document
You can assign a new name to a freehand or text document using the procedure below. You can
also specify the location where you want to save the new document file.
1. On a document screen, tap Edit L → Rename/Move.
• This displays the Rename/Move dialog box.
Notes
File Name
Body Text
Mail
Subject
Body Text
→
/