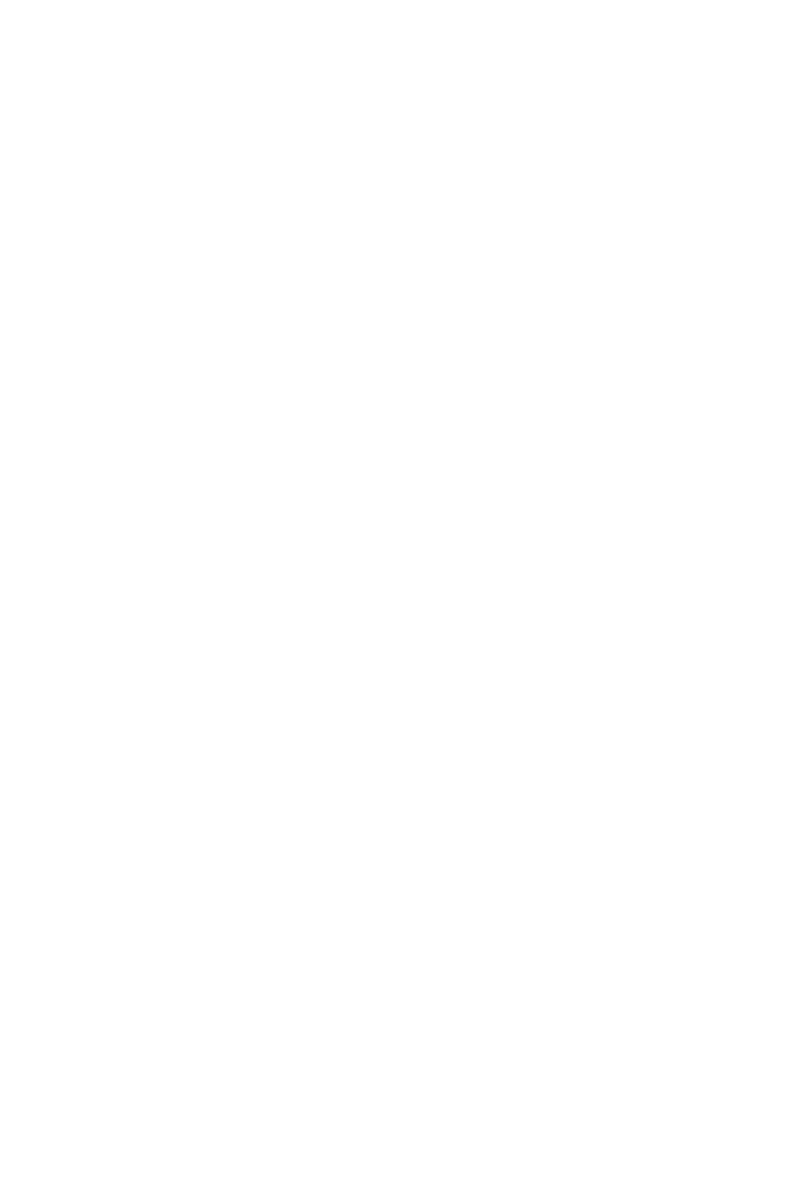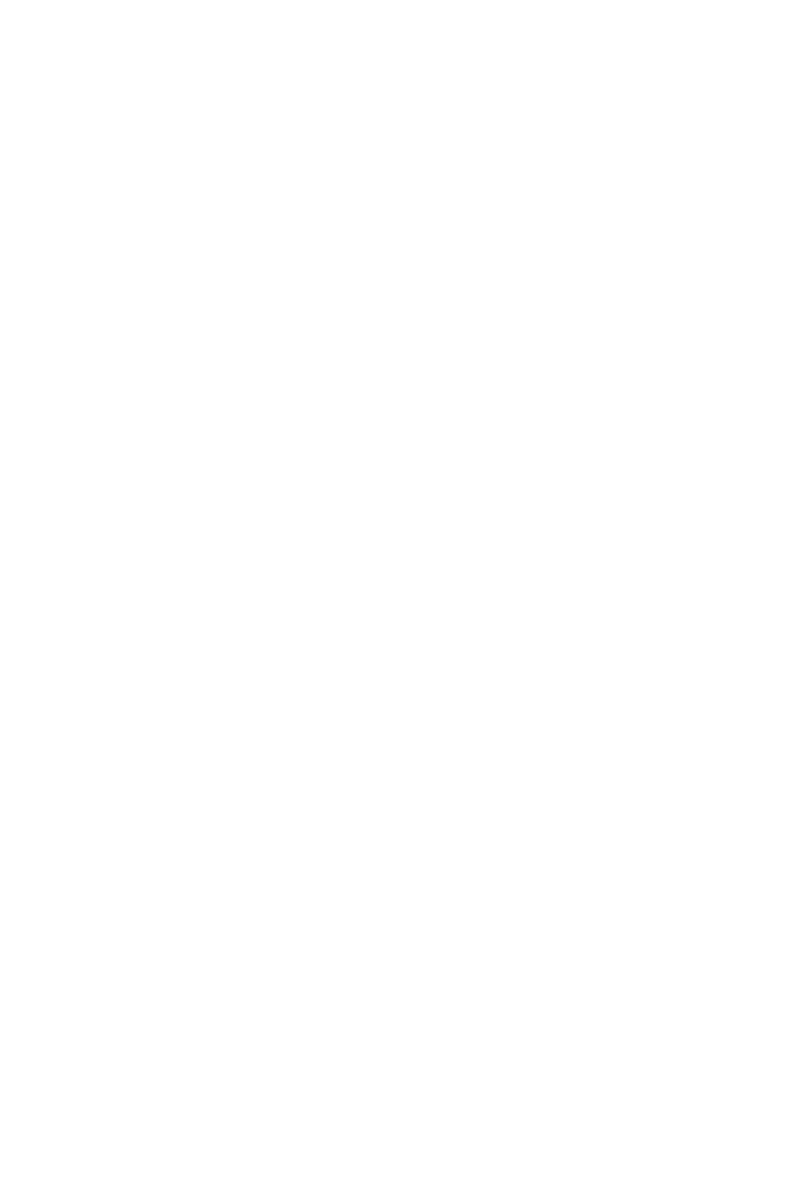
20
ENGLISH
JABRA GO 6430
8. FAQS AND TROUBLESHOOTING
Q Why won’t my headset pair with my mobile phone?
A Check the following:
• Make sure that the headset is charged and in pairing mode. If the headset is already turned on, use the
multi-function button to turn it o (press and hold down for 4 seconds), then turn it back on in pairing
mode (press and hold for 4 seconds). In pairing mode, its LED should be a constant blue color. If the
headset LED is red, the headset needs charging.
• Make sure that Bluetooth® is active on your mobile phone and put it into Bluetooth® pairing mode.
Q Why won’t my headset pair with the Jabra LINK 350 USB Bluetooth® Adapter?
A Check the following:
• Make sure that the headset is charged and in pairing mode. If the headset is already turned on, use the
multi-function button to turn it o (press and hold down for 4 seconds), then turn it back on in pairing
mode (press and hold for 4 seconds). In pairing mode, its LED should be a constant blue color. If the
headset LED is red, the headset needs charging.
• Make sure the Jabra LINK 350 USB Bluetooth® adapter is in pairing mode. Plug the adapter into a PC, and
then press and hold the adapter button until the adapter LED turns blue.
Q Why doesn’t my computer detect the Jabra LINK 350 USB Bluetooth® Adapter?
A Try connecting the USB Bluetooth® adapter to another USB port on the PC. Also, please note that it must be
a direct connection - i.e. with no USB hub in between.
Q Why doesn’t the headset work with my mobile phone or softphone (PC)?
A Check the following:
• Make sure the headset is charged. The LED is a constant green when fully charged.
• Make sure the headset is within range of the USB Bluetooth® adapter or mobile phone.
• The adapter/mobile phone and the headset may no longer be paired.
Q Why can I not hear anything in my headset when using my mobile phone?
A Check the following:
• Make sure the headset and mobile phone are paired and within range.
• Increase the speaker volume on the headset by sliding your nger along the touch panel on the headset.
Q My earhook/headband/neckband is broken. How do I get another one?
A Contact your local Jabra supplier to place an order.
Q Why do I hear a low noise in the headset when there is silence at the other end?
A The headset speaker volume might be too high. To decrease the volume, slide your nger down the headset
touch panel.
Q Why can I not hear any sound, or listen to music from my PC, in my headset?
A Check the following:
• Make sure the Jabra LINK 350 is selected as the current audio device both in Windows sound control panel
and in the application you are using.
• Make sure the audio link to the PC is open. Right-click the Jabra Device icon in the Windows taskbar .
• Make sure softphone (PC) is enabled in Jabra PC Suite.
Q Does Wi-Fi interfere with Jabra GO 6430?
A No. The Jabra GO 6430 uses adaptive frequency hopping, avoiding channels that are blocked by Wi-Fi.
Q Is it possible to listen in on calls with the Jabra GO 6430?
A The risk of unauthorized access to communication via a Bluetooth® headset is very limited. The Jabra GO 6430
uses 128-bit encryption.
Q What is the range on the Jabra GO 6430?
A The Jabra GO 6430 headset supports the following maximum ranges:
• When connected to the Jabra LINK 350 the range is up to 100m.
• When talking on (most) mobile phones the range is up to 25m.
Q What is the talk time for a Jabra GO headset?
A Approximately 6 hours. Talk time depends on the device the headset is connected to.