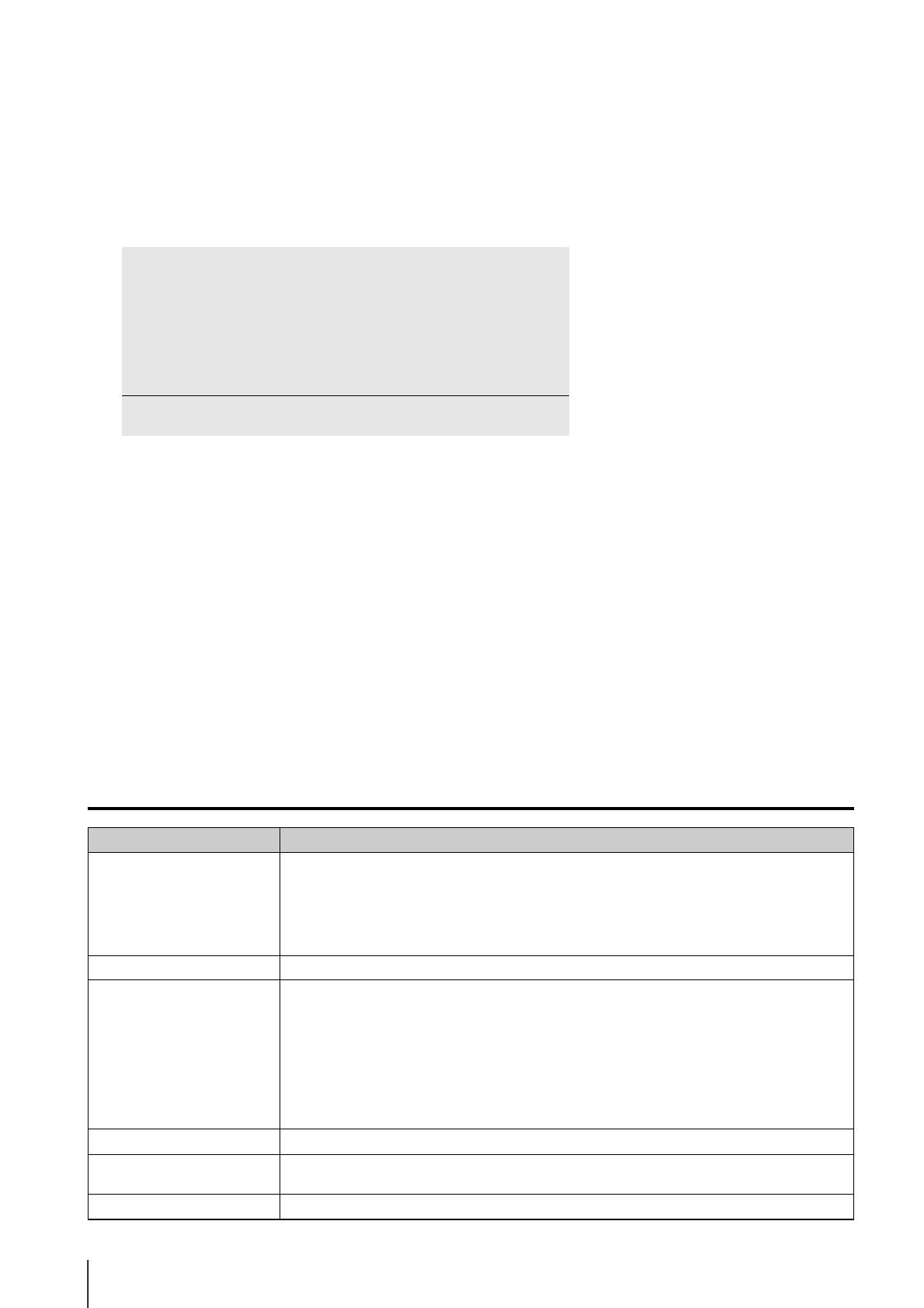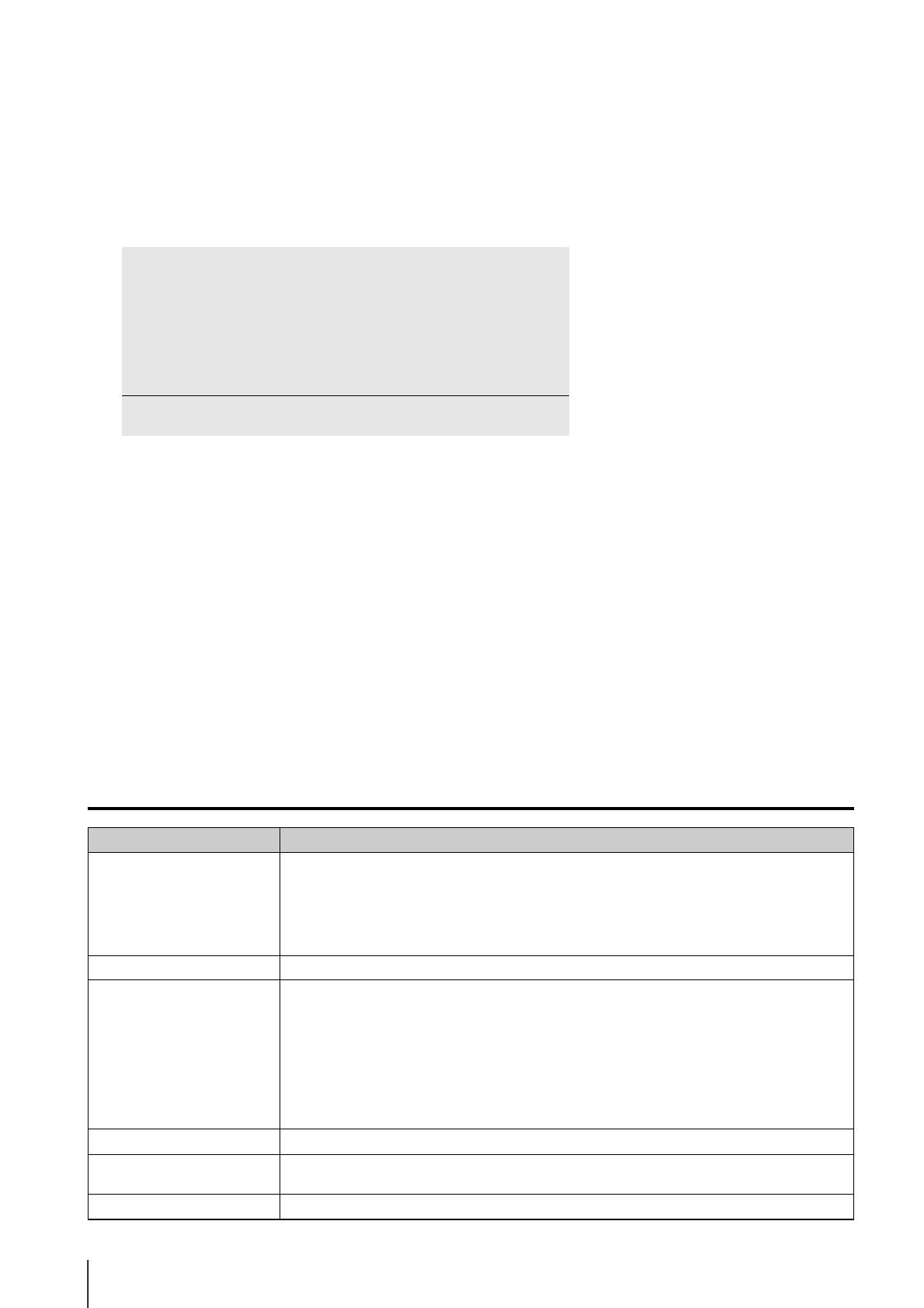
16
• In a system environment with a large number of cameras and connected viewers and where the number of events that
may occur is also likely to be high, the Storage Server must come with the specifications that meet the needs of that
environment for stable operation.
• If you need to operate a high-reliability system (such as for 24-hour operation) in a system environment, we recommend
that you use a server operating system on the computer that is used for the Storage Server.
• When high-reliability operation is required (such as for 24-hour operation, and high frequency disk access) we strongly
recommend that you use a high-reliability SAS hard disk. Using a low-reliability SATA hard disk may result in a disk error
in a one to two year period. Therefore, you may need to check the disk for errors on a regular basis, using features such
as scan disk. In such a case, recording performance may suffer during checking, due to the increased load on the disk.
• With systems intended for users requiring high-reliability/H.264, when operating both the Storage Server and the Viewer
on one computer, the operating environment must satisfy the requirements for both the Storage Server and the Viewer.
However, to help ensure stable operation, we recommend that you use separate computers for the Storage Server and for
the Viewer.
For Small-scale Systems (Both Storage Server and Viewer Installed)
Storage Server
CPU Intel Pentium G6950 2.80 GHz or higher, or an Intel CPU of equivalent class that meets the following
requirements:
Clock: 2.4 GHz or greater
L2 cache: 512 KB or greater
L3 cache: 3 MB or higher (only required if the L2 cache is less than 3 MB)
Number of cores: 2 or more
Memory 2 GB or greater
Hard disk Interface: SAS / SATA
Cache: 16 MB or greater
Spindle speed: 7200 rpm or faster
200 MB is required for installation (an additional 500 MB is required if .NET Framework 3.5 SP1 or
.NET Framework 4.5 is not installed)
Additional space for recording files and other files (the actual space required depends on the number
of cameras and the recording settings)
Additional space for saving extracted video files, as required.
The hard disk drive for the recording data should have a capacity of 1 GB or greater.
Network controller 100 BASE-TX or similar, 100 Mbps transfer speed
Display 1280 × 1024 resolution or higher
16-bit colors or greater
Others Audio support is required for audio playback (p. 107).
*6 When multiple video sizes are combined, they will be equivalent to the following: 1920 x 1080 will be equivalent to 14 320 x 240 size
videos, 1280 x 720 will be equivalent to 8 320 x 240 size videos, 1280 x 960 will be equivalent to 8 320 x 240 size videos, 960 x 540
will be equivalent to 7 320 x 240 size videos, 640 x 360 will be equivalent to 5 320 x 240 size videos, 640 x 480 will be equivalent to
5 320 x 240 size videos, 480 x 270 will be equivalent to 2 320 x 240 size videos, 320 x 180 will be equivalent to 1 320 x 240 size
videos.
For example, the following combinations will result in a total equivalent of 320 x 240 at 320 fps.
*7 The number of videos you can display at once depends on the amount of memory available. If there is not enough memory, you will
not be able to display videos.
1920 x 1080, 5 fps 320 x 240, 5 fps x 14 = 70 fps equivalent
1280 x 960, 5 fps 320 x 240, 5 fps x 8 = 40 fps equivalent
960 x 540, 8 fps 320 x 240, 8 fps x 7 = 56 fps equivalent
640 x 480, 8 fps 320 x 240, 8 fps x 5 = 40 fps equivalent
480 x 270, 25 fps 320 x 240, 25 fps x 2 = 50 fps equivalent
320 x 240, 64 fps
Total: 320 x 240, 320 fps equivalent
(70 + 40 + 56 + 40 + 50 + 64)