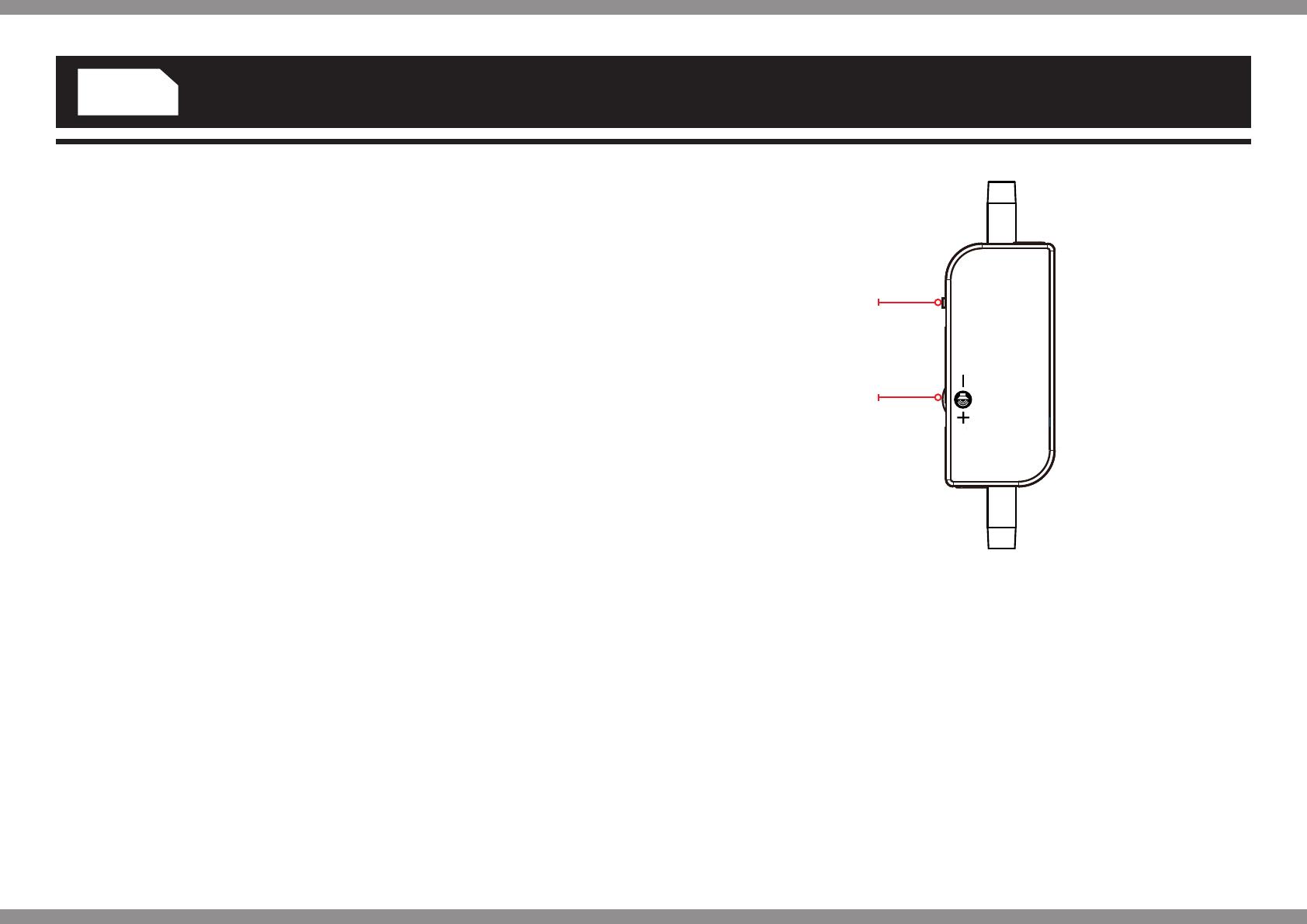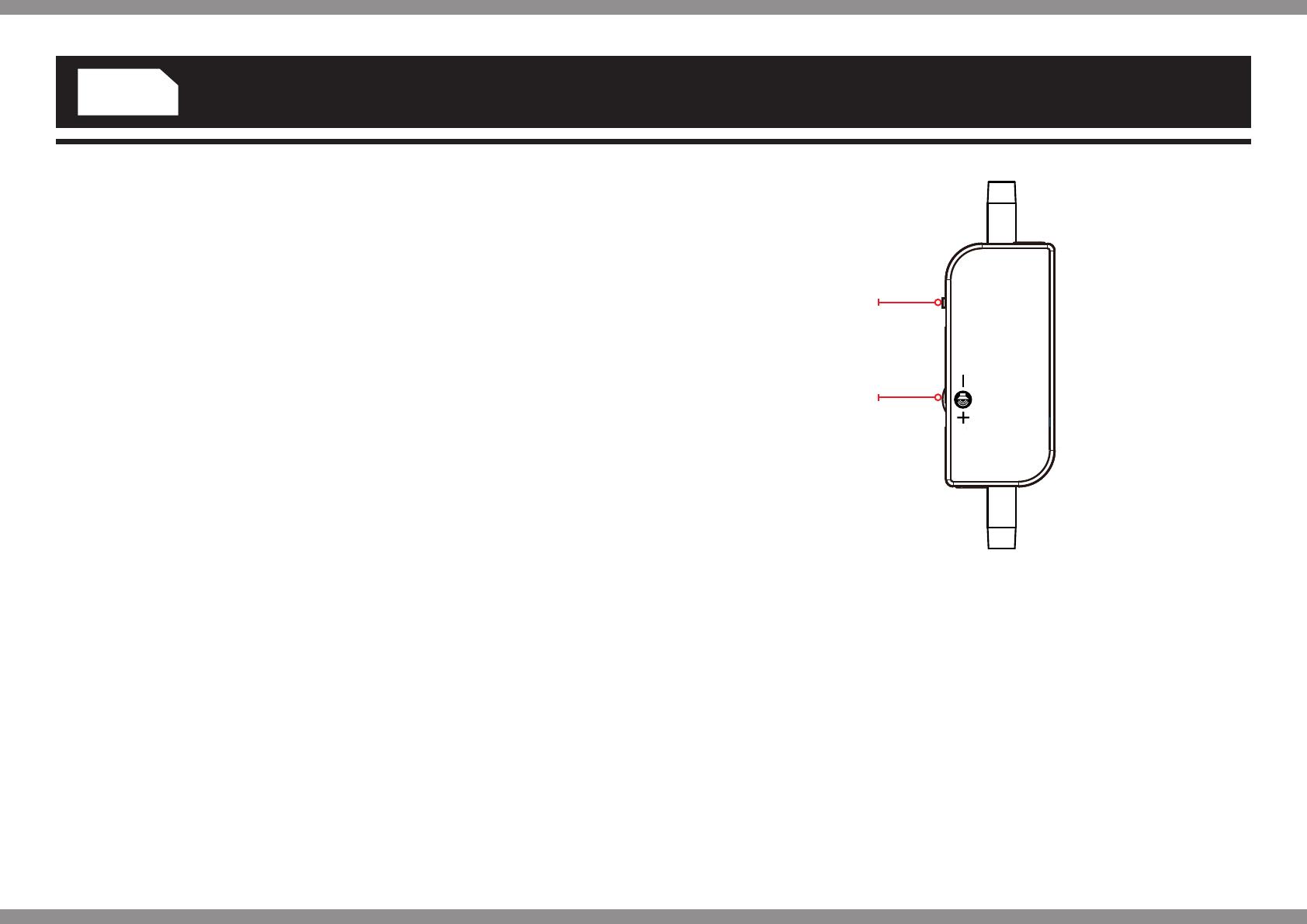
Nighthawk Stereo Gaming Headset
For use with PS4™, Xbox One®, Xbox 360®,
Nintendo® Switch™, PC, Mac® & Tablets
Model number: VS2855
User Guide
Thank you for purchasing the Nighthawk Stereo Gaming
Headset from Venom.
Please read this user guide thoroughly before using the
Nighthawk Stereo Gaming Headset and keep the guide safe
for further reference. This guide includes the most common
set ups for using the headset with your PS4, Xbox One or
Xbox 360 system via the 3.5mm port on your controller. For
any additional set ups for your TV, monitor or gaming monitor
please consult your manufacturer’s instructions. Also, please
note that for older models of the Xbox One controller not
featuring the build in jack port, an Ofcial Stereo Headset
Adaptor is required (sold separately). If you require any more
help please contact our helpline. Thank you and enjoy!
Contents
1 x Nighthawk Stereo Gaming Headset
1 x 3.5mm to 2.5mm Adaptor (for use with Xbox 360)
Setting up your PS4™
1. Insert the 3.5mm plug from your headset directly into the
bottom of your controller.
2. On the PS4™ menu the headset will automatically be
identied.
3. On the main menu go to “Settings” and select > “Devices”
> “Audio Devices” > “Output Device” and select
“Headphones Connected to Controller”.
4. On the same menu screen go to “Output to Headphones”
and select “All Audio”.
Setting up your Xbox One®
1. Insert the 3.5mm audio jack from your headset directly into
the bottom of your controller.
2. From the main menu, go to “Settings” > “Display and
Sound” > “Audio Output” > “Headset Format” > “Stereo
Uncompressed”.
NB. Please note that for older models of the Xbox One
controller not featuring the built in audio socket, an Ofcial
Stereo Headset Adaptor is required (sold separately).
Setting up your Xbox 360®
1. First connect the 3.5mm to 2.5mm adaptor (supplied) to the
end of your Stereo Gaming Headset.
2. Then insert the 2.5mm plug directly into the bottom of your
controller.
3. On the main menu go to “Settings” > “Preferences” >
“Voice” and select “Play Through headset”.
4. You can also adjust both your Voice and Game volumes.
Setting Up your Nintendo Switch, PC, Mac or Tablet
1. Insert the 3.5mm plug directly into the audio port on your
Nintendo Switch, PC, Mac or Tablet and you are ready to
go.
2. The Nighthawk Stereo Gaming Headset is also ideal for
listening to your favourite music and using for Skype calls.
Inline remote.
1. Up = chat on (mute off)
Down = no chat (mute on)
2. Wheel in the middle =
volume up/down
ENGLISH
MUTE-MIC-ON
GAME
1
2