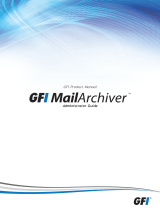Page is loading ...

User Manual
LM1
3
Clean-Trace
™
Hygiene Management Software User Manual

ii
(English)
EN
3
Issue Date: 2016-06
Clean-Trace
™
Hygiene Management Software User Manual
Contents
Using this Manual ...................................................................... 1
Installing the 3M™ Clean-Trace™ Hygiene
Management Software ...................................................... 1
Conrming Your Computer Meets the
Minimum Requirements ............................................ 1
Installing the Software on a Single Computer
or a Network File Server .......................................... 1
Installing the Software on a Network Workstation .... 3
Using the 3M Clean-Trace Hygiene
Management Software ......................................................5
Using the Sidebar Menu ....................................................5
Using the Common Tasks Menus .....................................5
Logging In with Your User Name .....................................5
Signing Out ..........................................................................5
Shutting Down the Software ............................................5
Setting Up the System when You Use the
Software the First Time ..................................................... 6
Setting Up User Preferences ........................................... 6
Setting Up the Organization Conguration .................. 6
Importing Data Using Data Migration ............................. 7
Setting Up Physical Locations ......................................... 8
Setting Up Test Variables ................................................. 9
Setting Up Test Parameters ............................................. 9
Setting Up Default Values ...............................................10
Setting Up Test Points ......................................................10
Setting Up Comments ......................................................11
Setting Up Roles ................................................................ 11
Setting Up Users ...............................................................12
Setting Up Sample Plans by All Test Points .................. 12
Setting Up Sample Plans by Location ...........................13
Randomizing Test Points in a Sample Plan ................... 14
Assigning a Sample Plan to a User ................................ 14
Importing Test Results Using Data Migration ..............14
Using the Sync Manager ........................................................ 15
Logging in Your User Name on the Sync Manager ..... 15
Setting up a Bluetooth Connection ............................... 15
Scheduling a Sample Plan ...............................................16
Synchronizing with a 3M Clean-Trace NG
Luminometer ............................................................. 16
Adding or Editing System Setup Information ..................... 16
Changing Your Password ................................................16
Editing User Preferences ................................................. 17
Editing Your Prole ........................................................... 17
Adding a Sample Plan ..................................................... 17
Editing a Sample Plan ...................................................... 17
Synchronizing with a 3M Clean-Trace
Luminometer ............................................................. 17
Adding Comments ...........................................................18
Editing Comments ............................................................18
Deleting Comments ......................................................... 18
Adding or Editing Physical Locations ............................18
Editing Test Types .............................................................19
Editing Custom Tests ....................................................... 19
Editing Test Parameters ...................................................19
Adding or Editing Default Pass/Fail Values ..................19
Editing Roles ......................................................................19
Editing Users .....................................................................19
Adding Users .................................................................... 20
Adding Test Results .........................................................20
Adding Retest Results Manually ...................................20
Editing Test Results .......................................................... 21
Adding Test Points ............................................................21
Editing Test Points ............................................................ 21
Deleting Test Points ........................................................ 22
Editing Test Point Locations........................................... 22
Importing Additional Data using Data Migration ....... 22
Viewing Luminometer Details ....................................... 22
Editing the Organization Conguration ....................... 22
Using the Dashboard ............................................................. 23
Viewing Standard Reports ............................................. 24
Viewing a Favorite Report.............................................. 25
Scheduling a Report to be
Automatically Generated ....................................... 25
Doing Administrator Tasks ................................................... 25
Contacting Client Admin ............................................... 25
Contacting 3M Technical Support ............................... 25
Looking Up Information in the User Manual ............... 26
Downloading and Installing Software Updates .......... 26
Displaying Current Software Versions .........................26
Archiving Test Results from the Database .................26
Displaying the Audit Logs ..............................................26
Backing up the Database ...............................................26
Restoring the Database from a Backup ....................... 27
Uninstalling the Software ............................................... 27

iii
(English)
EN
Viewing Error Log Files ..................................................28
Upgrading the Firmware ................................................28
Troubleshooting ......................................................................28
Troubleshooting 3M Clean-Trace Hygiene
Management Software Installation ...................... 28
Appendix .................................................................................29
Example Reports .............................................................. 29
Results ...............................................................................30
Trend ...................................................................................31
Ranking .............................................................................32
MSS (Master Sanitation Schedule) ..............................33
Data Migration Spreadsheet File Format
for Test Points ...........................................................34
Data Migration Spreadsheet File Format
for Sample Plans ...................................................... 35
License Agreement ......................................................... 37
Contacting 3M for Product and Service Information ......40

1
(English)
EN
Using this Manual
• The 3M™ Clean-Trace™ Hygiene Monitoring and Management System User Manual is provided in electronic format
only. There are two ways to access it:
Click Help
?
on the menu bar, then click [User Manual].
Go to at www.3M.com/CleanTraceLM1manual
• Click any heading in the Table of Contents to immediately bring you to that section, or scroll or page through the User
Manual to the section you want.
• 3M Clean-Trace Hygiene Management Software updates will include updates to this User Manual, which will
automatically be installed along with the software updates.
• This User Manual provides step-by-step instructions for using the 3M Clean-Trace Hygiene Management Software. It
is organized with the assumption that you prefer to search the Table of Contents for a specic task you want to do and
follow step-by-step instructions for that task.
• In the step-by-step instructions, the following style guidelines were used:
Italic type is the name of a section in this user manual.
Bold type is the exact text of something that appears on a screen.
[Bold type with brackets] is the name of a button that you click on a screen.
Step-by-step instructions that are numbered should be done in sequence. Step-by-step instructions that are bullet
items can be done in any sequence.
Installing the 3M™ Clean-Trace™ Hygiene Management Software
The estimated software installation time is approximately 30 minutes.
Conrming Your Computer Meets the Minimum Requirements
• Microsoft® Windows® 7 (32-bit or 64-bit), or Microsoft® Windows® 8 (32-bit or 64-bit), or Microsoft® Windows®
8.1 (32-bit or 64-bit)
• 2.0 GHz Intel® Pentium® 4 or similar processor
• 1 GB RAM minimum
• 10 GB of free disk space minimum
• USB 2.0 compatible
Installing the Software on a Single Computer or a Network File Server
To install the 3M Clean-Trace Hygiene Management Software, you must be logged on as a Windows® Administrator or
you must belong to the Administrators group.
1. We recommend that before installing the 3M Clean-Trace Hygiene Management Software, you back up your SQL
databases.
2. Use the USB cable to connect a 3M Clean-Trace Luminometer to your computer.
3. Browse to 3M Clean-Trace, which appears in your computer as a ash memory drive.
4. Double-click [Click Here to Install.exe] in 3M Clean-Trace to start the software installation wizard. The software
installation wizard begins to extract the installation les, which usually takes a couple of minutes.
5. To select the language for the software installation wizard screens, use the Select a language
drop-down menu. The
default is the language Microsoft® Windows® uses on your computer. Click [Next].
6. The Welcome screen lists requirements for the installation:
• You must have Administrator privileges on your computer to complete the software installation.
• Your computer must have either Microsoft® Internet Explorer version 11, or Google Chrome™ version 45, or
Mozilla® Firefox® 41.0.1.
To conrm these requirements are met, click [Next].

2
(English)
EN
7. The End User License Agreement screen displays the license agreement. Read the 3M End User License Agreement. To
accept the 3M End User License Agreement. Click the I accept the terms in the license agreement checkbox.
• To print the 3M End User License Agreement, click [Print].
Click [Next].
8. Select the type of installation as either Install Software (for new local or server installation) or Connect additional
computer to existing software. If the latter is selected, the installation wizard only installs the Sync Manager and
reference documents.
9. The Checking the Computer screen appears.
• If the [Use Existing Database] checkbox is the only available option, there is an SQL Server® database already
installed on your computer.
You must use any existing SQL Server® database for the 3M Clean-Trace Hygiene Management Software
database server. This will not disturb the application that’s already using the existing SQL Server® database on
your computer. If you don’t know the name of the SQL database on your computer, click the Windows Start
button, type Run in the search eld, select Run, type cmd in the open box and click [OK], type >sqlcmd –L and
press Enter.
If you are re-installing the 3M Clean-Trace Hygiene Management Software on a computer that previously had the
software installed on it, type (your computer name)\SPARK into the Databaser Server Name eld. Your computer
name can be viewed by clicking the Microsoft Windows Start button, then Computer, then System Properties.
• Or, if the [Use Existing Database] checkbox and [Install New Database] checkbox options are available:
Click the [Use Existing Database] checkbox to use an existing SQL Server® database that’s already installed on
another computer in the network. If you don’t know the name of the SQL database on your computer, click the
Windows Start button, type Run in the search eld, select Run, type cmd in the open box and click [OK], type
>sqlcmd –L and press Enter.
• Or, click the [Install New Database] checkbox to install a new SQL Server® database on your computer.
• If you selected Install New Database:
To install a database for use by multiple users, click the Advanced Installation checkbox.
10. The Network Database Information screen appears if you selected Use Existing Database in step 8.
• Click the dropdown menu for the Database Server Name eld and select the SQL Server® Express 2012 database
on your le server.
Or, you can click in the Database Server Name eld and type the SQL Server® Express 2012 database on your le
server.
• Enter the User Name and the Password for access to the SQL Server® Express 2012 database if you use SQL Server
Authentication.
11. Click [Verify Connection].
12. When the connection has been veried, click [Next].
13. The Secure Login Mode screen appears.
• To create a User name and password to log in to the 3M Clean-Trace Hygiene Management Software, click the
Application Specic Information checkbox.
• Or, to log in to the 3M Clean-Trace Hygiene Management Software using the same User name and password you
use to log in to your computer, click the Your Company’s login information checkbox.
Click [Next].
14. The Administrator Information screen asks for more information about how Users will log in.
If you selected Application Specic login information:
• Click within the First Name eld and type your rst name.
• Click within the Last Name eld and type your last name.
• Click within the Email Address eld and type your email address.

3
(English)
EN
When you log in to the 3M Clean-Trace Hygiene Management Software:
• User Name: Type your Login name (email address typed in above)
• Temporary password: Type the temporary password, which is temp123
Or, if you selected Your Company’s login information:
• Click wtihin the Organization Name eld and type organization’s name.
• Click within the First Name eld and type your rst name.
• Click within the Last Name eld and type your last name.
• Click within the Username eld and type your User name that you used to log in to your computer.
When you log in to the 3M Clean-Trace Hygiene Management Software, ll in the following information:
• User Name: the same User name you use to log in to your computer.
• Password: the same password you use to log in to your computer.
Click [Next].
15. The Destination Folder screen appears.
• If you want the destination folder to be dierent than the default C:\3M Clean-Trace Hygiene Management folder,
click [Browse] and browse to the destination folder you want.
• If you do not want to create a desktop shortcut, click the Desktop shortcut checkbox to deselect it.
Click [Next].
16. The Ready to Install screen appears. Review the summary of the options you selected for installation.
• If the summary is correct, click [Install].
• If the summary is incorrect, to return to a previous screen and modify the options you selected, click [Previous].
• Or, to cancel the installation, click [Cancel]. You must start the installation again if you click [Cancel].
17. The Would you like to install this device software? screen appears. Click [Install].
18. The Installing Progress screen appears. When the progress bar shows the installation process is complete, click [Next].
19. The Installation Complete screen appears. This conrms the installation has completed successfully. Click [Finish].
20. We recommend you restart your computer.
Installing the Software on a Network Workstation
To install the 3M Clean-Trace Hygiene Management Software, you must be logged on as a Windows® Administrator or
you must belong to the Administrators group.
1. We recommend that before installing the 3M Clean-Trace Hygiene Management Software, you back up your SQL
databases.
2. Use the USB cable to connect the Luminometer to your computer.
3. Browse to 3M Clean-Trace, which appears in your computer as a ash memory drive.
4. Double-click [Click Here to Install.exe] in 3M Clean-Trace to start the software installation wizard. The software
installation wizard begins to extract the installation les, which usually takes a couple of minutes.
5. To select the language for the software installation wizard screens, use the Select a language
drop-down menu. The
default is the language Microsoft® Windows® uses on your computer. Click [Next].
6. The Welcome screen lists requirements for the installation:
• You must have Administrator privileges on your computer to complete the software installation.
• If you are installing SQL Server® 2012 R2 Express on a Windows® 8 computer, your computer must have internet
access during the software installation.
• Your computer must have either Microsoft® Internet Explorer version 11, or Google Chrome™ version 45, or
Mozilla® Firefox® 41.0.1.
To conrm these requirements are met, click [Next].

4
(English)
EN
7. The End User License Agreement screen displays the license agreement. Read the 3M End User License Agreement. To
accept the 3M End User License Agreement. Click the I accept the terms in the license agreement checkbox.
• To print the 3M End User License Agreement, click [Print].
Click [Next].
8. The Installation Conguration screen asks which computer conguration you have:
a. Click [Custom Installation Components (advanced)].
b. Click the [Sync Manager] checkbox. Click [OK].
c. Click [Next].
9. The Sync Manager Details screen asks for the SQL Server® Express database name.
a. Click within the Database Server Name: eld and type the SQL Server® Express database name.
• If you selected “New Database” when you installed the software on the Network File Server, the Database Server
name is (computer name)\spark
• To look up the SQL Server® Express database name, use SQL Server® Management Studio, or click the
Windows Start button, type Run in the search eld, select Run, type cmd in the open box and click [OK], type
>sqlcmd –L and press Enter,
• or contact your IT group.
b. Click [Verify Connection].
c. When a Connection is veried successfully message appears, click [OK].
d. Click [Next].
10. The Destination Folder screen appears.
• If you want the destination folder to be dierent than the default C:\3M Clean-Trace Hygiene Management folder,
click [Browse] and browse to the destination folder you want.
• If you do not want to create a Desktop shortcut, click the Desktop shortcut checkbox to deselect it.
• If you do not want to create a QuickLaunch shortcut, click the QuickLaunch shortcut checkbox to deselect it.
Click [Next].
11. The Ready to Install screen appears. Review the summary of the options you selected for installation.
• If the summary is correct, click [Install].
• Or, if the summary is incorrect, to return to a previous screen and modify the options you selected, click [Previous].
• Or, to cancel the installation, click [Cancel].
12. The Would you like to install this device software? screen appears. Click [Install].
13. The Installing Progress screen displays the status of the installation process and a progress bar. Click [Next].
14. The Installation Complete screen appears. This conrms the installation has completed successfully. Click [Finish].
15. We recommend you restart your computer.

5
(English)
EN
Using the 3M Clean-Trace Hygiene Management Software
Using the Sidebar Menu
The sidebar menu appears on the left side of all screens:
Sidebar Menu Icons
Icon Name Action
Home Page Go to the Dashboard screen
Reports Go to the Reports screen
Plan Management Go to the Sample Plans screen
Congure Go to the System Setup screen
Using the Common Tasks Menus
A menu of Common Tasks, such as
[View Reports], is available on most screens. The Common Tasks are tailored for
each screen to include the tasks you are most likely to do on each screen.
Logging In with Your User Name
1. To start the 3M Clean-Trace Hygiene Management Software:
a. Go to the Windows® Start Menu and select All Programs.
b. Select 3M Clean-Trace, then select Hygiene Management.
c. Or, double-click the
3M Clean-Trace™ shortcut on the desktop.
2. Type your user name in the
Login Name eld and enter your Password in the Password eld.
• Click
show password to display the password while it’s being typed.
• If you forgot your password, click [Forgot Password?] and type the answer to your secret question.
3. There is a time-out built into the software. If the software is idle (no keyboard or mouse activity) for 30 minutes, the
software times out. When you use the keyboard or mouse again, the login screen appears and you must log in again.
Signing Out
1. Click the
Current User Name drop-down.
2. Select [Sign Out]. The Login window appears so a dierent user can Log in. Refer to the Logging in Your User Name
section in this manual for more information.
• Logging out of the software:
Logs out the current user.
Places all connected devices in Standby mode.
Moves to the Login window.
Shutting Down the Software
1. Click
close on your web browser, or select [File] on the menu bar and select [Exit].
2. Shutting down the software:
• Logs out the current user.
• Gives you an opportunity to save any information that was entered but not yet saved.
• Terminates the software.

6
(English)
EN
Setting Up the System when You Use the Software the First Time
The Welcome to 3M Clean-Trace screen appears when the 3M Clean-Trace Hygiene Management Software starts for the
rst time after you install the software on your computer. This screen does not appear when you start the software again
later.
• To enter the information required to set up the system, click [Continue].
• You must complete all of the set up screens listed below in the sequence listed before you are able to use any of the
other 3M Clean-Trace Hygiene Management Software screens and before you can use the Sync Manager.
The 3M Clean-Trace Hygiene Management Software starts the process of setting up the system by displaying the User
Preferences screen, then it automatically goes to the next setup screen in a logical sequence until you have entered all of
the setup information:
0.Import
Data
1.Physical
Locations
2.Test
Variables
3.Default
Values
4.Test
Points
5.Comments 6.Roles 7.Users 8.Sample
Plans
If you need to edit the setup information after you complete system setup for the rst time, use the Sidebar and the
Common Tasks menus to correct any errors or to add information. Refer to the Table of Contents in this User Manual to nd
the specic setup task you want to do.
Setting Up User Preferences
1. To select the language for the user interface, use the Language Preference dropdown menu.
2. To select a secret question you will answer if you forget your password and need to reset your password, use the Secret
question for password reset dropdown menu.
3. To type the answer to your secret question, click within the Answer to secret question for password reset eld and
type your answer.
4. Click within the Your Luminometer PIN Code eld, select and type a Personal ID Number for logging in to the 3M™
Clean-Trace™ Luminometer. The PIN Code must be a 4 digit number.
• To display the PIN Code, click the Show PIN Code checkbox.
Enabling or disabling the use of a PIN Code is part of the Organization Settings. The default option for enabling the PIN
Code is [No].
5. Click [Save].
Setting Up the Organization Conguration
• Click within the Organization name eld and type your organization name, which appears on report headings. The
maximum is 50 characters.
• To add your logo to report headings, click [Change Logo] and browse to an image le of your logo.
• To enable email notication, click the [Yes] checkbox. The elds required for email notication appear. Click within each
eld and type the required information:
User Name Obtain this information from your IT Support
SMTP Server Name Obtain this information from your IT Support
Secure Email Server Obtain this information from your IT Support
Port Number Obtain this information from your IT Support
Domain Obtain this information from your IT Support
From Email Address The From email address that appears in email notications
Password Obtain this information from your IT Support
• To select your time zone, use the Time Zone dropdown menu.
• To select your date format, use the Date Format drop-down menu. The options are:
MM/dd/yyyy – Month/Day/Year
dd/MM/yyyy – Day/Month/Year
yyyy/MM/dd – Year/Month/Day

7
(English)
EN
• To select the number format:
Click the US checkbox to use periods as decimal marks.
Click the European checkbox to use commas as decimal marks.
• To require strong passwords, click the [Yes] checkbox for Enforce Strong Password:
Password length must be 8-20 characters.
Passwords must include any 3 of the following:
- At least one number
- One upper case letter
- One special character
- One lower case letter
Passwords are case sensitive.
Copying and pasting passwords is not allowed.
Or, if you do not want to enforce strong passwords, click the [No] checkbox.
- Passwords can be any number of characters.
- Passwords can contain any characters.
- Passwords are not case sensitive.
- Copying and pasting passwords is allowed.
To cancel your changes before saving them, click [Cancel].
• To enable PIN on the Luminometer, click the [Yes] checkbox. This requires technicians to type their 4 digit PIN when
logging on to the Luminometer.
• To enable conguration of Pass/Fail criteria per Test Point, click the [Yes] checkbox. This enables you to dene unique
Pass values and Fail values for each Test Point.
• To select the number of days for test results to remain on the 3M Clean-Trace Luminometer after you have synchronized
the test results to the 3M Clean-Trace Hygiene Management Software, click within the Retain results on Luminometer
after Synchronization for eld and type the number of days. The default is 7 days and the maximum is 30 days.
Retaining the test results on the 3M Clean-Trace Luminometer for this number of days gives you the opportunity to
re-synchronize the test results if necessary.
• To select Temperature Units:
To use Fahrenheit, click the Fahrenheit checkbox.
To use Celsius, click the Celsius checkbox.
1. Click [Save and Continue].
2. To conrm you want to save your changes, click [Yes].
Importing Data Using Data Migration
• To import data from a 3M™ Clean-Trace™ Data Trending Software database (B_BiotrackPlus.mdb), click the 3M™
Clean-Trace™ Data Trending System checkbox.
1. Click [Choose File] and browse to the 3M Clean-Trace Data Trending Software database.
2. Click [Import].
3. When the import is complete, the Result tab opens and it displays the number of data elements successfully
imported: Locations, Test Points, and Audits. Any warnings about data elements in the selected database le that
were not imported also appear.
• Or, to import data from spreadsheets, click the Others checkbox.
1. Click [Choose File] for Test Point File.
2. Browse to the spreadsheet le that contains the Test Point information to import and select it. The spreadsheet le
name appears next to Choose File to conrm you have selected the correct le.

8
(English)
EN
3. Click [Choose File] for Sample Plan File.
4. Browse to the spreadsheet le that contains the Sample Plan information that was exported from the legacy system,
and select it. The spreadsheet le name appears next to [Choose File].
5. If you are importing information from a 3M™ Clean-Trace™ Data Trending Software database, click the NG3
Compatible checkbox. This automatically selects the column name for each eld described in step 10.
• If you do not click the NG3 Compatible checkbox, the imported test results will be marked “of unknown origin”.
6. Click [Upload].
7. Click the
drop-down menu for each eld name and select the column name in the spreadsheet le that contains
the information to be imported into that eld. The eld names into which you are importing information appear on
the left and the drop-down menus for the column names in the spreadsheet le you are importing appear on the
right. Refer to the Data Migration Spreadsheet File Format for Test Points section in this User Manual for more
information.
a. Field names marked with * are required elds.
8. To start importing information, click [Continue].
9. To do another import, click [Import More Data], or to go to the Test Points screen, click [Cancel].
• There is no checking for duplicate test result records. If you import duplicate test results, the duplicate test results
appear in the 3M Clean-Trace Hygiene Management Software Dashboard and reports.
10. Click [Save and Continue].
Setting Up Physical Locations
Use the Physical Locations feature to dene the physical locations in your plant in which your Test Points are located, and
to dene the categories for those physical locations.
• If you imported data using the Data Migration feature, the locations you imported appear automatically. The default
location level names for these locations are: Level 1, Level 2, etc.
• Use from one to four location levels, which are categories of physical locations, depending on your needs. Remove
location levels you do not need, but you must have at least one location level. If you add a location level, it will be added
at the bottom.
• Each location level is a subset of the location level that appears above it. For example, in the default location levels
displayed above:
The Line location level is a subset of the Department location level.
The Department location level is a subset of the Building location level.
The Building location level is a subset of the Plant location level.
• To display information on how to set up physical locations, click
Information.
• You must dene at least one physical location for each location level.
• Start dening physical locations in the top location level. The default top location level is [Plant].
• To change the name of a location level:
1. Click
Edit for the location level name to change.
2. Click within the Level name eld and type the new location level name. The maximum is 15 characters.
To cancel your changes before saving them, click [Cancel].
3. Click [Save and Continue].
4. To conrm you want to save your changes, click [Yes].
• To remove a location level you do not need, click
Remove for that Level name.
• To add a location name to a location level:
1. Click
Add for the level name.

9
(English)
EN
2. Click within the Location Name eld and type the new location name.
• To add any additional information about the location, click within the Additional Information eld and type the
additional information.
To cancel your changes before saving them, click [Cancel].
3. Click [Save].
• To delete a Location name:
1. Click the location name in the green bar display.
2. Click [Delete].
• To change a Location name:
1. Click the location name in the green bar display.
2. Use the Backspace key to delete the existing Location Name, and type the new location name.
3. Click [Update].
Setting Up Test Variables
• If you imported data using the Data Migration feature, the test variables you imported appear automatically.
• Click the checkboxes for the Test Type Values that you use:
Test Type Values Product Names
□ UXL100 (Surface ATP) 3M™ Clean-Trace™ Surface ATP Test
□ AQF100 3M™ Clean-Trace Water – Free ATP Test
□ AQT200 (Water Total) 3M™ Clean-Trace™ Plus – Total ATP Test
□ Visual Inspection This is a visual inspection of a Test Point that’s done without using a 3M™ Clean-Trace™
Test and a 3M Clean-Trace Luminometer
• To use the 3M Clean-Trace Luminometer and the 3M Clean-Trace Hygiene Management Software to gather test results
for custom tests, click Expand for Add Custom Tests.
Click the checkboxes for the predened custom tests to use:
□ pH
□ Temperature
□ Chemical Residue
And, to dene your own custom test, click the checkbox for one of the numbered Other Test Type items, and click
within the corresponding numbered Other Test Type eld and type the name of the custom test.
□ Other Test Type 1
□ Other Test Type 2
□ Other Test Type 3
□ Other Test Type 4
Setting Up Test Parameters
1. To display the Add Test Parameters options, click
Expand.
Test Parameters are information about Test Points that are used to sort your reports. For example, Chemicals is one of
the default Test Variables that you can use to dene the type of cleaning chemicals you use to clean each test point. You
can then select which cleaning chemicals to include in a report. For example, you could generate a report that includes
all test points that are cleaned with acid detergent.
2. To use the predened parameters, click the checkboxes for the predened parameters:
□ Chemical Name
□ Tool Name
□ Cleaning Method
□ Cleaning Frequency

10
(English)
EN
And, to dene your own custom parameters, click the checkboxes for the User Dened parameters:
□ UD1–Click within the UD1 eld, remove UD1, and type a name for the eld.
□ UD2-Click within the UD2 eld, remove UD2, and type a name for the eld.
□ UD3-Click within the UD3 eld, remove UD3, and type a name for the eld.
3. After you dene a Parameter Name, type in the list of values that can be stored in the selected Parameter Name. When
you set up or edit Test Points, you will select one of the values from this list of values to be stored with the Test Point.
Refer to the Setting Up Test Points section in this User Manual for more information.
a. Click within the corresponding numbered Parameter Name eld, delete the parameter name, and type in the
value.
b. To include this value in the list that’s available in the Test Point set up screen and the Edit Test Point screen, click
the [Is Applicable] checkbox.
• To cancel your changes before saving them, click [Cancel].
4. Click [Save and Continue].
5. To conrm you want to save your changes, click [Yes].
Setting Up Default Values
You can save time by dening default pass/fail values that are applied to all Test Points, and you can edit the Test Point
pass/fail values for which you dene specic pass/fail values.
1. To display information about setting up default pass/fail values, click
Information.
2. Click the checkbox for Specify default PASS / FAIL values for the test types.
3. To dene default pass/fail values, click the checkboxes for the tests in the Test Types Values list.
• To display a Test Type name that has too many characters for the available space, hover the cursor over the name to
display the entire name.
4. To dene numeric default values, click the Numeric checkbox. To dene a pass/fail default value, click the Pass/Fail
checkbox. ATP Tests are always Numeric, and the Visual Inspection default value is always Pass/Fail.
5. Click within the Pass Value elds for each test, and enter the pass values.
6. Click within the Fail Value elds for each test, and enter the fail values.
• To cancel your changes before saving them, click [Cancel].
7. Click [Save and Continue].
8. To conrm you want to save your changes, click [Yes].
Setting Up Test Points
If you imported data using the Data Migration feature, the Test Points you imported appear automatically as well as any
additional Test Points you have already created.
• To sort the list, click on a column heading. For example, to sort the list by location, click Location.
• To display a Test Point name that has too many characters for the available space, hover the cursor over the name to
display the entire name.
• To determine if you have already created a Test Point name, click within the Test Point Name(s) eld and type a Test
Point name. The list of Test Point names includes only the Test Point names that match the Test Point name you typed. If
none are displayed, no Test Point names matched.
1. To create a new Test Point name, click
[Create Test Point(s)].
• Click within the eld corresponding to each eld name, then type the Test Point information into the eld.
• To select a predened Test Type, use the Test Type dropdown menu.
• To dene pass/fail limits for this Test Point only, click the [Change Pass / Fail Criteria] checkbox, and dene the Pass
limit and the Fail limit:
Click and drag the white circles on the slide bar.
Or, click within the Pass eld and type the Pass limit and click within the Fail eld and type the Fail value.

11
(English)
EN
Setting a pass/fail limit with the slider is possible up to 1000. To dene a pass/fail limit greater than 1000, click in
the eld and type the value. Any values greater than 1000 will be shown in the slider bar as >1000.
• If you use Test Parameters such as Chemical Name, Tool Name, Cleaning Method, etc., use the dropdown menus
for these parameters to select a predened value for this Test Point.
• The <, >, %, ~ characters are not allowed in the Name and Description elds.
• To select the physical location of this Test Point, click the checkbox for the location in the Manage Location list. If
you click the checkboxes for several locations, a Conrmation window appears asking you to conrm you want to
do this. Click [Yes] to conrm, or [No] to select dierent locations.
• To display a picture of this Test Point on the 3M Clean-Trace Luminometer screen when this Test Point name
appears in a Sample Plan on the 3M Clean-Trace Luminometer, click [Browse] then select a digital image le of the
Test Point. The picture appears on the screen in the same way it will appear on the 3M Clean-Trace Luminometer
screen.
• To cancel your changes before saving them, click [Cancel].
2. Click [Save].
Setting Up Comments
1. Click
[Add Comment] to create a new Comment.
2. Click within the Comment eld, then type the comment into the eld. Enter any comment related to causes and
corrective actions for a failed test point.Comments will be available to select on the luminometer after a test point
failure. Examples could include “Debris present”, “Re-Rinse”, “Re-Test”.
• Field names marked with * are required elds.
• The <, >, %, ~ characters are not allowed in the Name, and Description elds.
• To cancel your changes before saving them, click [Cancel].
3. Click [Save and Continue].
4. To conrm you want to save your changes, click [Yes].
Setting Up Roles
When you are setting up users, you must select a role for each user. A user’s role denes which software features the user
is allowed to access. The default access permissions for each of the roles are:
Features Administrator Role Supervisor Role Technician Role
User Management Full Read No Access
Plan Management Full Full Read
Resource Management Full Read No Access
Luminometer Management Full Full Read
Result Management Full Read Read
Database Management Full No Access No Access
Reports Full Full Full
Logs Full Read No Access
Organization Setting Full Read No Access
1. Click Edit for the role to edit.
2. Click the checkbox for the Access level for the feature to edit. The options are: Full Access, Read Access, No Access
• To cancel your changes before saving them, click [Cancel].
3. Click [Save & Continue].
4. To conrm you want to save your changes, click [Yes].

12
(English)
EN
Setting Up Users
You will need to have the following information about each of the Users you set up:
Title User’s title, for example Mr., Mrs., etc. (not required)
First Name * User’s rst name
Last Name * User’s last name
Role * User’s role (Administrator, Supervisor, or Technician)
Login Name * User’s login name, which is used for logging in to the 3M Clean-Trace Hygiene Management
Software (only required when User allowed to login)
Email Address * User’s email addess (only required when User allowed to login)
Phone Number User’s phone number (not required)
PIN Code * User’s PIN code, which is the password used for logging in to a 3M Clean-Trace Luminometer
(required only if PIN Code enabled)
Notes Notes about the user (not required)
Status Automatically set to Active when you add a User
1. Click [Add User].
2. Click within the eld corresponding to each eld name, and type the User’s information into the eld.
3. To select a predened role, use the Role dropdown menu.
4. To select a predened status, use the Status dropdown menu. The default is Active status, which is the required status
when adding new users.
• Field names marked with * are required elds.
• The <, >, %, ~ characters are not allowed in the Title, First Name, Last Name, and Notes elds.
• Application login can be disabled (e.g., a Technician may be added as a User to the software and not allowed to
login) by deselecting the [Allow Application Login] checkbox. The Email Address and Login Name elds are
inactivated in that case.
• If the User is enabled to login, then entering login information is required. Use the [email protected] format for
the Email Address eld. Use the Email Address as the User Name when you log on to the 3M Clean-Trace Hygiene
Management Software.Only numbers and the (,) characters are allowed in the Phone Number eld.
• Only numbers are allowed in the PIN Code eld. The PIN Code is a 4 digit number used to log onto the 3M
Clean-Trace Luminometer.
• A new user’s password is automatically set to “temp123” until the user logs in the rst time, when the new user
changes their password from “temp123” to a password they dene.
• To cancel your changes before saving them, click [Cancel].
5. Click [Save & Continue].
6. To conrm you want to save your changes, click [Yes].
7. Each User you add receives an email containing a link to log in to the 3M Clean-Trace Hygiene Monitoring Software.
Setting Up Sample Plans by All Test Points
If you imported data using the Data Migration feature, the Sample Plans you imported appear automatically. To display a
list of all Test Point Names and select the Test Point Names to include in the Sample plan either individually or as a group,
use the By All option.
• A list of Sample Plans you have already created appears. To sort the list, click on a column heading. For example, to sort
the list by Test Point name, click Name.
• To edit a Sample Plan, click the Sample Plan name.
• To display Sample Plan Details, click information
for the Sample Plan. In the Sample Plan Details screen, use the
Common Tasks:
To edit the Sample Plan, click [Edit Sample Plan].
To edit the schedule recurrence or randomization for the Sample Plan, click [Edit Schedule].
To add or edit a User, click [Add/Edit User].

13
(English)
EN
To apply pass/fail limits to all Test Points in the Sample Plan, click Apply Pass/Fail Criteria.
- Click the Test Type checkbox.
- Click within the Pass eld and type the Pass value.
- Click within the Fail eld and type the Fail value.
- To apply the Pass/Fail values to all Test Points in the Sample Plan, click the Apply to all test-points checkbox.
- Or, to apply the Pass/Fail values only to Test Points that use the default Pass/Fail values, click the Apply to
test-points with default criteria checkbox.
1. Click
[Add Sample Plan].
2. Click within the Plan Name eld, and type the Sample Plan Name.
• To add a description of the Sample Plan, click within the Description eld, and type a description.
3. Click the By All checkbox. A list of all existing Test Points appears in the View Test Points area.
• To search all existing Test Point names to determine if a Test Point name already exists, click within the Search eld
and type the Test Point name.
4. To add a Test Point to the Sample Plan, click the checkbox for that Test Point and click [Add]
. That Test Point name
moves from the View Test Points box to the Test Points in Sample Plan box.
5. To remove a Test Point from the Sample Plan, click the checkbox for that Test Point and click
[Remove]. That Test
Point Name moves from the Test Points in Sample Plan box back to the View Test Points box.
• Test Points appear in a Sample Plan on a 3M Clean-Trace Luminometer in the sequence in which you add them to the
Sample Plan.
• To display the entire list of Test Point names, use the vertical scroll bars.
• To move multiple Test Points to the Test Points in Sample Plan box or back to the View Test Points box at the same
time, select multiple Test Point Names.
• To cancel your changes before saving them, click [Cancel].
6. Click [Save & Continue].
7. The 3M Clean-Trace Hygiene Management Software automatically moves to the 2.Schedule tab to schedule the
Sample Plan. Refer to the Scheduling a Sample Plan section in this User Manual for more information.
Setting Up Sample Plans by Location
To include all Test Points associated with a selected location, use the By Location option to display a list of Locations and
select a Location.
• A list of Sample Plans you have already created or imported using the Data Migration feature appears.
• If you imported Sample Plans using the Data Migration feature, you must assign the imported Sample Plans to a User
before you synchronize those sample plans to a 3M Clean-Trace Luminometer.
• To sort the list, click on a column heading. For example, to sort the list by Test Point name, click Name.
• To display a Sample Plan name that has too many characters for the available space, hover the cursor over the name to
display the entire name.
• To edit a Sample Plan, click the Sample Plan name.
• To display Sample Plan Details, click information
for the Sample Plan. In the Sample Plan Details screen, use the
Common Tasks:
To edit the Sample Plan, click [Edit Sample Plan].
To edit the schedule recurrence or randomization for the Sample Plan, click [Edit Schedule].
To add or edit a User, click [Add/Edit User].
To apply pass/fail limits to all Test Points in the Sample Plan, click Apply Pass/Fail Criteria.
- Click the Test Type checkbox.
- Click within the Pass eld and type the Pass value.
- Click within the Fail eld and type the Fail value.
- To apply the Pass/Fail values to all Test Points in the Sample Plan, click the Apply to all test-points checkbox.

14
(English)
EN
• Or, to apply the Pass/Fail values only to Test Points that use the default Pass/Fail values, click the Apply to test-points
with default criteria checkbox.
1. Click within the Plan Name eld, and type the Sample Plan Name.
• To add a description of the Sample Plan, click within the Description eld, and type a description.
2. Click the By Location checkbox. A list of your Locations appears. These are the Locations you associated with these
Test Points during the Setting Up Test Points step. Refer to the Setting Up Test Points section in this User Manual for
more information.
• To display the Test Points associated with a location, click
Expand Locations for the Location.
• To remove the display of Test Points associated with a location, click
Contract Locations.
• To create a new Test Point, click
[Create Test Point(s)]. This takes you to the Create Test Point(s) screen and
returns you to the Create New Sample Plan screen after you have created a new Test Point so you can add the new
Test Point to a Sample Plan.
3. To move all of the Test Points associated with a Location, select the Location Name, and then click [Add]
. All of the
Test Points associated with the selected location move to the Points in Sample Plan area.
• To cancel your changes before saving them, click [Cancel].
4. Click [Save & Continue].
5. The 3M Clean-Trace Hygiene Management Software automatically moves to the 2.Schedule tab to schedule the
Sample Plan. Refer to the Scheduling a Sample Plan section in this User Manual for more information.
Randomizing Test Points in a Sample Plan
1. If you are editing a Sample Plan, click
Plan Management on the sidebar menu, then click the Sample Plan name in
the Sample Plans list.
Or, click Home and click [Edit Sample Plan].
• To schedule some of the Test Points in the Sample Plan to be randomly included in the Sample Plan, click the Yes
checkbox for Randomization.
• Click within the Number of test point(s) to be randomly included: eld and type the number of Test Points in the
Sample Plan to be randomly included when the Sample Plan is done.
• For a randomly selected Test Point to not be selected again until all of the other randomly selected Test Points in the
Sample plan have also been selected, click the No Repeat checkbox. This ensures that all the randomly selected Test
Points will be selected eventually.
• For Test Points that are tested every time the Sample Plan is done, click the Required checkbox in the Test points to
be selected always (if any): table. The Test Points that are not checked are included in the Sample Plan randomly.
2. Click [Next] to save the Sample Plan schedule.
• The 3M Clean-Trace Hygiene Management Software automatically moves to the 3. Assign tab to assign the Sample
Plan to a user. Refer to the Assigning a Sample Plan to a User section in this User Manual for more information.
Assigning a Sample Plan to a User
1. If you are editing a Sample Plan, click
Plan Management on the sidebar menu.
2. Or, click the Sample Plan name in the Sample Plans list.
• Or, click
Home and click [Edit Sample Plan].
To select the Users to assign to do this Sample Plan, use the Assign Users dropdown menu.
To select all users, click the All checkbox.
To cancel your changes before saving them, click [Cancel].
3. To save the user assignments, click [Finish].
Importing Test Results Using Data Migration
1. Click Reports in the sidebar menu, and click [Add Edit Test Result] in the Common Tasks list and click
[Import Data].
2. Click [Choose File] for Test Result File.

15
(English)
EN
3. Browse to the spreadsheet le that contains the Test Result information exported from the legacy system, and select it.
The spreadsheet le name appears next to [Choose File].
4. If you are importing information from a 3M™ Clean-Trace™ Data Trending Software database, click the NG3
Compatible checkbox. This automatically selects the column name for each eld described in step 6.
5. Click [Upload].
6. Click the
drop-down menu for each eld name and select the column name in the spreadsheet le that contains the
information to be imported into that eld. Refer to the Data Migration Spreadsheet File Format for Test Results section
in this User Manual for more information.
• Field names marked with * are required elds.
7. To start importing the test point information Click [Continue].
8. To do another import, click [Import More Data], or to use any of the other screens, use the sidebar menu.
Using the Sync Manager
Logging in Your User Name on the Sync Manager
• The Sync Manager starts automatically when you start your computer. If you log in to the Sync Manager at this time, it
remains open until you re-start your computer.
• When you click
close to exit the Sync Manager, it actually minimizes and remains active. To maximize the Sync
Manager, click Show hidden icons on the Windows task bar. Double-click the 3Sync Manager.
• If you closed the Sync Manager before logging in when it automatically started:
• Go to the Windows Start Menu and select [All Programs].
Select [3M Clean-Trace] then select [Sync Manager].
Or, double-click the Sync Manager shortcut on the desktop. Enter your user name in the User Name eld and enter your
password in the Password eld. Click [OK].
Setting up a Bluetooth Connection
1. To enable a Bluetooth connection on your computer, click the Windows Start button, then click [Devices and Printers],
then click [Add a Device].
2. To enable Bluetooth services on your 3M Clean-Trace Luminometer:
a. Touch the top of the screen for 1 second, then swipe down.
b. Tap
Connections.
c. Tap
Bluetooth.
d. To turn Bluetooth on, tap [O] to change to [On] appears. To make the Luminometer visible to other Bluetooth
devices, tap [Not visible to other Bluetooth devices] to change to [Visible to all nearby Bluetooth devices]. A two
minute timer begins in which the Luminometer searches for a pairing with another Bluetooth device.
3. Return to the Add a Device window, and click the 3MCT(luminometer serial number) object when it appears. Click
[Add]
4. Return to your 3M Clean-Trace Luminometer, and tap [pair] if the 6-digit PIN that appears matches the 6-digit PIN that
appears on the Add a Device window.
5. Move to the Sync Manager window on your computer.
6. Tap Return
.
7. Tap
[Settings].
8. Tap [Preferred Connection].
9. Tap [Bluetooth].
10. Tap [Select].
11. To start the Sync Manager, click
Show Hidden Icons on the Windows task bar. Double-click the 3Sync Manager
and log in using the same User Name and password as you use to log in to the 3M Clean-Trace Hygiene Management
Software.

16
(English)
EN
Scheduling a Sample Plan
1. If you are editing a Sample Plan, click Plan Management on the sidebar menu, then click the Sample Plan name in
the Sample Plans list.
• Or, you can click
Home and click [Edit Sample Plan].
2. Click the [2.Schedule] tab.
3. Click the [Yes] checkbox for Schedule Recurrence.
• Click the Start Date eld and type the start date and time.
Or, click Calendar and select the start date on the calendar display. and click Time and select the start
time.
• To schedule the Sample Plan to be done on a daily basis, click the Daily checkbox for Schedule Pattern.
Click within the Time(s) eld and type the number of times the Sample Plan should be done.
Click within the Day(s) eld and type the number of elapsed days between scheduled completions of Sample
Plan. For example, type 1 time(s) every 2 Day(s) to schedule the Sample Plan to be done every other day.
Or, to schedule the Sample Plan to be done weekly, click the Weekly checkbox.
Click the checkbox for the day(s) of the week (M, T, W, TH, F, SA, SU) on which you want the Sample Plan to be
done.
Click within the Week(s) eld and type the number of weeks for which the schedule should repeat. For example,
select M, W, F and type 2 Week(s) to schedule the Sample Plan to be done on Monday, Wednesday, and Friday
once every two weeks.
Or, to schedule the Sample Plan to be done monthly, click the Monthly checkbox.
Click within the Month(s) eld and type the number of months for which the schedule should repeat. For
example, select 1 Month(s) to schedule the Sample Plan to be done once per month.
• To continue the Sample Plan schedule indenitely, click the No End Date checkbox for Range of Recurrence.
Or, to end the Sample Plan schedule after a dened number of repetitions, click the End After checkbox.
Click within the Occurrences eld and type the number of times the Sample Plan should be scheduled. For
example, type 6 for the Sample Plan to be done 6 times according to the schedule you dened.
Or, for the Sample Plan schedule to end on a specic date, click the End By checkbox.
Click within the date eld and type the end date or click the calendar icon and select the end date.
• To review the schedule you have dened and conrm it is correct, click [Generate Preview].
4. Click [Next].
• The 3M Clean-Trace Hygiene Management Software automatically moves to the 3.Assign tab to schedule the
Sample Plan. Refer to the Assigning a Sample Plan section in this User Manual for more information.
Synchronizing with a 3M Clean-Trace NG Luminometer
1. Turn on the 3M Clean-Trace NG Luminometer and connect it to your computer using the USB cable.
2. Start the Sync Manager. Refer to the Logging in your user name on the Sync Manager section of this User Manual for
more information.
3. Click [Connect Luminometer].
• The User who is logged in to the Sync Manager is recorded as the User who did the test results.
Adding or Editing System Setup Information
Changing Your Password
1. Click down arrow next to the current User name in the upper right area of the screen.
2. Select [Change Password].
3. Click within the Old Password eld and type your old password.
4. Click within the New Password eld and type your new password. If you selected the strong password option in the
Setting Up the Organization Conguration step:

17
(English)
EN
• A Password length is 8-20 characters.
• A Password must include any 3 of the following:
At least one number
One upper case letter
One special character
One lower case letter
• A Password is case sensitive
5. Click within the Re-enter Password eld and type your new password again.
• To clear the elds and start over, click [Clear].
6. Click [Save].
Editing User Preferences
1. Click
User name drop-down arrow.
2. Select [User Preferences]. The process for editing User Preferences is the same as the process for setting up User
Preferences. Refer to the instructions in the Setting Up User Preferences section in this User Manual for more details.
Editing Your Prole
1. Click the User name drop-down.
2. Select [My Prole].
3. Click [Edit].
• To edit a eld, click within the eld and type the new information.
• To edit the Role Field or the Status eld, use the drop-down menu.
• In the Status eld:
An Active User can Log on and use the features permitted for their Role.
An Inactive User cannot Log on, and you can later change the User’s status back to Active.
A Locked User cannot Log on, and you cannot later change the User’s status back to Active.
4. Click [Reset Password] to automatically reset the password to temp123.
• To cancel your changes before saving them, click [Cancel].
5. Click [Save].
Adding a Sample Plan
1. Click
Plan Management on the sidebar menu, and click [Add Sample Plan].
• A list of Sample Plans appears when you click
Plan Management on the sidebar menu.
• To display Sample Plan details, click
information for the Sample Plan.
• Or, click
Home on the sidebar menu, and click [Add Sample Plan].
2. The process for adding a Sample Plan is the same as the process for setting up a Sample Plan. Refer to the instructions
in the Setting Up Sample Plans section of this User Manual for more information.
Editing a Sample Plan
Synchronizing with a 3M Clean-Trace Luminometer
• To conrm the Sync Manager is active, click Show hidden icons on the Windows task bar. Double-click the
3Sync Manager and log in using the same User Name and password as you use to log in to the 3M Clean-Trace
Hygiene Management Software.
• Initiate the synchronization using the 3M Clean-Trace Luminometer. Refer to the Synchronizing the 3M Clean-Trace
Luminometer with the Computer Database section in the 3M Clean-Trace Luminometer User Manual for more
information.
• To synchronize a 3M Clean-Trace Luminometer the rst time, use a USB connection. Then you can set up a Wi or a
Bluetooth connection to synchronize.
/