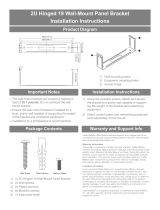Page is loading ...

WatchGuard AP
Setup Guide
AP 100
AP 200

About WatchGuard
WatchGuard offers affordable, all-in-one
network and content security solutions that
provide defense-in-depth and help meet
regulatory compliance requirements. The
WatchGuard XTM line combines firewall, VPN,
GAV, IPS, spam blocking and URL filtering to
protect your network from spam, viruses,
malware, and intrusions. The new XCS line
offers email and web content security combined
with data loss prevention. WatchGuard
extensible solutions scale to offer right-sized
security ranging from small businesses to
enterprises with 10,000+ employees.
WatchGuard builds simple, reliable, and robust
security appliances featuring fast
implementation and comprehensive
management and reporting tools. Enterprises
throughout the world rely on our signature red
boxes to maximize security without sacrificing
efficiency and productivity.
For more information, call 206.613.6600 or
visit www.watchguard.com
.
Address
505 Fifth Avenue South
Suite 500
Seattle, WA 98104
Support
www.watchguard.com/support
U.S. and Canada +877.232.3531
All Other Countries +1.206.521.3575
Sales
U.S. and Canada +1.800.734.9905
All Other Countries +1.206.613.0895

iii
Copyright Information
Copyright © 2012-2013 WatchGuard Technologies, Inc. All rights reserved.
WatchGuard, the WatchGuard logo, LiveSecurity, and any other mark listed as a trademark in the
“Terms of Use” portion of the WatchGuard web site that is used herein are either registered
trademarks or trademarks of WatchGuard Technologies, Inc. and/or its subsidiaries in the United
States and/or other countries. All other trademarks are the property of their respective owners.
Part Number: 352-4257-001 Rev D
Revised: July 18, 2013
Notice to Users
Information in this guide is subject to change without notice. Updates to this guide are posted at:
http://www.watchguard.com/help/documentation/ap.asp
Companies, names, and data used in examples herein are fictitious unless otherwise noted. No part of
this guide may be reproduced or transmitted in any form or by any means, electronic or mechanical,
for any purpose, without the express written permission of WatchGuard Technologies, Inc.
You can find all WatchGuard documentation online at:
http://www.watchguard.com/help/documentation/

1
Introduction
The WatchGuard® AP family of wireless access points provide secure, reliable, wireless
communications while delivering high performance and broad coverage—a perfect
combination of services that will meet the needs of enterprise-level customers, small
businesses, branch offices, campuses, and hotels alike.
WatchGuard AP devices feature 2x2 MIMO (Multiple Input Multiple Output) capability and
802.11 a/b/g/n wireless coverage and operate on both 2.4GHz (b/g/n) and 5GHz (a/n)
spectrums, to provide users with enhanced reliability and performance. Internal antennas,
slim cases, minimalist labeling, and small LEDs, coupled with wall and ceiling mounting
options, make these devices ideal for low profile deployment scenarios. Power is provided
via an AC adapter or optional PoE injector when outlet access is not easily accessible.
The WatchGuard AP is managed and controlled directly from a WatchGuard XTM device to
provide centralized, secure management and configuration of all WatchGuard wireless
devices on your network.
The WatchGuard AP product line includes these models:
AP 100 — Single-radio 2.4/5Ghz switchable 2x2 MIMO 802.11n, provides up to
300Mbps data rate
AP 200 — Dual-radio 2.4GHz and 5GHz 2x2 MIMO 802.11n, provides up to
600Mbps data rate

2
Requirements
The WatchGuard AP device must be managed by a WatchGuard XTM device that
uses Fireware XTM OS v11.7.2 or higher.
The WatchGuard AP device must be located on a Trusted or Optional network of the
WatchGuard XTM device to allow communication between the two devices.
Registration and Activation
You must register your WatchGuard AP to activate the device and start your LiveSecurity
subscription. The WatchGuard LiveSecurity subscription activates your hardware
replacement warranty, enables you to receive technical support, and provides access to the
latest OS updates and product news.
Automatic Activation — After you pair a WatchGuard AP device with an XTM
device, the XTM device automatically connects to the WatchGuard web site and
sends the information necessary to activate the AP device on the same WatchGuard
account where the XTM device was activated.
Manual Activation — You can activate the AP device in your WatchGuard account
just as you would activate an XTM device or add-on feature.
Go to http://www.watchguard.com/
.
Log in with your WatchGuard account user name and password.
On the Support Home tab, click Activate a Product.
Type the serial number of the WatchGuard AP device (including hyphens).
Follow any remaining prompts to complete activation of your AP device.

3
Mount the WatchGuard AP Device
All of the items necessary to install your WatchGuard AP device are included in the package.
These items include:
WatchGuard AP device
Setup Guide
Wall/Ceiling Mounting Kit
T-rail Ceiling Mounting Kit
Mounting bracket
AC adapter (12V) with US, EU, UK, AU region-specific adapters

4
Ceiling/Wall Mounting Instructions
1. Position the mounting bracket on the wall or ceiling where you want to install the
WatchGuard AP device.
2. Use the mounting bracket as a guide to mark the position of the WatchGuard AP
device on the wall or ceiling.
3. Remove the mounting bracket and insert the large mounting screws into the marks
you made on the ceiling or wall.
4. Insert the long 5x32 screws through the bracket and into the mounting screws.
5. Insert the short 6x12 screws partway into the bottom of the device. Do not tighten
the screws completely. Keep the heads of the screws exposed to attach the device
to the mounting bracket.
If extra space is required between the device and the mounting bracket, use the
spacers and long 6x25 screws from the T-rail mounting hardware kit.
6. To attach the device to the mounting bracket, insert the screw heads from the device
into the slots in the mounting bracket, and rotate the device clockwise to lock the
device in place.

5
T-rail Mounting Instructions
To mount your WatchGuard AP device on a suspended ceiling, you can use one of the two
T-rail connectors included in the mounting hardware kit: 15/16in (2.38cm) and 9/16in
(1.43cm). Before you mount your WatchGuard AP device, make sure you select the correct
T-rail connector size.
If you require additional space between the device and the ceiling, you can use the provided
spacers and long 6x25 screws.
To mount the device on a suspended ceiling with the T-rail connectors:
1. Attach the T-rail connectors to the bottom of the WatchGuard AP device with the
short 6x10 screws.

6
2. Press the device into the ceiling T-rail until the clips snap securely into place.
To protect your device from theft, use the Kensington security slot to attach a
cable lock (not included).

7
Connect the WatchGuard AP Device
To connect the WatchGuard AP device:
1. Insert an Ethernet cable into the Ethernet interface on the WatchGuard AP device.
2. Connect the other end of the Ethernet cable to your network.
If you must connect to the local Web UI of the AP device, connect the Ethernet network
cable directly to the computer you will use to configure the AP device.

8
3. Connect the power adapter to the DC power connector on the WatchGuard AP
device. For more information, see AC Power Adapter on page 16.
If you use a PoE adapter, make sure that the Ethernet cable is connected to the
correct port on the PoE adapter. For more information, see Connect the Ethernet
Power Injector on page 18.
The device will power on. The Power/Status light flashes amber while the device boots up
and then changes to steady green when the device is ready.
Assign an IP Address to the WatchGuard AP
There are two ways you can assign an IP address to the WatchGuard AP to connect the
device to your network:
Automatic IP address configuration by DHCP (default)
Manual IP address configuration
Automatic IP Address Configuration by DHCP
When first powered on, the WatchGuard AP is configured to automatically receive an IP
address from the network via DHCP. After the AP device receives an IP address, the
WatchGuard XTM can connect to the AP device through automatic discovery.
Manual IP Address Configuration
If you do not use DHCP on your network, you must directly connect to the WatchGuard AP
and assign an IP address to the device from its local Web UI.

9
To connect directly to your WatchGuard AP device, you must physically connect an Ethernet
cable between the AP device and a computer, then connect to the Web UI on the AP device
with a web browser. After you have connected to the WatchGuard AP, you can configure the
device with an IP address to integrate with your network.
To configure the AP device, you must have these items:
Computer with an Ethernet interface
Web browser (Internet Explorer, Firefox, Safari, or another similar application)
Before You Begin
The default IP address of the WatchGuard AP device is 192.168.1.1.
To make sure you can connect to the WatchGuard AP device and complete the
configuration procedure, you must first configure your computer to use these settings:
IP address: 192.168.1.2
Subnet mask: 255.255.255.0
Gateway: 192.168.1.1
Connect to the WatchGuard AP
1. On your computer, open a web browser and type https://192.168.1.1 in the
location bar.
2. To log in to the WatchGuard AP, type the default password: wgwap
3. Configure your WatchGuard AP with an IP address and appropriate network settings
so that the device is on the same network as your WatchGuard XTM device.
When the WatchGuard AP is assigned an IP address, the WatchGuard XTM can connect to
the AP device by automatic discovery.

10
Pair the AP Device with the WatchGuard XTM
You must now use the WatchGuard XTM to pair the WatchGuard AP device with the XTM
and add the device to the wireless network.
1. Use Policy Manager or the Fireware XTM Web UI to edit the XTM device
configuration.
2. Select Network > Gateway Wireless Controller.
3. Enable the Gateway Wireless Controller, and save the configuration to the XTM
device.
4. In the Gateway Wireless Controller, on the Access Points tab, click Refresh to
discover the AP device.
5. Select the unpaired Access Point and click Pair.
6. In the Pairing Passphrase dialog box, type the passphrase on the AP device. The
default passphrase is wgwap.
For detailed information about WatchGuard AP pairing, management, and configuration with
your XTM device, see the Wireless section of the Fireware XTM Web UI or WSM Help at
http://www.watchguard.com/help/documentation/xtm.asp
.

11
Hardware Specifications
WatchGuard AP Specifications
MCU Processor Atheros AR9344 533MHz
Memory: Flash 16 MB
Memory: RAM 128 MB (64MB x 2)
Radio AP 100
(Radio 1) Atheros AR9344 for switchable 2.4Ghz/5GHz
AP 200
(Radio 1) Atheros AR9344 for 5GHz
(Radio 2) Atheros AR9382 for 2.4GHz
Gigabit Physical
Layer (PHY)
Atheros AR8035
Radio Type and
Frequency Band
2.4GHz, 802.11b/g/n, 5GHz, 802.11a/n
AP 100: 300 Mbps data rate
AP 200: 600 Mbps data rate (300 Mbps per radio)
Antenna Modular High Efficiency PIFA Antenna
Peak Gain:
2.4 to 2.5GHz / 3dBi
5.150-5.875GHz / 4dBi
Ethernet Interface 1 RJ45 connector for 10/100/1000 Gigabit Ethernet
Power Interface DC jack (12V DC input)
Power Supply 12V 1.25A

12
Environmental Requirements
To safely install your WatchGuard AP device, we recommend that you:
Install the device indoors.
Make sure the device has adequate clearance for air flow and cooling.
Connect the device to a surge-protected power supply to prevent damage from
sudden power changes.
Operating temperature 32 to 104°F (0 to 40°C)
Operating relative humidity 5% to 90% Non-condensing
Storage temperature -40 to 158°F (-40 to 70°C)
Non-operating relative humidity 5% to 90% Non-condensing

13
Device Connections and Buttons
Ethernet Network Interface
Standard RJ45 connector that supports link speeds of 10/100/1000 Mbps.
Power Input
A 12V AC adapter is included with your device. Connect the AC adapter to the
device and to a power source. Use only the supplied AC power adapter.
If you use the optional PoE adapter, make sure that the PoE adapter complies with
the IEEE 802.3af PoE specification. Do not use any PoE adapters that are not
IEEE 802.3af compliant as they may damage your device.
Reset Button
To reset the WatchGuard AP device to factory default settings, disconnect the
power from the device. Press and hold the Reset button while you reconnect power
to the device. Continue to hold the Reset button for at least ten seconds while the
device initializes. When the device completes its initialization, it will be reset to
factory default settings.
If you reset the WatchGuard AP to factory settings, you must perform the pairing
procedure again to pair the AP device with the XTM device.

14
Device Indicators

15
Indicator Indicator color Interface Status
Power/Status Not lit No power
Amber Device booting
Green Power on and ready
Wireless Not lit Wireless off or disabled
Amber 2.4GHz and 5GHz wireless network
active
Amber flashing Transmitting and receiving data
Green 5GHz wireless network active
Green flashing Transmitting and receiving data
Red 2.4GHz wireless network active
Red flashing Transmitting and receiving data
Ethernet Not lit No link or disabled
Amber Link speed at 10/100Mbps
Amber flashing Transmitting and receiving data
Green Link speed at 1000Mpbs (Gigabit)
Green flashing Transmitting and receiving data

16
AC Power Adapter
The included AC power adapter supplies 12V DC power to the WatchGuard AP and includes
US, EU, UK, and AU region-specific adapter disk plugs.
To connect a region-specific disk plug to the AC power adapter:
1. Insert the round disk plug in the AC power adapter at an angle to align with the slots.
2. Rotate the disk clockwise until it clicks into position.
To remove a disk plug from the AC power adapter:
1. Press the Push button on the round disk plug.
2. Rotate the disk counter-clockwise and pull it away from the adapter.

17
Ethernet Power Injector
You can also power the WatchGuard AP device with an optional Ethernet Power Injector.
This Power over Ethernet (PoE) device allows you to power the WatchGuard AP through an
existing ethernet connection. With this feature, you do not have to position your WatchGuard
AP device near a power outlet.
The Ethernet Power Injector provides 56V/15.4W power over a single 10/100 Ethernet port,
and also includes region-specific plugs (US, EU, UK, AU) for connection to a wall outlet.
This device complies with the IEEE 802.3af PoE specification. Do not use any
PoE adapters that are not IEEE 802.3af compliant as they may damage your
device. This device is to be connected only to PoE networks without routing to
the outside plant.
/