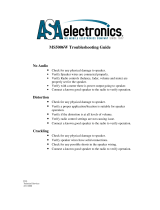Page is loading ...

Apple Technician Guide
iMac (27-inch, Mid 2010)
2010-09-09

Apple Inc.
© 2010 Apple Inc. All rights reserved.
Under the copyright laws, this document may not be copied, in whole or in part, without the
written consent of Apple.
Every eort has been made to ensure that the information in this document is accurate. Apple
is not responsible for printing or clerical errors.
Apple
1 Innite Loop
Cupertino, CA 95014-2084
USA
+ 1 408 996 1010
www.apple.com
Apple, the Apple logo, Mac, and Macintosh are trademarks of Apple Inc., registered in the U.S.
and other countries.

iMac (27-inch, Mid 2010)
Contents
About This Guide
Updates 10
Updated 9 September 2010 10
Updated 9 August 2010 10
Apple Technician Guide introduced 27 July 2010 10
Feedback 10
Basics
Overview 12
Identifying Features 13
Product Congurations 13
Safety Precautions 14
Serial Number Location 15
New Accessories 16
Magic Trackpad 16
Apple Battery Charger 18
Troubleshooting
General Troubleshooting 20
Wireless Troubleshooting 20
Update System Software & Firmware 20
Troubleshooting Theory 20
Hardware vs. Software 21
Common Reset Procedures 21
Power On Self Test (POST) 21
Resetting the System Management Controller (SMC) 22
Resetting Parameter RAM (PRAM) 22
Starting Up in Safe Mode 23
Removing the Battery, Measuring DC Voltage 24
Diagnostics 25
Sensors Errors 25
Sensor Locations 27
Diagnostic LEDs 29
Location of Diagnostic LEDs 29

LED Functions 30
LED Startup Sequence 31
Logic Board Test Points 32
Functional Overview 33
Block Diagram 34
Symptom Charts 35
Startup and Power 35
No Power, Dead Unit 35
Won’t Start Up 37
Intermittent Shutdown 39
Kernel Panic, System Crashes 44
No Video 46
Corrupted Video 48
Burnt Smell/Odor 51
Uncategorized Symptoms 52
Display 53
Backlight Issue/No Backlight 53
Noise / Unstable Flickering 55
LCD Image Issues 58
Incorrect/Missing Colors 60
Distorted/Blurred Image 62
Pixel Anomalies 64
Vertical/Horizontal Lines 66
Non-Uniform Brightness / Color 68
Cosmetic Defects 69
Uncategorized Symptoms 69
Mass Storage 70
Hard Drive Not Recognized 70
Optical Drive Not Recognized 76
Optical Drive Won’t Accept/Eject Media 77
Optical Drive Read/Write Error 78
Optical Drive Not Performing to Specications 80
Optical Drive Noisy 82
SD Card Will Not Insert Into Slot 83
SD Card Not Recognized 84
Uncategorized Symptoms 85
Communications 86
AirPort/Bluetooth Issues 86
AirPort Card Kernel Panic 89
Ethernet Port/Device Issue 90
Wireless Input Device Does Not Pair 91
Uncategorized Symptoms 93
Input/Output Devices 94
Apple Remote Inoperable 94
Audio: Microphone 96

Audio: Built-in Speakers Have Distorted Sound 97
Audio: No Audio from Built-in Speakers 98
Camera Issues 101
FireWire Device Not Recognized 102
USB Device Not Recognized 104
Wired Keyboard Does Not Function Properly 106
Keyboard: Specic Keys Do Not Respond 108
Wired Keyboard/Mouse Not Recognized 108
Wireless Input Device Does Not Pair 110
Apple Wireless Mouse/Magic Trackpad Erratic Tracking 113
Wireless Input Device Loses Connection 114
Apple Battery Charger Does Not Charge Batteries 116
Mechanical 118
Noise/Hum/Vibration 118
Fan Failures / Thermal Issues 121
Stand/Hinge Issues 122
Physical Damage 123
Uncategorized Symptoms 123
Take Apart
General Information 125
Opening the Unit 125
Required Tools 125
Required Special Tools for Glass Panel 126
Cleaning Tools Starter Kit 126
Cleaning & Handling the Glass Panel 127
Do’s and Don’ts 127
Handling a Broken Glass Panel 128
How to Remove a Broken Glass Panel 128
Safety 133
Logic Board Handling 134
Reassembly Steps 134
Note About Images in This Manual 134
Screw Sizes 134
Access Door 135
Memory 137
Removal 138
Reassembly 138
Glass Panel 139
Removal 140
Reassembly 141

Camera 144
Removal 145
Reassembly 146
LCD Panel 147
Removal 148
Handling the Panel 153
Reassembly 154
Vertical Sync Cable (Vsync) 157
LED Temp Sensor Cable 158
DisplayPort Cable 159
Audio Ports and Cable 161
AirPort Antenna 163
AirPort Card 165
AirPort Carrier Board 167
AirPort Cable 169
Bluetooth Antenna 171
Bluetooth Board 173
LED Backlight Board 175
Power Supply 177
Removal 178
Reassembly 179
Backlight Pressure Wall 180
Power Supply/Hard drive Pressure Wall 182
Removal 183
Reassembly 183
Hard Drive 185
Removal 186
Reassembly 187
Hard Drive Sensor Cable 188
Removal 189
Reassembly 189
Optical Drive 190
Removal 191

Reassembly 193
Optical Sensor Cable 195
Optical Drive Fan 197
SD Card Reader 199
Removal 200
Reassembly 201
SD Card Reader Cable 202
IR Board and Cable 204
Logic Board 206
Removal 207
Handling the Logic Board 209
Reassembly 210
Video Card 216
Solid State Drive (SSD) 219
Removal 220
Reassembly 222
SSD Data Cable 223
Optical/MXM Pressure Wall 225
Hard Drive Data Cable 227
Optical Drive Data Cable 230
Battery 232
Removal 233
Reassembly 233
Right Speaker 234
CPU Fan 236
Removal 237
Reassembly 238
Ambient Temp Sensor 239
Removal 240
Reassembly 240
Left Speaker 241
Removal 242
Reassembly 242
Hard Drive Fan 244
Mechanism Cover 246

Stand 248
Removal 249
Reassembly 250
Mechanism 252
Bluetooth Cable 254
Camera Cable 257
Cable, AC/DC Power/Backlight/SATA 260
Cable, AC/DC Power/Backlight/SATA, SSD 262
Microphone Cable 265
Rear Housing 266
Reassembly 267
Additional Procedures
Retrieving Mechanism 272
Views
Exploded Views 277
Exploded View #1 277
Exploded View #2 278
Exploded View #3 279
External Views 280
Rear View 280
Ports 281
Internal Views 282
Photo of Components below LCD 282
Photo of Components in the Rear Housing 283
Logic Board, Front Side 284
Logic Board, Back Side 285
Screw Chart 286

© 2009 Apple Inc. All rights reserved.
Apple Technician Guide
About This Guide
iMac (27-inch, Mid 2010)

iMac (27-inch, Mid 2010) About This Guide — Updates 10
2010-09-09
Updates
Updated 9 September 2010
Troubleshooting:
• Display: several symptoms: Modied steps to allow unit to warm up for about a minute
(instead of 15 minutes) before evaluating front-of-screen performance.
Take Apart:
• LCD Panel: Added note that overtightening screws could lead to issue of light leakage after
unit is reassembled.
• Camera and Rear Housing: Added note that white thermal paste intended for camera
should not be used for any other purpose (such as portable computer heatsinks).
Updated 9 August 2010
• Basics: Overview: New Accessories: Magic Trackpad and Apple Battery Charger: Added links
to the User Guides:
Apple Technician Guide introduced 27 July 2010
Feedback
We want your feedback to help improve this and future Technician Guides! Please email any
comments to smf[email protected]

© 2010 Apple Inc. All rights reserved.
Apple Technician Guide
Basics
iMac (27-inch, Mid 2010)

iMac (27-inch, Mid 2010) Basics — Overview 12
2010-09-09
Overview
Introducing the iMac (27-inch, Mid 2010) with the latest Intel Core i3, Core i5 and Core i7
processors and powerful new graphics. The new iMac line is the fastest ever with dual-core
processor speeds up to 3.6 GHz, quad-core speeds up to 2.93 GHz and discrete graphics
including the powerful ATI Radeon HD 5750.
The processors feature an integrated memory controller to access the system memory directly,
allowing the new iMac to take full advantage of its faster 1333 MHz memory. New discrete ATI
Radeon HD processors deliver incredibly smooth, crisp graphics for the most demanding 3D
games, creative software and technical applications. Refer to the next page for more features.

iMac (27-inch, Mid 2010) Basics — Overview 13
2010-09-09
Identifying Features
The iMac (27-inch, Late 2010) computer features include:
• 27-inch display 2560 x 1440 LED-backlit display
• Increased processor speeds:
• 3.20 GHz Intel Core i3 with 4MB shared L3 cache
• 2.80 GHz Intel Core i5 (CTO)
• 3.60 GHz Quad-Core Intel Core i5 with 8MB shared L3 cache
• 2.93 GHz Quad-Core Intel Core i7 (CTO)
• 4 GB 1333 MHz DDR3 SDRAM expandable up to 16GB
• Main memory PC3-10600, DDR3 (1333), 204-pin, ships with 2x1333 MHz SO-DIMMs
• SD card reader slot with SDXC (Secure Digital Extended Capacity) supports 32GB - 2TB
• Mini DisplayPort output (DVI, VGA, and dual-link DVI) and supports input from external
DisplayPort sources (adapters sold separately)
• Graphics and video support:
• AMD Radeon HD 5670 graphics processor with 512MB GDDR3
• AMD Radeon HD 5750 graphics processor with 1 GB GDDR5
• Hard drive: 1TB, 2TB
• Solid State Drive options:
• 256GB SSD (SSD only, without a hard drive)
• 256GB SSD + 1TB Serial ATA Hard Drive (CTO)
• 256GB SSD + 2TB Serial ATA Hard Drive (CTO)
• Magic Mouse (Mid 2010) and Apple Wireless Keyboard (2009), standard with all
congurations
• Ships with and requires at least Mac OS 10.6.3
• Magic Trackpad (CTO)
• Apple Battery Charger (CTO)
Product Congurations
For product congurations, refer to Apple Support Tech Specs: http://support.apple.com/
specs/

iMac (27-inch, Mid 2010) Basics — Overview 14
2010-09-09
Safety Precautions
WARNING: HIGH VOLTAGE: The AC/DC power supply PCB remains powered up whenever the
system is plugged in, whether or not the system has been turned on. Use extreme caution
when troubleshooting the system with the front bezel removed.
Important: If the computer is shut down by removing the power cord, allow the power supply
a good 2-3 minutes to discharge the capacitors before handling it. However, if you select “Shut
Down” via the Apple menu, the computer will discharge the power supply capacitor almost
immediately.

iMac (27-inch, Mid 2010) Basics — Overview 16
2010-09-09
New Accessories
Magic Trackpad
The wireless Magic Trackpad uses Bluetooth® technology to connect to the Mac and comes with
two AA batteries installed. To use the Magic Trackpad and its full features, update your Mac to Mac
OS X version 10.6.4 or later, and then install the latest trackpad software using Software Update, if
needed. Refer to the Magic Trackpad Quick Start Guide for more information.
Note: If for some reason the iMac (27-inch, Mid 2010) needs the system software reinstalled, pair
the Magic Trackpad and then run Software Update. If for some reason you notice that only basic
functionality is present on the Magic Trackpad, ensure that it’s paired correctly before launching
Software Update. Refer to the following Kbase articles for more information.
• HT4273 About Magic Trackpad Update 1.0 for Windows
• HT4254 About Magic Trackpad and Multi-Touch Trackpad Update 1.0
About the Indicator Light
The indicator light displays the status of your Magic Trackpad and the batteries.
• When you rst turn your trackpad on, the indicator light glows steadily for 2 to 3 seconds,
indicating the batteries are good.
• If your trackpad isn’t paired with a Mac, the light blinks, indicating your trackpad is in discovery
mode and ready to pair (pairing means connecting your trackpad and Mac to each other
wirelessly).
• If you don’t pair your trackpad with your Mac within 3 minutes, the light and trackpad turn o
to conserve battery life. Press the On/o button on your trackpad to turn it on again, allowing
you to pair it with your Mac.
• When your trackpad is on and connected, the indicator light turns o.
Turn on the Trackpad
• To turn the trackpad on, press rmly and release the on/o button.
• To turn on the trackpad and make it stay in discovery mode (prevent auto-pairing to previous
known host), press and hold the on/o button.

iMac (27-inch, Mid 2010) Basics — Overview 17
2010-09-09
Pairing the Magic Trackpad
To pair your trackpad:
1. Choose Apple () > System Preferences, and then click Trackpad.
2. Click “Set Up Bluetooth Trackpad …” in the lower-right corner.
3. Press the On/o button on your trackpad to turn it on.
4. Click Continue when your trackpad is detected.
Once your trackpad is paired with your Mac, use Software Update again to make sure you have
the latest software installed.
Note: If the iMac (27-inch, Mid 2010) needs to have system software reinstalled for some reason,
pair the Magic Trackpad and then run Software Update. If for some reason you notice that only
basic functionality is present on the Magic Trackpad, ensure that it’s paired correctly before
launching Software Update.
Installing Batteries
1. Use a coin to remove the battery compartment cover on the left side.
2. Insert batteries into the battery compartment as shown.
Warning: Replace or recharge batteries at the same time. Don’t mix old batteries with new
batteries and don’t mix battery types (for example, alkaline and lithium batteries). Don’t open
or puncture the batteries, install them backwards, or expose them to re, high temperatures, or
water. Don’t charge nonrechargeable AA batteries. Keep batteries out of the reach of children.

iMac (27-inch, Mid 2010) Basics — Overview 18
2010-09-09
Apple Battery Charger
Use the Apple Battery Charger to charge rechargeable NiMH batteries for your Apple products
that use AA batteries. Each Apple Battery Charger comes with six high-performance AA NiMH
batteries: two for your keyboard, two for your mouse or trackpad, and two for charging. You
can use the Apple Battery Charger to charge either one or two NiMH rechargeable batteries. To
charge batteries fully, allow at least ve hours of charging time. For more information, refer to
the Battery Charger Quick Start and/or Kbase article HT 4275 About Apple Battery Charger.
Batteries
Use only NiMH rechargeable batteries in the Apple Battery Charger. Don’t try to charge
nonrechargeable AA batteries (lithium or alkaline) in the charger.
Caution: Risk of explosion if battery is replaced by an incorrect type. Dispose of used batteries
according to the instructions. Don’t open or puncture the batteries, install them backwards,
short circuit, or expose them to re, high temperatures, or water. Keep batteries out of the reach
of children.
Status Lights
The indicator light on top of the Apple Battery Charger displays the charging status of the
batteries.
• Amber: The batteries are charging.
• Green: The batteries are charged and ready to use—the green indicator light shuts o after
six hours
• No light: May indicate any of the following conditions:
• The batteries are charged and ready to use.
• The inserted batteries are too deeply discharged to register immediately.
• Flashing Amber: May indicate any of the following conditions:
• The batteries haven’t been properly installed in the charger.
• An unsupported type of battery is in the charger.
• The batteries may be faulty or damaged and should be replaced.

© 2010 Apple Inc. All rights reserved.
Apple Technician Guide
Troubleshooting
iMac (27-inch, Mid 2010)

iMac (27-inch, Mid 2010) — General Troubleshooting 20
2010-09-09
General Troubleshooting
Wireless Troubleshooting
If you’re having issues with Bluetooth and wireless connectivity issues, refer to the following:
• TS3048 Troubleshooting wireless mouse and keyboard issues
• HT3887 Wireless input devices: Bluetooth frequently asked questions
• HT1365 AirPort and Bluetooth: Potential sources of interference for wireless devices
and networks
• HT3903 Apple Wireless Keyboard and Mouse: How to install batteries
• HT4273 About Apple Magic Trackpad Update 1.0 for Windows
• HT4254 About: Magic Trackpad and Multi-Touch Trackpad Update 1.0
• HT 4275 About Apple Battery Charger
• Bluetooth Service Diagnostic (BSD) self-paced training
• Bluetooth Troubleshooting Course
Update System Software & Firmware
Important: Ensure the correct version Mac OS X and latest software and rmware updates
have been applied before you begin troubleshooting. Computers sometimes exhibit
symptoms that indicate the wrong Mac OS X system software is installed.
Firmware is the name given to software that is written into memory circuits such as ash
memory, that will hold the software code indenitely, even when power is removed from
the hardware. Firmware on Intel Mac computers is designed to be updated if necessary by
running the Mac OS X Software Update check (available in the Apple menu) while computer is
connected to the Internet. For more information about rmware updates, refer to:
kBase # HT1557: About rmware updates for Intel-based Macs
Troubleshooting Theory
For general information on troubleshooting theory, go to GSX and nd the Service Training
course menu link. From there you can access the Troubleshooting Theory self-paced course.
/