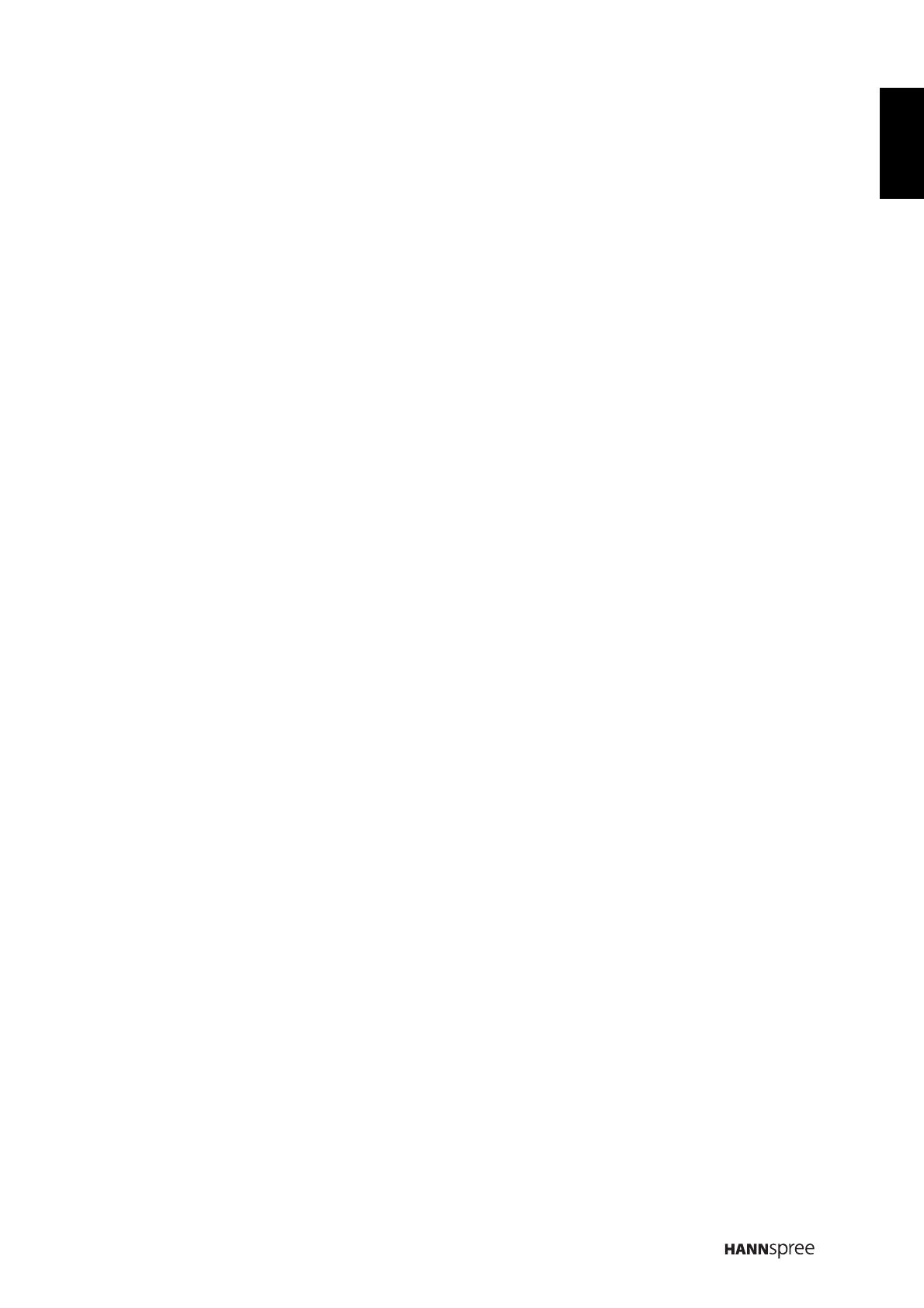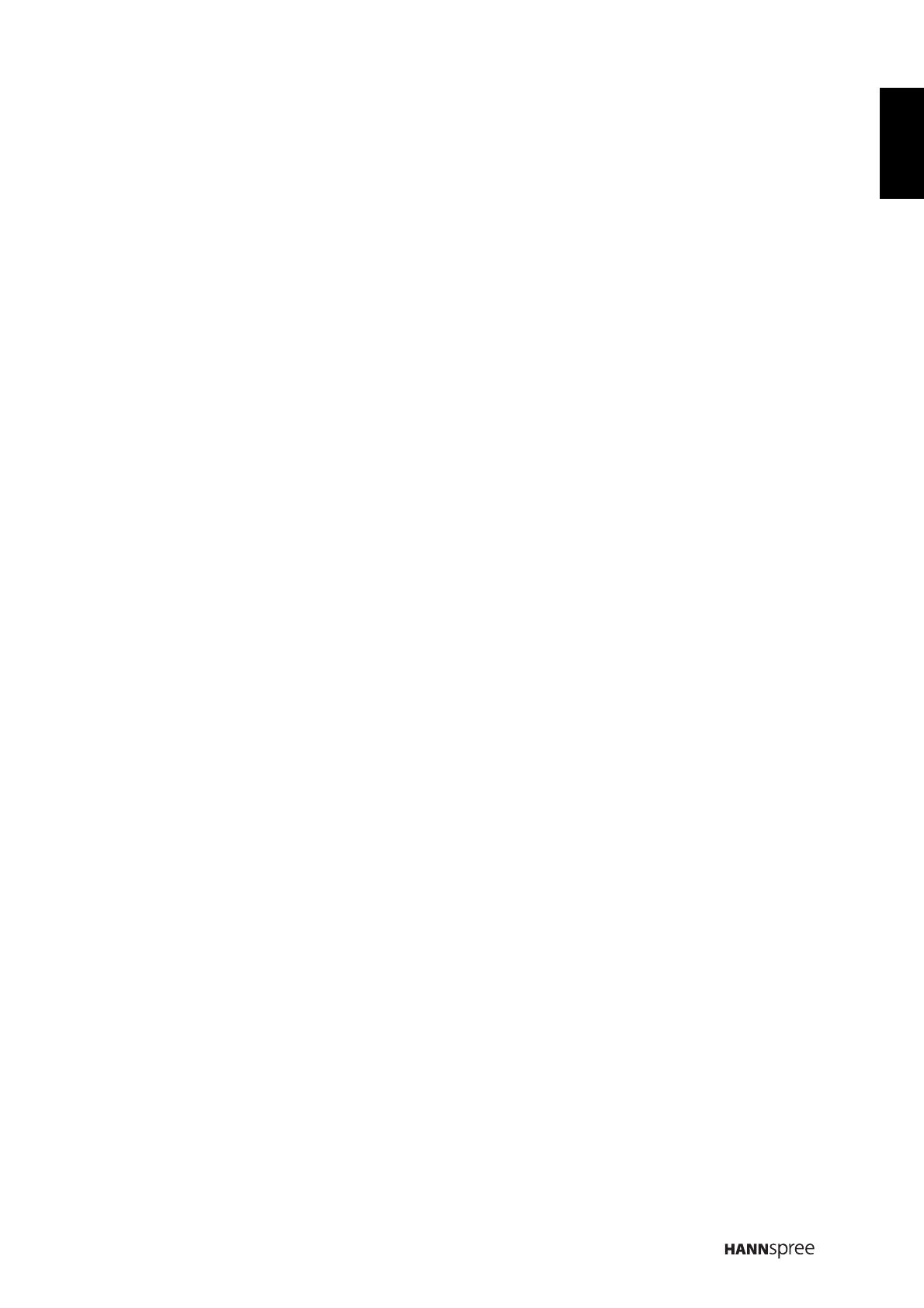
1
English
Contents
Precautions......................................................................................................................4
1. Know Your HANNSpad...............................................................................................5
1.1 Front View ................................................................................................ 5
1.2 Back View................................................................................................. 6
2. First Use of HANNSpad..............................................................................................7
2.1 Managing and Charging the Battery ........................................................... 7
2.2 Turning on/off HANNSpad.......................................................................... 7
2.3 Connecting to the PC ................................................................................ 8
3. The Home Screen .......................................................................................................9
3.1 Home Screen ............................................................................................ 9
3.2 Wallpapers...............................................................................................10
3.3 Status Bar................................................................................................11
3.4 Using the Touch Screen ...........................................................................11
3.5 Application Menu......................................................................................12
4. Basic Settings...........................................................................................................13
4.1 Wi-Fi and Network....................................................................................13
4.1.1 Wi-Fi ................................................................................................13
4.2 Device .....................................................................................................15
4.2.1 Sound ..............................................................................................15
4.2.2 Display.............................................................................................15
4.2.3 Storage ............................................................................................16
4.2.4 Battery .............................................................................................16
4.2.4 Apps ................................................................................................17
4.3 Personal ..................................................................................................17
4.3.1 Accounts and sync............................................................................17
4.3.2 Location and services .......................................................................18
4.3.3 Security............................................................................................18
4.3.4 Language and input method ..............................................................19
4.3.5 Backup and reset..............................................................................20
4.4 System ....................................................................................................21
4.4.1 Date and time...................................................................................21
4.4.2 Accessibility .....................................................................................22
4.4.3 Developer options.............................................................................23
4.4.4 About Tablet.....................................................................................24
5. Software Application and Operation.......................................................................25
5.1Explorer....................................................................................................25
5.2 ES File Explorer .......................................................................................26
5.3 Picture Browsing ......................................................................................27
5.4 Music playback.........................................................................................28
5.4.1 Playlist .............................................................................................28
5.5 Web browser............................................................................................28
5.6 Email .......................................................................................................29