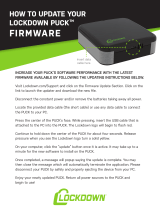Page is loading ...

questions?
flair.co/contact
Flair Puck
IN-HOME INSTALL GUIDE
DUCTLESS MINI SPLITS

support@flair.co flair.co/contact
●During Setup, you’ll need the Puck in line of site of the mini split to
validate the IR code set (recommend about five feet). Flair Pucks can
be installed in their final location after Setup.
●Flair uses your mini split brand and remote control model number to
determine compatibility. Have these ready prior to Setup.
●You’ll need the the login credentials for your 2.4 GHz WiFi network.
Flair will not see 5.0 GHz networks.
●If integrating with a system using a smart thermostat, you’ll need the
login credentials for your smart thermostat.
●When naming rooms in the Flair App, choose names that reflect
where the devices will be located (e.g., Master Bedroom or Kitchen).
If you’re installing a lot of Pucks, temporarily labelling them to keep
track can be helpful!
●You’ll need one Flair Puck per mini split indoor unit.
★Read First

First, download the Flair app to your mobile device.
iOS app from the Apple App Store:
https://flair.co/ios
Android app from the Play Store:
https://flair.co/android
Next, open the Flair App and use your email address to create your Flair
account.
①Install Flair App & Create Account
support@flair.co flair.co/contact

To begin testing, set System to Manual in the
Flair app. Next, use the mini split widget to issue
power on/off, fan speed and swing commands
to the mini split. This ensures the correct code set
was downloaded to the Puck.* Commands may take
up to 30-60 seconds to be routed to the mini split.
While testing commands, stand about five feet from the mini split and aim
the Puck at the mini split IR receiver. Ensure one of the Puck’s three IR
blasters (shown above right) is pointing at the IR receiver and is not blocked
by fingers or other objects. When testing final placement, the Puck should
be within line of sight of the mini split, no more than fifteen feet away. Keep
line of sight clear of furniture, doors, tvs, or other home appliances. IR
beams tend to bounce off of walls, floors and ceilings, so it may take some
positionality testing to find optimal placement for install.
When finished testing, install Puck and set System to Auto in the Flair app.
*Contact hello@flair.co if you need help getting the correct code set.
③Puck Placement and Verification
②Complete In-App Setup
During Setup, you’ll need the Puck in line of site of the mini split.
To begin Setup, in the Flair App, click the plus and select “Add a new
Home.”
The Flair setup wizard will lead you through each of the following
configuration steps:
●Configure a Gateway Puck and connect it to your home WiFi*
●Configure mini splits and test remote codes
●Associate Flair devices with “rooms” and “zones”
●Settings for Flair’s advanced automation features
*If you experience any issues during WiFi setup, complete setup at
my.flair.co in a browser on a computer/laptop that is connected to WiFi.
support@flair.co flair.co/contact

support@flair.co flair.co/contact
Each Puck includes a USB AC adapter, 5 ft. USB cable, two Lithium Metal AAA batteries,
a Puck door, and an adhesive strip.
Typical Customer Install
Gateway vs Sensor
Flair Gateway Pucks need to be powered using the supplied cable and adapter (see
options below for hiding cables). The Flair USB cable is a specialized cable. Contact Flair
for using alternate or longer USB cables.
Flair Sensor Pucks can use batteries for a streamlined install. Sensors Pucks can also be
powered using the supplied cable and adapter. Typical battery life is approximately 1 year.
Using rechargeable batteries will work, but may give false low-battery alerts.
Gateway or Sensor Sensor
Puck
door
Adhesive
strip
Adhesive
strip
Puck
door
Appendix A: Puck Power Options

During Setup, Pucks may take up to five minutes* to join a Flair network. If after
five minutes you don’t see the units online, try the following troubleshooting
steps:
●Make sure that the batteries are properly installed and have enough
voltage.
●Move the Sensor Puck closer to the Gateway Puck temporarily to eliminate
range issues. If the unit comes online, you may need to add another
Gateway Puck or convert a Sensor Puck to a Gateway to improve signal
range (see below).
After Setup, Pucks will display their online status in the Flair App as “online” or
“offline”. You can check RSSI (signal strength) by viewing Home Statistics in the
Flair app menu. Good signal strength for a Puck is greater than -85dB.
Gateway Pucks communicate with the Flair App over WiFi. Sensor Pucks
communicate with a Gateway over a proprietary 915 MHz protocol. To improve
signal strength, you can add an additional Gateway Puck, or convert an existing
Sensor Puck to a Gateway. To convert a Sensor Puck to a Gateway Puck:
1. Plug the Puck to be used as the additional Gateway in to AC power using
the supplied Flair cable and adapter
2. In the Puck’s gear menu, select ‘Forget WiFi’; the Puck will restart
3. In the Pucks’ gear menu, select “Make Gateway”; the Puck will restart
4. In the Flair App click the plus and select “Add a New Gateway Puck”
5. Follow the Gateway setup wizard
* During Setup, device discovery is limited to 30 minutes. After 30 minutes of
inactivity, Flair will disable device discovery, and the Gateway will stop trying to
discover units. This is done to save power on the Sensor Pucks and to clear the Puck
screen.
Appendix B: Troubleshooting Connectivity
support@flair.co flair.co/contact

Flair controlled mini splits can be used in conjunction with central heating and cooling
systems in a few different ways. If you are using an integrated thermostat with your mini
splits, setup your mini splits first, then click the plus sign and select “Add a new
Thermostat”.
Flair Setpoint Mode
When you prefer using Flair to control the set point, scheduling and home/away states
for your HVAC system(s) and mini split(s). Best when wanting to use Flair as a single
point of control. In Home Settings, set “Set Point Controller” to “Flair App”.
Flair Thermostat Mode: “Mirror Mode”
When you prefer using your integrated smart thermostat to control the set point,
scheduling and home/away states for their HVAC system(s) and mini split(s). Flair will
“mirror” the set point from the thermostat to the mini split(s) - great for mirroring the
set point to a mini split in a converted garage, add-on, or bonus room. Allows a single
point of control through the integrated thermostat. In Home Settings, set “Set Point
Controller” to “Thermostat”.
For more information on how to use Mirror Mode, visit: flair.co/mirror-mode.
Appendix B: Hybrid Systems
support@flair.co flair.co/contact

Flair Homeowner Mini Split Install Guide v1.3-02172020
© Standard Euler, Inc.
/