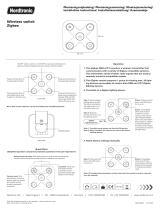Page is loading ...

75W ZigBee LED Driver(Constant Current) 09.ZG75CT.04714
Function introduction
Important: Read All Instructions Prior to Installation
AC 100-277V
power input
2 channels LED output
MTBF
Dimension
Others
193.6K hrs min. @ 230VAC full load and 25℃
ambient temperature
Current Tolerance
Product Data
Voltage Range
Power Factor (Typ.)
Inrush Current (Typ.)
Efficiency (Typ.)
Frequency Range
Input
Selectable Current
Rated Power
Output
DC Voltage Range
Selectable Current
DC Voltage Range
Total Harmonic
Distortion
AC Current (Typ.)
Leakage Current
Control
Dimming Interface ZigBee
Dimming Range
Dimming Method Pulse Width Modulation
Over Voltage Yes, recovers automatically after fault condition is removed
Over Temperature
Short Circuit
Protection
Yes, recovers automatically after fault condition is removed
Yes, recovers automatically after fault condition is removed
Max. Case Temp. 80℃
Working Humidity
Working Temp.
Environment
-25 ~ +45℃ ℃
10% ~ 95% RH non-condensing
Storage Temp.
& Humidity -40 ~ +80 , 10% ~ 95% RH℃ ℃
Withstand Voltage I/P-O/P: 3.75KVAC
Isolation Resistance
Safety Standards
Safety &
EMC I/P-O/P: 100M Ohms / 500VDC / 25℃ / 70% RH
EMC Emission EN55015, EN61000-3-2, EN61000-3-3
EMC Immunity EN61547, EN61000-4-2,3,4,5,6,8,11, surge immunity Line-Line 1KV
2
LED Channel
±3%
100-277V AC
> 0.99 @ 100VAC, > 0.96 @ 230VAC
COLD START Max. 2A at 230VAC
87% @ 230VAC full load
50/60Hz
Max. 72W/CH, CH1+CH2≤75W
THD ≤ 15% (@ full load / 230VAC)
0.9A @ 100VAC, 0.39A @ 230VAC, 0.33A@277VAC
< 0.5mA /230VAC
0%-100%
244*64*32mm (L*W*H)
250mA 300mA 350mA 400mA 450mA 500mA 600mA 700mA
6-48V 6-48V 6-48V 6-48V 6-48V 6-48V 6-48V 6-48V
800mA 900mA 1000mA 1100mA 1200mA 1300mA 1400mA 1500mA
6-48V 6-48V 6-48V 6-48V 6-48V 6-48V 6-48V 6-48V
•
• , max. output power 75W total
• 250mA-1500mA output current optional, dips to set the operation current
• Class Ⅱ power supply, full isolated plastic case
• High power factor and efficiency
Dimmable LED driver for tunable white, ZigBee device based on ZigBee 3.0 protocol
2 channels constant current output
• Enables to control ON/OFF, light intensity and CCT of connected CCT LED lights
• ZigBee end device that supports Touchlink commissioning
UL8750, CAN/CSA C22.2 No. 250.13-14,
ENEC EN61347-1, EN61347-2-13 approved
Dips to set the voltage
and operation current
250mA
300mA
350mA
400mA
450mA
500mA
600mA
700mA
1234
Dips to set the voltage and operation current
V 1 2 3 4
800mA
900mA
1000mA
1100mA
1200mA
1300mA
1400mA
1500mA
1234
Voltage Selection
If output LED voltage≤16V DC
If output LED voltage>16V DC
V
Operation current Selection
Output Current
Select the correct output current before wiring to LED light by DIP Switches .Please make sure the power to the
driver is disconnected before selection of the output current.
CCT 75W ZigBee Dimmable Driver
LED OUTPU T
WW-
NC
N
L
NC
NC
NC
INPUT
100-277 VAC
WW+
CW+
CW-
Prog. key NC
NC
NC
V 1 2 3 4
NC
NC
emc
300MHz
Program Key: short press to switch on/off load,
press and hold down to increase/decrease light intensity

CCT 75W ZigBee Dimmable Driver
LED O UTPUT
WW-
NC
N
L
NC
NC
NC
INP UT
100 -277 VAC
WW+
CW+
CW-
Prog. key NC
NC
NC
V 1 2 3 4
NC
NC
CCT 75W ZigBee Dimmable Driver
LED O UTPUT
WW-
NC
N
L
NC
NC
NC
INP UT
100 -277 VAC
WW+
CW+
CW-
Prog. key NC
NC
NC
V 1 2 3 4
NC
NC
CCT 75W ZigBee Dimmable Driver
LED O UTPUT
WW-
NC
N
L
NC
NC
NC
INP UT
100 -277 VAC
WW+
CW+
CW-
Prog. key NC
NC
NC
V 1 2 3 4
NC
NC
CCT 75W ZigBee Dimmable Driver
LED O UTPUT
WW-
NC
N
L
NC
NC
NC
INP UT
100 -277 VAC
WW+
CW+
CW-
Prog. key NC
NC
NC
V 1 2 3 4
NC
NC
AC 100-277V input
• Can directly pair to a compatible ZigBee remote via Touchlink
• Compatible with universal ZigBee gateway products
• Supports zigbee green power and can bind max. 20 zigbee green power remotes
• Compatible with universal CCT ZigBee remotes
• IP20 rating, suitable for indoor LED lighting applications
• 5 years warranty
Wiring diagram
Safety & Warnings
Operation
1.Do wiring according to connection diagram correctly.
2.This ZigBee device is a wireless receiver that communicates with a variety of ZigBee compatible
systems. This receiver receives and is controlled by wireless radio signals from the compatible ZigBee
system.
3. Zigbee Network Pairing through Coordinator or Hub (Added to a Zigbee Network)
Step 1: Remove the device from previous zigbee network if it has already been added to, otherwise pairing will
fail. Please refer to the part "Factory Reset Manually".
Step 2: From your ZigBee Controller or hub interface, choose to add lighting device and enter Pairing mode as
instructed by the controller.
Step 3: Re-power on the device to set it into network pairing mode (connected light flashes twice slowly), 15
seconds timeout, repeat the operation.
Step 4: Connected light will blink 5 times and then stay
solid on, then the device will appear in your controller's
menu and can be controlled through controller or hub
interface.
AC 100-277V input
4. TouchLink to a Zigbee Remote
Note: 1) Directly TouchLink (both not added to a ZigBee network), each device can link with 1 remote.
2) TouchLink after both added to a ZigBee network, each device can link with max. 30 remotes.
3) For Hue Bridge & Amazon Echo Plus, add remote and device to network first then TouchLink.
4) After TouchLink, the device can be controlled by the linked remotes.
Step 1: Re-power on the device, Touchlink commissioning will start after 15S if it’s not added to a network, 165S
timeout. Or start immediately if it’s already added to a network, 180S timeout. Once timeout, repeat the operation.
Step 4: There shall be indication on the remote for
successful link and connected light will flash twice.
< 10cm
Zigbee
Remote
Step 2: Bring the remote or touch panel within 10cm of the lighting device.
Step 3: Set the remote or touch panel into Touchlink commissioning,
please refer to corresponding remote or touch panel manual to learn how.
5. Removed from a Zigbee Network through Coordinator or Hub Interface
From your ZigBee controller or hub interface, choose to delete or reset the
lighting device as instructed. The connected light blinks 3 times to indicate
successful reset.
6. Factory Reset Manually
Note: 1) If the device is already at factory default setting, there is no indication when factory reset again .
2) All configuration parameters will be reset after the device is reset or removed from the network.
Step 1: Short press “Prog.” key for 5 times continuously or re-power on the device for 5 times continuously if
the “Prog.” key is not accessible.
Step 2: Connected light will blink 3 times to
indicate successful reset.
• DO NOT install with power applied to device.
• DO NOT set the operation current with power applied
• DO NOT expose the device to moisture.
AC 100-277V input
CCT LED light
AC 100-277V input

CCT 75W ZigBee Dimmable Driver
LED O UTPUT
WW-
NC
N
L
NC
NC
NC
INP UT
100 -277 VAC
WW+
CW+
CW-
Prog. key NC
NC
NC
V 1 2 3 4
NC
NC
CCT 75W ZigBee Dimmable Driver
LED O UTPUT
WW-
NC
N
L
NC
NC
NC
INP UT
100 -277 VAC
WW+
CW+
CW-
Prog. key NC
NC
NC
V 1 2 3 4
NC
NC
CCT 75W ZigBee Dimmable Driver
LED O UTPUT
WW-
NC
N
L
NC
NC
NC
INP UT
100 -277 VAC
WW+
CW+
CW-
Prog. key NC
NC
NC
V 1 2 3 4
NC
NC
CCT 75W ZigBee Dimmable Driver
LED O UTPUT
WW-
NC
N
L
NC
NC
NC
INP UT
100 -277 VAC
WW+
CW+
CW-
Prog. key NC
NC
NC
V 1 2 3 4
NC
NC
CCT 75W ZigBee Dimmable Driver
LED O UTPUT
WW-
NC
N
L
NC
NC
NC
INP UT
100 -277 VAC
WW+
CW+
CW-
Prog. key NC
NC
NC
V 1 2 3 4
NC
NC
CCT 75W ZigBee Dimmable Driver
LED O UTPUT
WW-
NC
N
L
NC
NC
NC
INP UT
100 -277 VAC
WW+
CW+
CW-
Prog. key NC
NC
NC
V 1 2 3 4
NC
NC
AC 100-277V input
AC 100-277V input
AC 100-277V input
AC 100-277V input
AC 100-277V input
Step 1: Re-power on the device to start TouchLink Commissioning, 180 seconds timeout, repeat the operation.
7. Factory Reset through a Zigbee Remote (Touch Reset)
Note: Make sure the device already added to a network, the remote added to the same one or not added to any
network.
Step 2: Bring the remote or touch panel within 10cm of the lighting device.
Step 3: Set the remote or touch panel into Touch Reset procedure to reset the
device, please refer to corresponding remote or touch panel manual to learn how.
Step 4: There shall be indication on
the remote and connected light
flashes 3 times for successful reset.
< 10cm
Zigbee
Remote
8. Find and Bind Mode
Step 1: Short press “Prog.” button 3 times (Or re-power on the device (initiator node) 3 times) to start Find and
Bind mode (connected light flashes slowly) to find and bind target node, 180 seconds timeout, repeat the operation.
Zigbee
Remote
Step 2: Set the remote or touch panel (target node) into find and bind mode, and enable it
to find and bind initiator, please refer to corresponding remote or touch panel manual.
Step 3: There shall be indication on the remote or touch panel that it bind the device
successfully and can control it then.
9. Learning to a Zigbee Green Power Remote
Step 1: Short press “Prog.” button 4 times (Or re-power on the device 4 times) to start Learning mode (connected
light flashes twice), 180 seconds timeout, repeat the operation.
Zigbee
Green
Power
Remote
Step 3: Connected light will flash twice
to indicate successful learning. Then the
remote can control the device.
Step 2: Set the green power
remote into Learning mode,
please refer to its manual.
Note: Each device can learn to
max. 20 zigbee green power remote.
10. Delete Learning to a Zigbee Green Power Remote
Step 2: Set the paired green power remote into
Learning mode, please refer to its manual.
Step 1: Short press “Prog.” button 3 times (Or re-power on the device 3 times) to start delete Learning mode
(connected light flashes slowly), 180 seconds timeout, repeat the operation.
Zigbee
Green
Power
Remote
Step 3: Connected light will flash 4
times to indicate successful deleting.
11. Setup a Zigbee Network & Add Other Devices to the Network (No Coordinator Required)
Step 2: Set another device or remote or touch panel
into network pairing mode and pair to the network,
refer to their manuals.
Step 3: Pair more devices and remotes to the network
as you would like, refer to their manuals.
Step 4: Bind the added devices and remotes through
Touchlink so that the devices can be controlled by the
remotes, refer to their manuals.
Step 1: Short press “Prog.” button 4 times (Or re-power on the device 4 times) to enable the device to setup a
zigbee network (connected light flashes twice) to discover and add other devices, 180 seconds timeout, repeat
the operation.
Note: 1) Each added device can link and be controlled by max. 30 added remotes.
2) Each added remote can link and control max. 30 added devices.
Zigbee
Remote
< 10cm TouchLink
12. ZigBee Clusters the device supports are as follows:
Input Clusters
• 0x0000: Basic • 0x0003: Identify • 0x0004: Groups • 0x0005: Scenes • 0x0006: On/off
• 0x0008: Level Control • 0x0300: Color Control • 0x0b05: Diagnostics
Output Clusters
• 0x0019: OTA

13. OTA
The device supports firmware updating through OTA, and will acquire new firmware from zigbee controller or
hub every 10 minutes automatically.
244 mm
32 mm 64 mm
Product Dimension
Fixing Screw Holes Fixing Screw Holes
Note: when mounting the driver, please choose any one of the three fixing screw holes to fix with a screw at
each end.
Installation
/