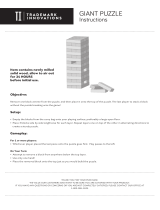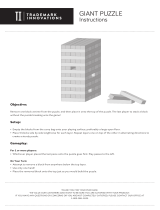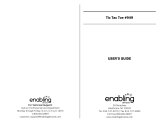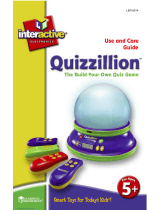Page is loading ...

R
User’s Manual
Impact PC
TM
© 2002 VTech
Printed in China
91-01237-008-000

22
Dear Parent:
At VTech
®
we know that a child has the ability to do great
things. That’s why all of our electronic learning products are
uniquely designed to develop a child’s mind and allow them
to learn to the best of their ability. Whether it’s learning about
letters, numbers, geography or algebra, all VTech
®
learning
products incorporate advanced technologies and extensive
curriculum to encourage children of all ages to reach their
potential.
When it comes to providing interactive products that en-
lighten, entertain and develop minds, at VTech
®
, we see the
potential in every child.
27400 MANUAL-rev 6/16/99, 3:02 PM22

23
INDEX
INTRODUCTION............................................................ 1
POWER SOURCE ........................................................ 1-3
EARPHONE CONNECTION............................................. 3
MOUSE CONNECTION ............................................... 3-4
PRINTER CONNECTION ................................................. 5
ON/OFF SWITCH ....................................................... 5-6
CONTRAST SWITCH ...................................................... 6
VOLUME SWITCH ......................................................... 6
KEYBOARD DESCRIPTION AND FUNCTIONS ............... 6-8
THE KEYBOARD ....................................................... 8-11
TO BEGIN PLAY .......................................................... 11
LEVELS ....................................................................... 12
2-PLAYER MODE ......................................................... 12
SCORING ................................................................... 13
DESCRIPTION OF ACTIVITIES .................................. 14-20
HIDDEN BAR ......................................................... 20-21
CARE AND MAINTENANCE .......................................... 21
27400 MANUAL-rev 6/16/99, 3:02 PM23

1
INTRODUCTION
Thank you for purchasing the VTECH
®
Impact PC
TM
learning toy! We at VTECH
®
are
committed to providing the best possible products to entertain and educate your child. Should
you have any questions or concerns, please call our Consumer Services Department at
1-800-521-2010 in the U.S. or 1-800-267-7377 in Canada.
The VTECH
®
Impact PC
TM
learning aid offers a sharp, viewing screen that displays hundreds
of animated pictures. 51 different activities include spelling, grammar, mathematics, trivia,
games, a friendly voice and an easy-to-use computer-like keyboard. Get ready for hours of
learning fun!
LCD DISPLAY
LOCK BUTTON LOCK BUTTON
CONTRAST
SWITCH
VOLUME
SWITCH
ON/OFF
BUTTON
CARTRIDGE
DOOR
MOUSE
MOUSE
PAD
ACTIVITY MEMBRANE
SELECTOR
TYPING KEYBOARD
POWER SOURCE
The VTECH
®
Impact PC
TM
learning product operates on 4"AA” size batteries (UM-3/LR6) or
a standard 9V
300mA AC centre-positive adaptor.
27400 MANUAL-rev 6/16/99, 3:01 PM1

2
HOW TO INSTALL BATTERIES
1. Make sure the unit is turned OFF.
2. Locate the battery cover on the bottom of the
unit and open it.
3. Insert 4 “ AA “ batteries (UM-3/LR6) as
illustrated. DO NOT USE RECHARGEABLE
BATTERIES in this unit. (The use of alkaline
batteries is recommended for best perfor-
mance.)
4. Close the battery cover.
BATTERY NOTICE
• Install batteries correctly observing the polarity (+, -) signs to avoid leakage.
• Do not mix old and new batteries.
• Do not use batteries of different types.
• Remove exhausted or new batteries from equipment when you are not going to use
the unit for a long time.
• Do not dispose of batteries in fire.
• Do not attempt to recharge ordinary batteries.
• The supply terminals are not to be short-circuited.
• Non-rechargeable batteries are not to be recharged.
• Rechargeable batteries are to be removed from the unit before being charged.
• Rechargeable batteries are only to be charged under adult supervision.
NOTE: If the sound becomes weak or the unit suddenly stops working, turn the unit
off for 2 minutes, then turn it back on. If the problem persists it may be caused
by weak batteries. Please install a new set of batteries and try the unit again.
While replacing the btteries, follow one of the following rules. If not, you will lose all
information stored.
• Change the batteries within 1 minute.
• Connect the unit to the 9V adaptor while the adaptor is plugged in.
The 9V adaptor must be plugged in while connection the unit to the adaptor. Make
sure the unit is turned OFF. Otherwise, all infromation stored will be lost.
AC ADAPTOR CONNECTION
Use a standard 9V 300mA AC center-positive adaptor.
1. Make sure the unit is OFF.
2. Locate the adaptor jack on the left side of the unit.
27400 MANUAL-rev 6/16/99, 3:01 PM2

3
3. Insert the adaptor plug into the unit’s adaptor jack.
4. Plug the adaptor into a wall outlet.
5. Turn the unit ON.
NOTE: If the unit suddenly stops working or the sound seems weak, it may be the
result of the adaptor connection. Turn the unit off and unplug the adaptor from
the unit for 15 seconds. Next, plug the adaptor back in and turn the unit on.
If the problem continues, it may be the result of the adaptor’s wiring or the
unit. Please call our Consumer Services Department at 1-800-521-2010 in the
U.S. or 1-800-267-7377 in Canada.
Do not leave the adaptor plugged in for long periods of time if the unit is not in use.
EARPHONE CONNECTION
Use earphones with an appropriate earphone plug.
1. Make sure the unit is OFF.
2. Locate the earphone jack on the left side of the unit.
3. Insert the earphone plug into the unit’s earphone jack.
4. Turn the unit ON.
After finishing the above procedure, check if the earphones are working. If not, repeat
the above procedure.
NOTE: If the earphones still don’t work, try with another appropriate set of earphones.
If the problem still exists, it may be the result of the earphone jack wiring or
the unit. Please call our Consumer Services Department at 1-800-521-2010
in the U.S. or 1-800-267-7377 in Canada.
MOUSE CONNECTION
TO CONNECT THE MOUSE
1. Turn OFF your VTECH
®
Impact PC
TM
unit.
2. Plug the connector at the end of the mouse cable into the mouse jack at the back
of the unit.
3. Turn ON the VTECH
®
Impact PC
TM
unit. After the opening animation, select a mode
to play. You can choose either Adventure Mode or Normal Mode. When the activity
starts, you may use the keyboard and/or the mouse to play the game.
27400 MANUAL-rev 6/16/99, 3:01 PM3

4
MOUSE OVERVIEW
Once the mouse is installed you may move the mouse cursor around the screen freely. The
mouse has a roller ball in it and therefore it should be used on a flat surface. A mouse pad
provided is ideal, but you may also try a piece of paper, notebook or magazine. A clean flat
surface is important to be able to use your mouse effectively.
Your mouse is very easy to use. To use the mouse, push it in the direction that you would like
the pointer on the screen to move. To move the pointer to the right side of the screen, push
the mouse to the right. To move the pointer to the left side of the screen, push the mouse to
the left. To move the pointer to the top of the screen, push the mouse away from you. To
move the pointer to the bottom of the screen, pull the mouse towards you.
CLEANING THE MOUSE
To clean the mouse, you need to open the cover on the bottom of the mouse by using a
screwdriver. Twisting in the direction of the arrows will release the cover. Once the cover is
removed, the mouse ball should be taken out and the contents inside the mouse should be
cleaned with a dry cloth. The mouse ball should also be cleaned with a dry cloth. Once you
have finished cleaning the mouse, place the mouse ball back into the mouse, place the cover
back on the mouse and screw the cover back onto the mouse.
Cover
Mouse
buttons
27400 MANUAL-rev 6/16/99, 3:01 PM4

5
PRINTER CONNECTION
1. Turn OFF your VTECH
®
Impact PC
TM
learning unit.
2. Plug the connector at the end of the printer cable into the printer port on the rear
of the unit.
3. Turn ON the VTECH
®
Impact PC
TM
learning unit and the printer. After the opening
animation, select an activity. If you are using another printer, press SHIFT and the
PRINTER SETUP keys together to access a list of compatible printers. We
recommend using the VTECH
®
Canon BJC-255, made specifically for VTECH
®
.
4. Scroll through the list using your mouse or the directional arrow keys. When you
have highlighted the appropriate printer, press ENTER.
5. Press SHIFT and PRINT DATA / PRINT SCREEN keys together to perform the printing
function when the option is available.
Before selecting a printer, make sure the printer is correctly connected to the VTECH
®
Impact PC
TM
learning unit using the printer cables. After setting up the printer, you can print
where the option is available.
Should you have any questions, please call our Consumer Services Department at 1-800-
521-2010 in the U.S. or 1-800-267-7377 in Canada.
ON/OFF SWITCH
Turn on your VTECH
®
Impact PC
TM
learning product by pressing the ON button located on
the base unit below and to the right of the screen. The unit will display an opening animation
and ask you to select a mode to play. Turn the unit OFF by pressing the OFF button located
next to the ON button.
RESET FUNCTION
If the unit suddenly stops working, press RESET on the bottom of the unit to restart.
27400 MANUAL-rev 6/16/99, 3:01 PM5

6
AUTOMATIC SHUT-OFF
If there is no input into the VTECH
®
Impact PC
TM
learning unit for approximately 8 minutes,
the unit will automatically shut off to save power. After the unit has automatically shut off,
you will need to press the ON button again to restart the unit. We recommend that you turn
the unit OFF when not playing with it. If the VTECH
®
Impact PC
TM
learning unit is not going
to be used for a long period of time, remove the batteries and unplug the adaptor.
CONTRAST SWITCH
Use this switch to change the light/dark CONTRAST on the screen.
VOLUME SWITCH
Use VOLUME switch on the unit allows you to raise or lower the level
of sound.
KEYBOARD DESCRIPTION AND
FUNCTIONS
THE ACTIVITY SELECTOR
The VTECH
®
Impact PC
TM
learning unit features a convenient one-touch activity selector.
You can press the membrane selector at any time to select an activity.
Spelling
Tenses
Singulars
Plurals
Antonyms
Synonyms
Sound
Alikes
Grammar
Quiz
Word
Munch
Sentence
Builder
Word
Puzzle
Guide
Words
Analogy
Attack
Mathematics
Math
Quiz
Secret
Sequences
Fractions
Graph
Problems
Big
Buyer
Tick Tock
Clock
Geometry
Magic
Grid
3D Tic
Tac Toe
Treasure
Hunt
Rumbling
Ranks
Block
Breakout
Magic
Key
Spanish Translator
Spanish Tester
German Translator
German Tester
French Translator
French Tester
Science
Geography
Extinct or
Rare
Inventions
Word
Recall
Time
Tutor
Smart
Alarm
Calculator
Notepad
Card
Maker
Private
Pad
Art
Studio
Calendar
Day
Planner
Cartridge
Adventure
Mode
System
Setup
Quick Tag
Demo
Typing
Challenge
The CARTRIDGE button is for accessing the expansion cartridges and will not work unless
an expansion cartridge has been inserted into the unit. Cartridges should be inserted when
the unit is OFF.
27400 MANUAL-rev 6/16/99, 3:01 PM6

7
ADVENTURE MODE
The ADVENTURE MODE button is for accessing the activities through a challenging adven-
ture. The goal of the Adventure Mode is to help the famous adventurer, Douglas Daring,
return safely home by gathering treasured jewels. These jewels are needed to successfully
operate the time machine so Douglas Daring can have a safe adventure back. The player
has to pass a round of questions and then finish a game before one jewel will be granted. A
timer will be set in the Adventure Mode.
Access:
The Adventure Mode can be accessed by the following two ways:
1. After turning on the unit, choose between “Normal Mode” and “Adventure Mode”.
2. Press the “Adventure Mode” key any time after the unit is turned on.
Goal:
To reach the END GAME or destination by collecting a total of at least 3 jewels from
the checkpoints on the map. You can gather only one jewel from each checkpoint on
the map.
General:
1. Starting point and Ending point do not contain any learning activities.
2. Player has to answer 10 questions in the chosen checkpoint.
3. Player has to answer correctly 6 out of 10 questions in order to get the pass mark.
4. A pass mark indicator will be shown on the status bar.
5. Pass mark bar will be reset once 10 questions are completed.
6. END GAME (destination) cannot be entered if not enough jewels are collected.
7. There are 4 difficulty levels and levels can be changed at any time during an activity.
8. The game flow will be the same as the activities in normal mode.
9. One category for each checkpoint.
The player has to complete the adventure by visiting checkpoints where questions will be
asked. For each check point, 10 questions will be asked. The player has to obtain the pass
mark and then finish a game before one jewel will be granted. A timer will be set in the
Adventure Mode.
The SYSTEM SETUP button is for adjusting the settings for the following:
Background Music ON / OFF
Math Input Direction Left-Right / Right-Left
Date Format DD-MM / MM-DD
Screen Saver ON / OFF
Status Bar Auto Pop Up ON / OFF
Auto Messenger ON / OFF
Time Format AM / PM / 24HR
27400 MANUAL-rev 6/16/99, 3:01 PM7

8
The QUICK TAG button is a function that allows the player to tag questions which they are
interested in. The VTECH
®
Impact PC
TM
learning toy provides you with 10 Quick Tags for
saving specific questions you want to play again later. Click the Save Quick Tag icon to store
a question in the Quick Tag and click the Delete Quick Tag icon to delete a Quick Tag. If you
want to load a saved question, click the Load Quick Tag icon.
The DEMO button is for accessing the demo function in the activities. If you press DEMO
while you are in the beginning screen, the unit will demonstrate selecting either the Adven-
ture Mode or the Normal Mode to play. If you press DEMO in a category menu, all the
activities within that category will be demonstrated. If you press DEMO while you are in an
activity, that particular activity will be demonstrated. During the demo function, just press
any key to go back to where you started.
THE KEYBOARD
The VTECH
®
Impact PC
TM
learning product has a full QWERTY keyboard with 58 keys. It
combines the operation of a standard computer keyboard with several other functions.
_
-
Print
Screen
MENU
Player B
Print Data
Printer
Setup
Progress
Report
SPACE
?
/
:
;
@
>
.
<
,
ALT
!
1
ERASE
ENTER
"
'
A
Z
Q
REPEAT
LEVEL
SYMBOL
ANSWER
PLAYER
HELP
Player A
SHIFT
ESC
CAPS
LOCK
2
#
3
$
4
%
5
^
6
&
7
*
8
(
9
)
0
S
X
W
D
C
E
F
V
R
G
B
T
H
N
Y
J
M
U
K
I
L
OP
AC
C
+
-
x
÷
.
=
LETTER KEYS
Use these letter keys when inputting answer for word-related activities. The keys follow the
same pattern as a standard computer keyboard.
QWE RT UI OP
AC
C
+
-
x
÷
.
=
A
Z
S
X
D
C
F
V
G
B
H
N
J
M
KL
Y
27400 MANUAL-rev 6/16/99, 3:02 PM8

9
FUNCTION KEYS
ERASE
Press this key to delete a letter or number already inputted.
ENTER
Press this key to confirm your answer.
Print
Screen
Press SHIFT and the Print Screen keys together to print the question on
screen.
MENU
Progress
Report
Press SHIFT and the Progress Report keys together to have the statistical
reports of your scores for the activities.
Press MENU key in the Normal Mode will have the activity menu shown on
the screen.
Press MENU key in the Adventure Mode will pop up a screen with the
following options:
SAVE save the current status
LOAD load a previous saved file
CONTINUE continue the game play
GO TO MAP go to the map to select the check points
QUIT quit the adventure mode
REPEAT
Press the REPEAT key to repeat the voice instruction, a question or word.
Printer
Setup
Press the SHIFT and Printer Setup keys together for a list of compatible
printers.
Print Data
Press the SHIFT and Print Data keys to print the question and answer on the
screen.
HELP
Player A
Player B
Press these keys in activities with a 2-player mode. The first person to hit his
or her Player button gets to answer the question.
If the unit is not in 2-player mode, press the HELP key to receive a hint for a
question.
27400 MANUAL-rev 6/16/99, 3:02 PM9

10
The ESC key allows the player to exit the current activity and go to the previous
screen.
CAPS
LOCK
Press this key to generate a continuous series of capital letters without having
to press the SHIFT key each time. Press once to activate this key. Press it
again to cancel this function.
SHIFT
Hold down the SHIFT key to type uppercase letters and the symbols located
on the number keys. The SHIFT key should be held down when the required
symbol or letter key is typed.
LEVEL
PLAYER
Press the SHIFT and PLAYER keys together at any time to change from the
1-player mode to the 2-player mode.
The LEVEL key is used to change the level of difficulty in multi-level activities.
Levels can be changed at any time during an activity.
SYMBOL
ANSWER
Press the SHIFT and SYMBOL keys together to show the special symbols
table.
Press the ANSWER key to get the answer to the question.
ALT
Press this key together with the four directional keys to control the mouse
pointer on the screen.
Q
AC
The AC key is used to cancel all numbers in the calculator mode.
W
C
The C key is used to cancel the last number entered in the calculator mode.
SPACE
Use this key to insert a space between words or numbers
in many activities. Each time you press the SPACE BAR,
a space will be added.
ESC
27400 MANUAL-rev 6/16/99, 3:02 PM10

11
KEYS FOR MATHEMATICS ACTIVITIES
@
!
1
#
3
$
4
%
5
^
6
&
7
*
8
(
9
)
0
2
Use the number keys when inputting answers in all mathematics activities, as well as using
them during the calculator function.
QWERT YUI
AC
C
+
-
x
÷
.
=
Use these keys to perform mathematical operations in the CALCULATOR activity.
TO BEGIN PLAY
• Press the ON button located on the base unit below and to the right of the screen.
• Choose which mode to play - Adventure Mode or Normal Mode - and click on that
icon.
• If the Adventure Mode is selected, choose a checkpoint on the map and start gathering
the treasured jewels needed for the END GAME.
• If the Normal Mode is selected, choose a category from the main menu and then
select an activity.
• Press the LEVEL key to change the level of difficulty in any of the applicable activities.
All activities begin in Level 1 unless you change the level.
• Press the SHIFT and PLAYER keys together to set either the 1 or 2-player mode
where applicable. Activities always begin in the 1-player mode.
• To change activities, simply choose a new activity on the ACTIVITY MEMBRANE
SELECTOR or press the MENU key to call out the category menu.
NOTE: If there is no response for a while, the unit will randomly select an activity.
27400 MANUAL-rev 6/16/99, 3:02 PM11

12
LEVELS
The VTECH
®
Impact PC
TM
learning product provides 4 levels of difficulty for added challenge
and learning. When you have entered an activity you can change the level at any time by
pressing the LEVEL key and typing in the level number that you want.
NOTE: Because of their nature, the following activities do not have different levels:
Word Puzzle Word Recall
Big Buyer Smart Alarm
3D Tic Tac Toe Calculator
Spanish Translator Notepad
Spanish Tester Card Maker
German Translator Private Pad
German Tester Art Studio
French Translator Calendar
French Tester Day Planner
2-PLAYER MODE
The VTECH
®
Impact PC
TM
unit provides an exciting head to head competition for many activities.
When a question is displayed, the two players need to press their corresponding player
keys, PLAYER A or PLAYER B, as quickly as possible in order to answer. The first person
to press his/her player key gets to answer first. If the first player answers incorrectly, the
other player receives a chance to answer. If the second player does not want to try answer-
ing the question that player can press the ANSWER key to see the correct answer. To be
fair, the HELP key does not work in the 2-player mode.
A timer will also be set for the other player. If there is no input from the other player before
time’s up, no score will be given or deducted. The answer will be shown automatically.
If the PLAYER A/B key is not pressed, ANSWER key will be available for both players.
NOTE: Because of their nature, there is no two-player mode for the following activities:
Sound Alikes Typing Challenge
Word Puzzle Smart Alarm
Big Buyer Calculator
Treasure Hunt Notepad
Block Breakout Card Maker
Magic Key Private Pad
Spanish Translator Art Studio
German Translator Calendar
French Translator Day Planner
Word Recall
27400 MANUAL-rev 6/16/99, 3:02 PM12

13
SCORING
1-PLAYER MODE
In the 1-player mode, there are 5 questions per round in most of the activities. The scoring is
calculated in the following way:
Correct answer on the first try 20 points
Correct answer on the second try 10 points
Correct answer on the third try 5 points
Incorrect answer / ANSWER key pressed 0 point
Total possible points 100 points
For Typing Challenge, the scoring is calculated in the following way:
Level 1 - 3: for each correct typed letter 1 point
Level 4: for each correct typed word 4 points
Total possible points 100 points
2-PLAYER MODE
Starting score 100 points
Correct answer from the first player 20 points
Wrong answer from the first player -20 points
Correct answer from the second player 10 points
Wrong answer from the second player -10 points
Total possible points 200 points
NOTE: Because of their nature, there is no scoring in the following activities:
Big Buyer Smart Alarm
3D Tic Tac Toe Calculator
Treasure Hunt Notepad
Rumbling Ranks Card Maker
Block Breakout Private Pad
Spanish Translator Art Studio
German Translator Calendar
French Translator Day Planner
Word Recall
27400 MANUAL-rev 6/16/99, 3:02 PM13

14
DESCRIPTION OF ACTIVITIES
LANGUAGE
1. SPELLING
There will be 5 treasure boxes that represent 5 questions. After a treasure box has been
chosen, a picture will appear on the screen and the VTECH
®
Impact PC
TM
learning unit will
say the corresponding word for you to spell. Type in the correct spelling of the word and
press the ENTER key to confirm.
2. TENSES
This activity focuses on the three major tenses: present, past and past participle. A verb will
appear on the screen and the unit will ask you a question. Type in the correct tense of the
verb according to the question and then press the ENTER key to confirm.
3. SINGULARS
Three words will appear on the screen and the unit will then ask to select the plural one.
Once the plural word is chosen, type in the singular form of the word and then press the
ENTER key to confirm.
4. PLURALS
Three words will appear on the screen and the unit will then ask to select the singular one.
Once the singular word is chosen, type in the plural form of the word and then press the
ENTER key to confirm.
5. ANTONYMS
A word will appear on the screen. Find the word with the opposite meaning. Spell out
the antonym by typing in the correct letters or use the mouse to click on the moving
letters. Press the ENTER key to confirm.
6. SYNONYMS
A word will appear on the screen. Find the word with the same meaning. Spell out the
synonym by typing in the correct letters or use the mouse to click on the moving letters.
Press the ENTER key to confirm.
7. SOUND ALIKES
There will be a sentence shown on the screen with a word missing. Answer choices are scroll-
ing on the bottom part of the screen. Choose the most suitable one to complete the sentence.
8. GRAMMAR QUIZ
This activity provides the opportunity to practice grammar skills. The screen will display a
sentence with a mistake. Find the error in the sentence by using the
Print
Screen
Print Data
Printer
Setup
Player B
keys or the mouse and then press ENTER key to confirm the error. If you are correct, 2
multiple choice answers will appear. Choose the correct answer that will make the sentence
grammatically correct and press the ENTER key to confirm.
27400 MANUAL-rev 6/16/99, 3:02 PM14

15
9. WORD MUNCH
A word will appear on the screen. Pick out the extra letter in the word that does not belong.
Move the cursor to the left or right by using the
Printer
Setup
and
Player B
keys and position it under
the letter. Press the ENTER key to confirm.
10.SENTENCE BUILDER
This activity is about building a sentence by joining two sentences into one sentence. The
screen will show two short sentences. Click on the arrow keys to select the correct word that
combines the two sentences. Press the ENTER key to confirm.
11.WORD PUZZLE
The screen will show 5 missing words in the puzzle. One clue will be given for each word in
the puzzle. Try to guess the mystery words to complete the puzzle.
12.GUIDE WORDS
A word will be displayed on the screen. The player must select where the word alphabetically
fits. Look at the 3 answer ranges and choose the correct word range which the word fits in.
13.ANALOGY ATTACK
The screen will display the first pair of words on the top part of the screen. Another pair of
words appear that are related in the same way as the top pair of words, but the second word
is missing. Choose the word to make a similar pair.
MATHEMATICS
14.SUM IT UP
An addition problem will appear on the screen. Type in the correct answer using the number
keys on the keyboard, then press the ENTER key to confirm. You can click the “change” icon
to alternate between vertical or horizontal format of the questions.
15.MINUS MADNESS
A subtraction problem will appear on the screen. Type in the correct answer using the num-
ber keys on the keyboard, then press the ENTER key to confirm. You can click the “change”
icon to alternate between vertical or horizontal format of the questions.
16.MULTIPLICATION
A multiplication problem will appear on the screen. Type in the correct answer using the
number keys on the keyboard, then press the ENTER key to confirm. You can click the
“change” icon to alternate between vertical or horizontal format of the questions.
17.DIVISION
A division problem will appear on the screen. Type in the correct answer using the number
keys on the keyboard, then press the ENTER key to confirm. You can click the “change”
icon to alternate between vertical or horizontal format of the questions.
27400 MANUAL-rev 6/16/99, 3:02 PM15

16
18.MATH QUIZ
Addition, subtraction, multiplication and division problems will appear randomly on the screen.
Input the correct answer using the number keys and press the ENTER key to confirm. You
can click the “change” icon to alternate between vertical or horizontal format of the ques-
tions.
19.SECRET SEQUENCES
A series of numbers with one missing will appear on the screen. The numbers are displayed
in a logical sequence. Try to find out the sequence and fill in the missing number. Three
answer choices are shown on the bottom of the screen. Use the
Printer
Setup
and
Player B
keys or
click on the answer to select the correct answer. Press the ENTER key to confirm.
20.FRACTIONS
This activity improves mathematical skills using fractions. The screen will show shapes with
some shaded areas. Three answer choices are shown on the bottom part of the screen.
Choose the correct fraction for the shaded area.
21.GRAPH PROBLEMS
A graph will appear on the screen. Then a question with 3 possible answers related to the
graph will show on the following screen. Choose the correct answer and press the ENTER
key to confirm. You can go back to view the graph by clicking on the graph icon. You can go
to the question by clicking on the question icon.
22.BIG BUYER
This is your chance to buy your favorite object. Choose one of your favorite objects and
select the correct combination of coins to buy the object. Each object has a price. Click on
the coin you want to use and click the hand to insert it into the machine. Click on the X icon
to clear your coins.
23.TICK TOCK CLOCK
There will be a clock animation on the left and the three answer choices on the right of the
screen. Look at the time on the clock and select the correct time for the clock by using the
Print Data
and
Print
Screen
keys or the mouse. Press the ENTER key to confirm.
24.GEOMETRY
A geometrical picture will display on the screen. Find the correct answer and press the
ENTER key to confirm.
25.MAGIC GRID
An incomplete number grid will appear on the screen. Try to fill in the missing numbers to
make the rows and columns add up to the target number.
27400 MANUAL-rev 6/16/99, 3:02 PM16

17
LOGIC
26.3D TIC TAC TOE
A three dimensional Tic Tac Toe will appear on the screen. The player can use the arrow
keys or the mouse to choose the correct place and press the ENTER key to confirm. The
one who fills in 3 of their balls to form a horizontal, vertical or diagonal straight line first wins
the game.
27.TREASURE HUNT
This activity combines luck and logical thinking. Program will display a grid and size de-
pends on level. The mission of this game is to find all the treasures in the grid. In the grid,
there are also enemy and bonus tiles. Click on a tile to find a treasure. If an enemy is in the
tile, you will lose a chance, but if a bonus is in the tile, you will earn an extra chance. There
are also some hint tiles on the side. You can hit the hint tile and it will tell you how many
treasures are located in that column or row. When you click on any one of the hint tiles, you
will lose a chance.
28.RUMBLING RANKS
The goal of this game is to “eat” all the enemy’s cards. At the beginning of the game, a grid
of covered cards will be displayed. Each player takes turns to uncover the cards. For each
turn, the player can either uncover one card or move one step with an uncovered card. Cards
with higher or same ranks can eat cards with same or lower ranks. Ranks are indicated with
the number of bars shown on the cards. The one with the last card wins the game.
29.BLOCK BREAKOUT
The goal of this game is to move the large treasure block out of the grid by moving the other
blocks around. The player can move the blocks by clicking the mouse or by using the arrow
keys. The player will win the game if the target is out from the boundary through the exit
within the time.
30.MAGIC KEY
A door is shown on the screen. The keys labeled 1, 2, 3, 4, …… will appear. Only one of the
keys can open the door. The screen will first show a combination of possible keys that can
open the door. The screen will then show a combination of keys that cannot open the door.
The player must find the magic key by logical elimination to open the mystery door.
FOREIGN LANGUAGES
31.SPANISH TRANSLATOR
In this activity, you will learn the translation of Spanish phrases and words. Choose a word or
phrase from the list and press ENTER to see the translation for the word. You can scroll up
and down the list by using the arrow keys.
27400 MANUAL-rev 6/16/99, 3:02 PM17
/