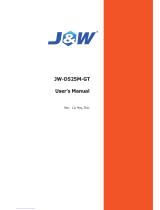Page is loading ...

User’s Manual
EPIA-SN
Version 1.22
September 25, 2008

Copyright
Copyright © 2007-2008 VIA Technologies Incorporated. All rights reserved.
No part of this document may be reproduced, transmitted, transcribed, stored in a retrieval
system, or translated into any language, in any form or by any means, electronic, mechanical,
magnetic, optical, chemical, manual or otherwise without the prior written permission of VIA
Technologies, Incorporated.
Trademarks
All trademarks are the property of their respective holders. PS/2 is a registered trademark of
IBM Corporation.
Macrovision
Apparatus Claims of U.S. Patent Nos. 4,631,603; 4,819,098; 4,907,093; 5,315,448; 6,516,132
licensed for limited viewing uses only. This product incorporates copyright protection
technology that is protected by certain U.S. patents and other intellectual property rights owned
by Macrovision and other rights owners. Use of this copyright protection technology must be
authorized by Macrovision, and is intended for home and other limited viewing uses only
unless otherwise authorized by Macrovision. Reverse engineering or disassembly is prohibited.
Disclaimer
No license is granted, implied or otherwise, under any patent or patent rights of VIA
Technologies. VIA Technologies makes no warranties, implied or otherwise, in regard to this
document and to the products described in this document. The information provided in this
document is believed to be accurate and reliable as of the publication date of this document.
However, VIA Technologies assumes no responsibility for the use or misuse of the information
in this document and for any patent infringements that may arise from the use of this document.
The information and product specifications within this document are subject to change at any
time, without notice and without obligation to notify any person of such change.

FCC-B Radio Frequency Interference Statement
This equipment has been tested and found to comply with the limits for a class B digital device,
pursuant to part 15 of the FCC rules. These limits are designed to provide reasonable protection
against harmful interference when the equipment is operated in a commercial environment.
This equipment generates, uses and can radiate radio frequency energy and, if not installed and
used in accordance with the instruction manual, may cause harmful interference to radio
communications. Operation of this equipment in a residential area is likely to cause harmful
interference, in which case the user will be required to correct the interference at his personal
expense.
Notice 1
The changes or modifications not expressly approved by the party responsible for compliance
could void the user's authority to operate the equipment.
Notice 2
Shielded interface cables and A.C. power cord, if any, must be used in order to comply with the
emission limits.
Tested To Comply
With FCC Standards
FOR HOME OR OFFICE USE

Safety Instructions
1. Always read the safety instructions carefully.
2. Keep this User's Manual for future reference.
3. Keep this equipment away from humidity.
4. Lay this equipment on a reliable flat surface before setting it up.
5. The openings on the enclosure are for air convection hence protects the equipment from
overheating. DO NOT COVER THE OPENINGS.
6. Make sure the voltage of the power source and adjust properly 110/220V before connecting
the equipment to the power inlet.
7. Place the power cord in such a way that people cannot step on it. Do not place anything
over the power cord.
8. Always unplug the power cord before inserting any add-on card or module.
9. All cautions and warnings on the equipment should be noted.
10. Never pour any liquid into the opening. Liquid can cause damage or electrical shock.
11. If any of the following situations arises, get the equipment checked by a service personnel:
• The power cord or plug is damaged
• Liquid has penetrated into the equipment
• The equipment has been exposed to moisture
• The equipment has not work well or you cannot get it work according to User's
Manual.
• The equipment has dropped and damaged
• If the equipment has obvious sign of breakage
12. DO NOT LEAVE THIS EQUIPMENT IN AN ENVIRONMENT UNCONDITIONED, OR
IN A STORAGE TEMPERATURE ABOVE 60
o
C (140
o
F). THE EQUIPMENT MAY BE
DAMAGED.
Caution:
Only use the appropriate battery specified for this product.
Do not reuse, recharge, or reheat an old battery.
Do not attempt to force open the battery.
Do not discard used batteries with regular trash.
Discard used batteries according to local regulations.

i
B
OX
C
ONTENTS
One VIA Mini-ITX Mainboard
One ATA-133/100/66 IDE Ribbon Cable
One Driver and Utilities CD
One IO Bracket
One Quick Installation Guide

ii
T
ABLE OF
C
ONTENTS
Box Contents ..................................................................................... i
Table of Contents...............................................................................ii
Chapter 1 ......................................................................................... 1
Specifications................................................................................. 1
Mainboard Specifications ................................................................ 2
Mainboard Layout .......................................................................... 4
Back Panel Layout.......................................................................... 6
Chapter 2 ......................................................................................... 7
Installation .................................................................................... 7
CPU............................................................................................... 8
Memory Module Installation ............................................................ 9
Connecting the Power Supply ........................................................10
Back Panel Ports ...........................................................................11
Connectors ...................................................................................13
Jumpers .......................................................................................21
Slots.............................................................................................25
Chapter 3 ........................................................................................27
BIOS Setup...................................................................................27
Entering Setup ..............................................................................28
Control Keys .................................................................................29
Navigating the BIOS Menus ...........................................................30
Getting Help .................................................................................32
Main Menu....................................................................................33
Main (System Overview)................................................................35
Advanced (Advanced Settings).......................................................36
CPU Configuration .........................................................................38
IDE Configuration .........................................................................39
Primary IDE Master / IDE Slave .....................................................41
Super IO Configuration..................................................................44
Hardware Health Configuration ......................................................45
Hardware Health Configuration ......................................................45
ACPI Configuration........................................................................46

iii
General ACPI Configuration ...........................................................47
Advanced ACPI Configuration ........................................................48
Chipset ACPI Configuration ............................................................49
APM Configuration ........................................................................50
PCI Express Configuration .............................................................53
Remote Access Configuration.........................................................54
Trusted Computing........................................................................55
USB Configuration .........................................................................56
Advanced PCI/PnP Settings............................................................58
Boot Settings ................................................................................60
Boot Settings Configuration ...........................................................61
Security Settings ...........................................................................63
Advanced Chipset Settings.............................................................66
North Bridge VIA CN896 Configuration ...........................................67
AGP & P2P Bridge Configuration ....................................................68
OnChip IGP/VGA Configuration ......................................................69
South Bridge VIA VT8251 Configuration .........................................71
Exit Options ..................................................................................73
Chapter 4 ........................................................................................77
Driver Installation .........................................................................77
Driver Utilities ...............................................................................78
CD Content ...................................................................................80

iv
This page is intentionally left blank.

1
C
HAPTER
1
Specifications
The ultra-compact and highly integrated VIA EPIA-SN uses the Mini-
ITX mainboard form-factor developed by VIA Technologies, Inc. as
part of the company’s open industry-wide total connectivity initiative.
The mainboard comes with a VIA Processor, boasting of ultra-low
power consumption, cool and quiet operation.

Chapter 1
2
M
AINBOARD
S
PECIFICATIONS
CPU
• VIA C7
®
1.0GHz / 1.8GHz NanoBGA2 processor
Chipset
• VIA CN896 North Bridge
• VIA VT8251 South Bridge
Graphics
• Integrated VIA Chrome9™ HC Integrated Graphics with 2D/3D and
Video Acceleration
Audio
• VIA VT1708A High Definition Audio Codec
Memory
• 2 x DDR2 667/533 DIMM slot (up to 4 GB)
Expansion Slot
• 1 x 16-Lane PCI Express slot (Gen 1)
• 1 x 32-bit Mini-PCI slot
IDE
• 1 x UltraDMA 133/100/66 IDE port
Serial ATA
• 4 x S-ATA II connectors
LAN
• VIA VT6103L 10/100 Mbps Fast Ethernet Controller
• VIA VT6130 PCI Express Gigabit Ethernet Controller
Note:
System resources (such as BIOS, PCI, etc.) require physical memory
address locations that reduce available memory addresses above 3 GB.
This may result in less than 4 GB of memory being available to the
operating system and applications.

3
Back Panel I/O Ports
• 1 x PS2 Mouse port
• 1 x PS2 Keyboard port
• 1 x Serial port
• 2 x RJ45 LAN port
• 1 x VGA port
• 4 x USB 2.0 ports
• 3 x Audio jacks: Line-out, Line-in and MIC-in (Horizontal, Smart 5.1
supported)
Onboard I/O Connectors
• 1 x USB pin connector for 2 additional USB 2.0 ports
• 1 x LPC header
• 1 x SMBus pin connector
• 1 x Serial port pin connector (COM 2 5V/12V selectable)
• 1 x LVDS/DVI module connector (J2)
• 1 x CIR pin connector (switchable for KB/MS)
• 1 x SIR pin connector (IRDA 1.0)
• 1 x CF (Compact Flash) Type I connector (shared with IDE1)
• 1 x Front Panel pin connector
• 1 x Front –panel Audio pin connector for Line-out and MIC-in
• 1 x SPDIF out pin connector
• 1 x Digital I/O pin connector
• 2 x Fan connectors for CPU and System fans
• 1 x ATX power connector
Onboard TPM (Trust Platform Module)
• Infineon SLB9635TT 1.2
BIOS
• AMI BIOS with LPC 4/8Mbit flash memory capacity
Form Factor
• Mini-ITX (6-layer)
• 17cm X 17cm

Chapter 1
4
M
AINBOARD
L
AYOUT

5

Chapter 1
6
B
ACK
P
ANEL
L
AYOUT

7
C
HAPTER
2
Installation
This chapter provides you with information about hardware
installation procedures. It is recommended to use a grounded wrist
strap before handling computer components. Electrostatic discharge
(ESD) can damage some components.

Chapter 2
8
CPU
The VIA EPIA-SN Mini-ITX mainboard can support VIA C7 1.0GHz / 1.8GHz
NanoBGA2 Processor. The VIA processor C7 1.8GHz requires a heatsink with
fan to provide sufficient cooling.
VT8251
CN896
VIA
C7 NanoBGA2
CPU Fan and System Fan: CPUFAN and SYSFAN
The CPUFAN (CPU fan) and SYSFAN (system fan) run on +12V and maintain
system cooling. When connecting the wire to the connectors, always be
aware that the red wire (positive wire) should be connected to the +12V.
The black wire is Ground and should always be connected to GND.
CPUFAN
Pin Signal
1 FANIO
2 +12V
3 GND
SYSFAN
Pin Signal
1 FANIO
2 +12V
3 GND
VT8251
CN896
VIA
C7 NanoB GA2
SYS FAN
3
2
1
CPU FAN
3
2
1

Installation
9
M
EMORY
M
ODULE
I
NSTALLATION
Memory Slot: DDR2 DIMM
The VIA EPIA-SN Mini-ITX mainboard provides two 240-DIMM slots for DDR2
667/533 SDRAM memory modules and supports memory sizes up to 4GB.
VT8251
CN896
VIA
C7 NanoBGA2
DDR2 DIMM slots
DDR2 SDRAM Module Installation Procedures
• Locate the DIMM slot in the motherboard.
• Unlock a DIMM slot by pressing the retaining clips outward.
• Align a DIMM on the socket such that the notch on the DIMM
matches the break on the slot.
• Firmly insert the DIMM into the slot until the retaining clips snap
back in place and the DIMM is properly seated.
Available DDR2 SDRAM Configurations
Refer to the table below for available DDR2 SDRAM configurations on the
mainboard.
Slot Module Size Total
DIMM1 64MB, 128MB, 256MB, 512MB, 1GB, 2GB 64MB - 2GB
DIMM2 64MB, 128MB, 256MB, 512MB, 1GB, 2GB 64MB - 2GB
Maximum supported system memory 64MB - 4GB

Chapter 2
10
C
ONNECTING THE
P
OWER
S
UPPLY
The VIA EPIA-SN Mini-ITX mainboard supports a conventional ATX power
supply for the power system. Before inserting the power supply connector,
always make sure that all components are installed correctly to ensure that
no damage will be caused.
ATX 20-Pin Power Connector
To connect the power supply, make sure the power plug is inserted in the
proper orientation and the pins are aligned. Then push down the plug firmly
into the connector.
Pin Signal
1 +3.3V
2 +3.3V
3 GND
4 +5V
5 GND
6 +5V
7 GND
8 Power Good
9 +5V Standby
10 +12V
11 +3.3V
12 -12V
13 GND
14 Power Supply On
15 GND
16 GND
17 GND
18 -5V
19 +5V
20 +5V
VT8251
CN896
VIA
C7 NanoBGA2
ATXPWR
1
2
3
4
5
6
7
8
9
10
11
12
13
14
15
16
17
18
19
20

Installation
11
B
ACK
P
ANEL
P
ORTS
The back panel has the following ports:
Mouse and Keyboard
The connector above is for a PS/2 mouse, and the one below is
for a PS/2 keyboard.
Serial port: COM
The 9-pin COM port is for pointing devices or other serial
devices.
VGA Port
The 15-pin female VGA connector can be used to connect
to any analog VGA monitor.

Chapter 2
12
RJ45 LAN Port and USB Connectors
The mainboard provides a standard RJ-45 (10/100
Ethernet PHY and PCIe Gigabit Ethernet) and USB
2.0 ports. These ports allow connection to a Local
Area Network (LAN) through a network hub and USB
2.0 devices.
Audio Port
The Line-Out jack is for connecting to external
speakers or headphones. The Line-In jack is for
connecting to an external audio device such as a CD
player, tape player, etc. The Mic jack is for
connecting to a microphone.
Note:
The audio ports can be switched to Smart 5.1 6-channel audio output.
You can enable the function by clicking the “Vinyl Audio” icon on your
desktop after installing the audio driver.
After completing the previous installation, connect the speakers to the 3-jack
connectors on the back panel.
/