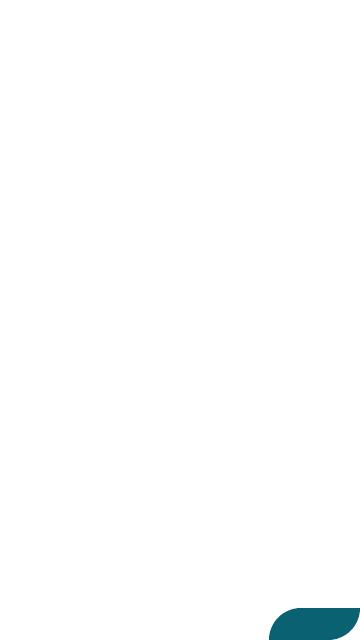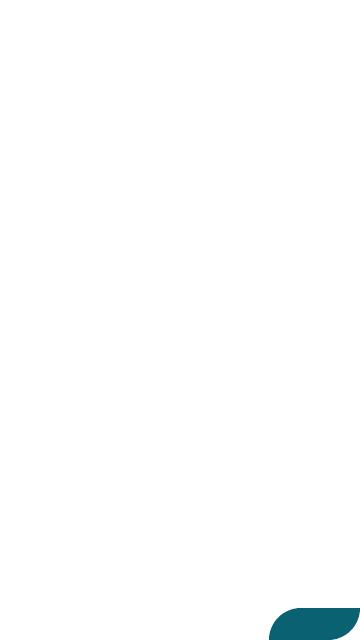
2
Editor Top Screen . . . . . . . . . . . . . . . . . . . . . . . . . . . 4
AMP/EQ . . . . . . . . . . . . . . . . . . . . . . . . . . . . . . . . . . 4
EFFECTS/PRESENCE . . . . . . . . . . . . . . . . . . . . . . . . 5
EFFECTS Detail Screen . . . . . . . . . . . . . . . . . . . . . . . 6
EFFECTS Tab . . . . . . . . . . . . . . . . . . . . . . . . . . . . . . 6
Editing the Eects . . . . . . . . . . . . . . . . . . . . . . . . . 7
EQ, NS . . . . . . . . . . . . . . . . . . . . . . . . . . . . . . . . . . . . 7
Saving an Edited Eect in the KATANA-AIR Unit
(WRITE) . . . . . . . . . . . . . . . . . . . . . . . . . . . . . . . . . . . . 8
LIBRARIAN Screen . . . . . . . . . . . . . . . . . . . . . . . . . . . 9
LIVESET LIST . . . . . . . . . . . . . . . . . . . . . . . . . . . . . . 9
PATCH LIST. . . . . . . . . . . . . . . . . . . . . . . . . . . . . . . 11
Importing Patches from the KATANA-AIR Unit into
LIBRARIAN (IMPORT FROM KATANA-AIR) . . . . . . 12
Exporting a Liveset from LIBRARIAN into the
KATANA-AIR Unit (EXPORT TO KATANA-AIR) . . . 14
Exporting a Liveset from LIBRARIAN to the Mobile
Device (EXPORT TO FILE) . . . . . . . . . . . . . . . . . . . . 16
Importing a File from the Mobile Device into
LIBRARIAN (IMPORT FROM FILE) . . . . . . . . . . . . . 17
Exporting a Liveset from LIBRARIAN to a Cloud
Service (EXPORT TO CLOUD) . . . . . . . . . . . . . . . . . 18
Importing a File from a Cloud Service into
LIBRARIAN (IMPORT FROM CLOUD) . . . . . . . . . . 20
Adding a Liveset from BOSS TONE CENTRAL to
LIBRARIAN . . . . . . . . . . . . . . . . . . . . . . . . . . . . . . . . 21