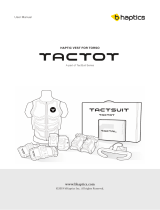Page is loading ...

Microsoft Band 2
Experience Design Guidelines
Published for Third Party
Version 2.0
1
Microsoft Band 2

Welcome
Microsoft Band 2 Experience Design Guidelines
These guidelines provide an overview of the Band,
and dene guidelines for the user experience for
developers of third party apps.
2
Microsoft Band 2

Table of Contents
Introduction
Glossary
Interaction Patterns
Typography
Color
Iconography
Template Library
3
Microsoft Band 2

Direct, yet discrete.
Notications are timely, not disruptive and quick to
dismiss. Information passes from you to the cloud and
back again in a direct, yet personal way.
Hyper-glanceable.
Buzz, ping, glance, swipe... Indoors or out, dark or
bright, the information most important to you is
always at arm’s length.
Not a mini-phone.
Free your hands from the fear of missing out. Provide
enough information in the moment so you know if
and when you need to dig into your phone. It’s all
about the right amount of information, so you’ll never
miss the moments that are most important to you.
Forgiving.
Interactions are hyper-mobile. A nondestructive
interface tailored for the range of human motion.
Positive reactions to your actions. Compensates
for error.
In and out in eight.
Never break the stride of life... Glance, peek, and
decide all in less than eight seconds — the right
type and amount of information at the right time.
About you.
Knows your patterns and what you’ve done.
Anticipates your needs through smart
recommendations and tracking.
Microsoft Band 2
Experience Principals
The experience principles should be
taken into consideration when
creating app tiles for the
Microsoft Band.
Introduction 4
Microsoft Band 2

Brand
Technology
Understanding the technology and dierent
inputs will help you design the best
experience for your user.
Optical heart rate sensor
3-axis accelerometer/gyrometer
GPS
Ambient light sensor
UV sensor
Capacitive sensor
Haptic vibration motor
Microphone
Galvanic skin response
Barometer
1 1
2
2
3
3
4
4
5
5
6
6
7
7
8
8
9
10
10
9
Introduction 5
Microsoft Band 2

Brand
Haptic Vibration Motor
The Microsoft Band SDK exposes nine
unique haptic vibration tones. These
tones are used throughout the band
experience, so use with care to align to
the standard haptic experience. Note
by using the device settings, users have
control over the intensity of haptic levels
and they can turn the haptic motor o.
Tones
1. Notication one tone:
2. Notication two tone:
3. Notication alarm:
4. Notication timer:
5. One tone high:
6. Two tone high:
7. Three tone high:
8. Ramp up:
9. Ramp down:
One gentle notication tone
Two gentle notication tones
Three long high intensity tones
One long high intensity tone
One high intensity tone
Two high intensity tones
Three high intensity tones
One tone with ascending intensity
One tone with descending intensity
7
Introduction 6
Microsoft Band 2

Brand
Interaction Inputs
There are the three primary physical
interaction points with the Band:
Screen
The 254ppi screen size measures
320px wide by 128px high.
Power Button
The Power Button turns the
screen on and o. Pressing and
holding the button for three
seconds initiates the Power O
modal dialog.
Action Button
The Action Button provides
contextual actions for the user.
3
1
2
Introduction 7
Microsoft Band 2
1
320px x 128px
32

Brand
UI Layers
The UI system is comprised of the
following layers:
System Notications
Power O, Low Battery
notications, and so on
Alarms
Remain on-screen until user
interacts with them
Notications
Time out after a few seconds
Activity Screens
In-activity for tiles like Run,
Workout, Guided Workout
Start Strip
Default landing screen (on the Me
Tile)
Open Tile
Tapping on any Start Strip tile
opens up this layer
1
1
2
3
4
5
2
3
4
5
6
6
Introduction 8
Microsoft Band 2

Brand
320px
Visible screen area
2 3
Start Strip
The Start Strip is composed of three
main pieces:
System Bar
The System Bar oers a quick
peek of battery, heart rate, and
Bluetooth connectivity.
Me Tile
The primary tile on the Start Strip.
The Me Tile displays the current
time, metrics, and system states.
App Tiles
Opening a tile launches you into
a specic experience or controls.
3
1
2
1
Introduction 9
Microsoft Band 2

Brand
1 2 4
3
Open Tile
When a tile is open, it’s composed of the
following elements:
Back Bar
The back bar stays xed on
the screen in an open tile, with
content scrolling behind it. The
40px back bar includes a 1px line
in theme-color highlight.
Page 1
The rst page in the tile.
Peek
The peek is the rst 22px of the
next page that provides a visual
cue that there is more content to
the right.
Page 2
The second page of the tile.
3
4
1
2
320px
Visible screen area
Page 3
Primary Content
Secondary Content
Page 1 Page 2
Primary Content Primary Content
Secondary Content Secondary Content
Introduction 10
Microsoft Band 2

Microsoft Band 2
Personality
Personality Goals
• Stickiness: provide reasons to come back
• Likeability: always have a positive attitude
• Facilitation of understanding: keep
communication simple
• Enable a sense of control
Personality
Microsoft Band communicates in a straightforward,
honest and intimate way, like the voice of a trusted
friend. It speaks to you in the same way that you’d talk
to other people. Your Band should show empathy and
excitement.
Microsoft Band has more than one way
of communicating:
• UI text
• Iconography
• Haptics vibrations
Introduction 11
Microsoft Band 2

Glossary
This section contains denitions and visual references for
elements that will be mentioned throughout this document.
12
Microsoft Band 2

Glossary
Start Strip
The start screen of the Band UI is a strip
made up of the System Bar, Me Tile, App
Tiles, and the Settings Tile.
System Bar
The section located at the left end of the
Start Strip that contains the status of the
battery life, biometric sensors, and Bluetooth
connection.
Me Tile
The Me Tile is the default view of the Start
Strip. It’s the tile that contains the user’s
steps, distance, calories, oors climbed,
heart rate, and today’s date. The Me Tile also
displays the state of the Band.
App Tile
App tiles are the tiles on the Start Strip
that represent apps. Pressing an app tile
opens up that app on the band.
Settings Tile
The Settings Tile gives the user access
to the settings of the Band. The Settings
Tile is always the right-most tile on the
Start Strip.
Glossary
These are examples of common
elements that will be referred
to throughout this document.
13
Microsoft Band 2

Glossary
Badged Tiles
Tiles badge with numbers and a shift
in background color to show that new
content is available to the user.
Back Bar
In open tiles, the back bar allows the
user to close the tile and return to the
Start Strip.
Peek
The peek is the rst 22px of the next
page that provides a visual cue that
there is more content to the right.
Action Button
The hardware button that performs
contextual actions when pressed.
Action Button Indicator
The blinking arrow acts as a visual cue
that a contextual action is available.
Glossary
These are examples of common
elements that will be referred to
throughout this document.
Page 3
Primary Content
Secondary Content
Page 1
Primary Content
Secondary Content
Page 1
Primary Content
Secondary Content
14
Microsoft Band 2

Interaction Patterns
The Band has a simple horizontal navigation structure.
Swiping right from the Me Tile, a user can interact with
a tile app by tapping on the corresponding tile. The
Start Strip tile order is congured in the “Manage Tiles”
menu in the Microsoft Health app.
Inside a tile, users are greeted by their most recent
content and can swipe over to see older information or
additional controls. Tapping on the Back Bar sends the
user back to the Start Strip.
15
Microsoft Band 2

Interaction Patterns
Interaction
There are 6 common patterns performed
when interacting with the Band:
Tap
Tap for selection.
Horizontal Swipe
Swipe left and right to navigate.
Vertical Swipe
Swiping up and down to read
more text.
Action Button: Single Press
Press to perform primary action
in given context.
Action Button: Double Press
Double-press to perform a
secondary action in given context.
Action Button: Press and Hold
Press and hold for 3 seconds to
access voice commands.
3
4
5
6
1
2
16
Microsoft Band 2
1
4
2
5 6
3

Interaction Patterns
Visual Cues
To help guide users through the
experience, visual cues are used to hint
at available interactions.
Peek (Horizontal)
The Peek shows the user that
there is more content available by
swiping horizontally.
Peek (Vertical)
In a vertical list picker, there is a
peek of the options above and
below.
Scroll Bar
Upon a screen press, a scroll bar
appears to provide added context
that there is more text available
by swiping up and down.
Action Button Indicator
The Action Button indicator
arrow will always appear when a
primary action is available.
Chevron Indicator
When there are button options to
the right, there is an arrow peek
indicator.
3
4
5
1
2
1
4
17
Microsoft Band 2
2
5
3

Typography
As the visual representation of language, typography’s main
task is to be clear. Its style should never get in the way of
that goal. But typography also has an important role as a
layout component, with a powerful eect on the density and
complexity of the design and on the user’s experience of that
design.
Our aim for services is rigor and reduction. We use a minimum
amount of weights and sizes and strive for the most ecient
approach across all screens. We align with Microsoft’s brand
personality and help to build a voice that’s friendly, authentic,
and conversational. And we ensure that the particulars of our
typography type ramp, sizes, and leading work in harmony with
tiles and other elements.
18
Microsoft Band 2

Typography
Typography
The Microsoft Band contains 7
dierent font styles. Of these 7 font
styles, 2 have full character sets
and 5 contain only numbers and
punctuation.
http://msdn.microsoft.com/en-us/goglobal/cc305145.aspx
7R
11SB
11B
14SL
19SL
19B
23SL
Full Set
Limited Set
Segoe UI P Regular 7px
Segoe UI P Semibold 11px
Segoe UI P Bold 11px
Segoe UI P Semilight 14px
Segoe UI P Semilight 19px
Segoe UI P Bold 19px
Segoe UI P Semilight 24px
19
Microsoft Band 2

Typography
SP
“
%
‘
+
-
.
/
0
1
2
3
4
5
6
7
8
9
:
°
€
₩
∶
Limited Character Set
20
Microsoft Band 2
/