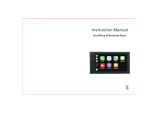CloudBox User Manual 20
4.A USERS: ADD USERS AND PRIVATE ACCESS
For instant sharing, all files within the LaCie CloudBox Family folder are accessible to everyone in the home. To
gain a bit of privacy, you can also create personal folders by adding users to the LaCie CloudBox.
PUBLIC ACCESS FOLDERS AND PRIVATE ACCESS FOLDERS
The LaCie CloudBox allows everyone in the home to view files stored on the Family folder at any time.
Additionally, all computers within the household can copy files to or from the Family folder. This type of
unrestricted use of a shared folder is called Public Access.
To provide a special space that is reserved for a specific person, the LaCie CloudBox includes the option to
create personal folders. A personal folder is protected by a unique Name and Password that must be entered
each time the folder is used. This type of restricted use of a folder is called Private Access.
CloudBox at Home: Private Access folders are ideal for keeping financial documents, movies with mature
content, and other types of sensitive material away from young children. They can also offer a bit of privacy
to adults and teenagers who would prefer to keep work documents, journals, or diaries in their own special
location.
PERSONAL FOLDERS AND THE CLOUDBOX ADMINISTRATOR
Personal folders are added to the LaCie CloudBox using the Dashboard administration tool. The Dashboard is an
intuitive, web-based tool with all the settings for your LaCie CloudBox. The first member of the household to log
on to the CloudBox Dashboard becomes the administrator. An administrator:
Receives a personal folder automatically.
■
Adds users to the CloudBox. Each user will receive a personal folder.
■
Manages the settings of the LaCie CloudBox (see Manage Your LaCie CloudBox with the Dashboard).
■
See 4.b USERS: Create a personal folder - First Personal Folder to begin adding users to your LaCie CloudBox.
Helpful Tip: Due to the high level of security on your LaCie CloudBox, the Name and Password created by
the administrator cannot be recovered. Please consider noting your logon information and keeping it in a
safe place.
PRIVATE ACCESS FOLDERS
Your LaCie CloudBox can have up to 10 personal folders with private access, including the administrator. In
addition to providing private access, personal folders enable remote access to the CloudBox outside the home.
Only the administrator has the right to add users to the LaCie CloudBox.