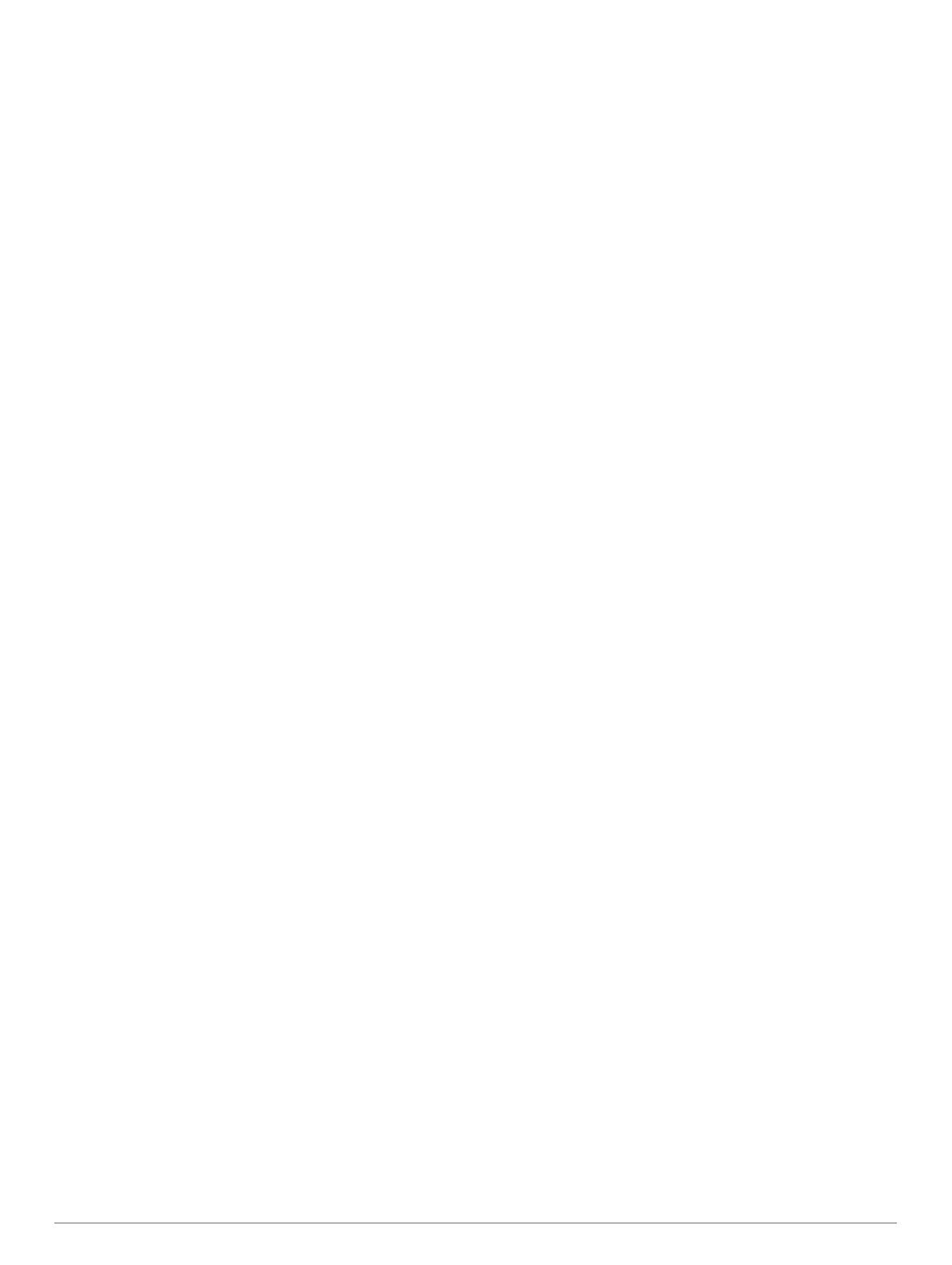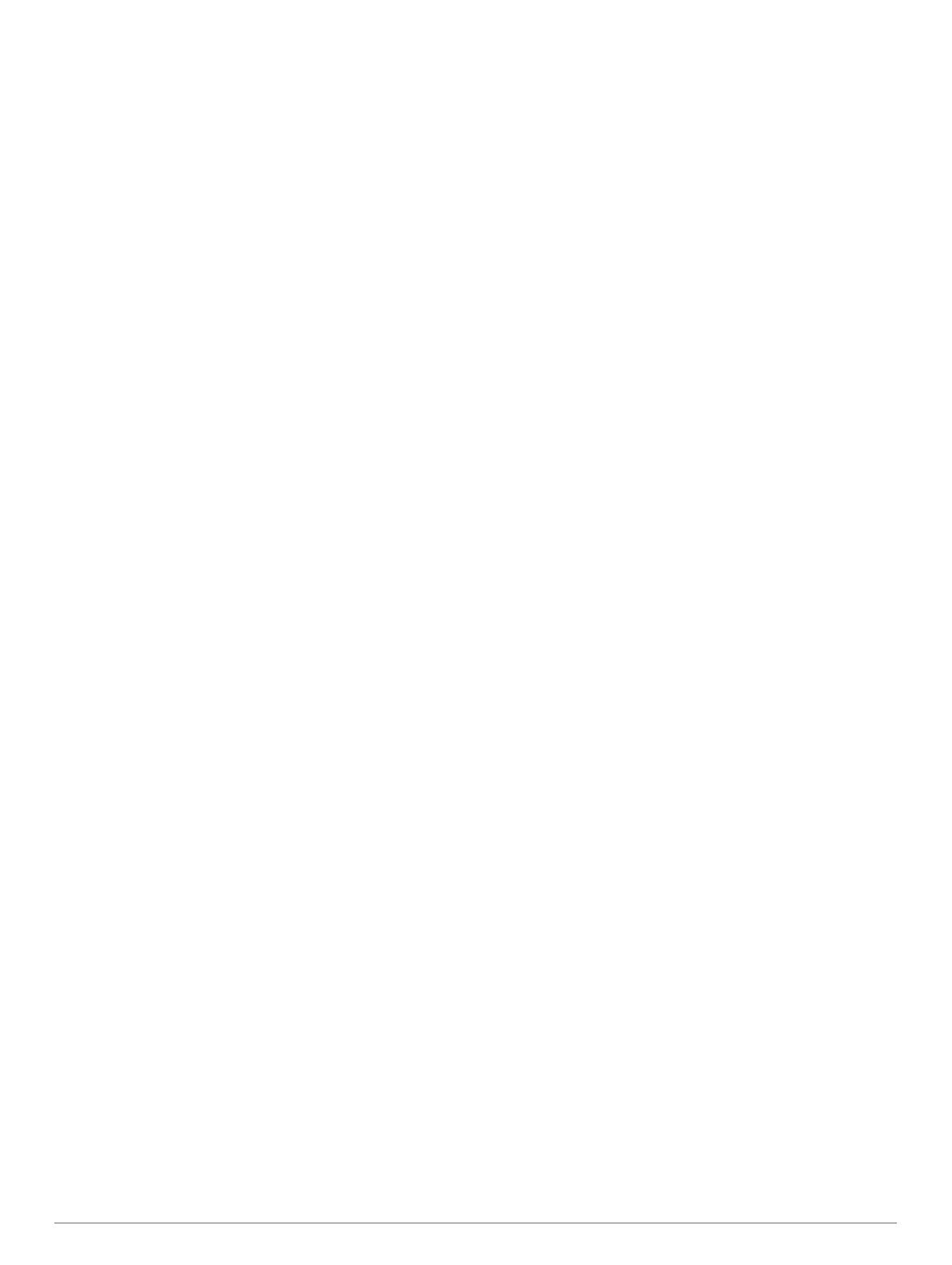
Table of contents
Getting started................................................................ 1
Garmin DriveAssist device overview.......................................... 1
Installing the dash camera memory card.................................... 1
Mounting and Powering the Device in Your Vehicle................... 1
Turning the device on or off........................................................ 1
Acquiring GPS signals................................................................ 2
Status bar icons.......................................................................... 2
Using the on-screen buttons....................................................... 2
Adjusting the volume.................................................................. 2
Enabling automatic volume.................................................... 2
Using the audio mixer............................................................ 2
Adjusting the screen brightness................................................. 2
Dash Cam........................................................................ 2
Aligning the camera.................................................................... 2
Dash Cam Recording................................................................. 2
Saving a video recording....................................................... 2
Taking a photo....................................................................... 3
Stopping or starting dash camera recording.......................... 3
Turning audio recording on or off........................................... 3
Travelapse™.............................................................................. 3
Recording a Travelapse Video...............................................3
Viewing videos and photos......................................................... 3
Garmin® VIRB® App.................................................................. 3
Viewing Videos and Photos in the Garmin VIRB App............ 3
Videos and photos on your computer......................................... 3
Deleting a video or photo............................................................ 3
Driver awareness features and alerts........................... 3
Enabling or disabling audible driver alerts.................................. 4
Red light and speed cameras..................................................... 4
Incident Detection and Notifications........................................... 4
Setting Up an Incident Contact.............................................. 4
Cancelling an Incident Notification......................................... 4
Disabling Incident Notifications.............................................. 4
Advanced Driver Assistance System.......................................... 5
Go Alert.................................................................................. 5
Forward collision warning system.......................................... 5
Lane departure warning system.............................................5
Navigating to your destination...................................... 6
Routes........................................................................................ 6
Starting a route........................................................................... 6
Starting a route by using the map.......................................... 6
Going home........................................................................... 6
Your route on the map................................................................ 6
Active lane guidance.............................................................. 6
Viewing turns and directions.................................................. 6
Viewing the Entire Route on the Map.................................... 6
Arriving at Your Destination........................................................ 7
Destination Arrival with Garmin Real Vision.......................... 7
Parking Near Your Destination.............................................. 7
Finding Your Destination Using Your Garmin Watch............. 7
Finding your last parking spot................................................ 7
Changing Your Active Route...................................................... 8
Adding a location to your route.............................................. 8
Shaping your route.................................................................8
Taking a Detour..................................................................... 8
Changing the route calculation mode.................................... 8
Stopping the route...................................................................... 8
Using Suggested Routes............................................................ 8
Avoiding Delays, Tolls and Areas............................................... 8
Avoiding traffic delays on your route...................................... 8
Avoiding toll roads..................................................................8
Avoiding toll stickers.............................................................. 9
Avoiding road features........................................................... 9
Avoiding environmental zones
............................................... 9
Custom avoidances............................................................... 9
Navigating off road......................................................................9
Finding and saving locations........................................ 9
Points of Interest......................................................................... 9
Finding a location using the search bar...................................... 9
Finding a location by category.................................................. 10
Searching within a category................................................. 10
Navigating to points of interest within a venue.................... 10
Location Search Results........................................................... 10
Location Search Results on the Map................................... 10
Changing the search area........................................................ 10
Parking......................................................................................10
Finding Parking Near Your Current Location....................... 11
Finding Parking Near a Specified Location.......................... 11
Understanding Parking Colours and Symbols..................... 11
Search tools.............................................................................. 11
Finding an address.............................................................. 11
Finding a junction................................................................. 11
Finding a town......................................................................11
Finding a location using coordinates................................... 11
Foursquare............................................................................... 11
Searching Foursquare points of interest.............................. 11
Connecting to your Foursquare account.............................. 11
Viewing Foursquare location details.................................... 11
Checking in with Foursquare............................................... 11
TripAdvisor®............................................................................. 11
Finding TripAdvisor points of interest...................................12
Viewing history..........................................................................12
Clearing the list of recently found places............................. 12
Viewing current location information......................................... 12
Finding emergency services and fuel.................................. 12
Getting directions to your current location........................... 12
Adding a shortcut...................................................................... 12
Removing a shortcut............................................................ 12
Saving Locations...................................................................... 12
Saving a location..................................................................12
Saving your current location................................................ 12
Editing a favourite location................................................... 12
Assigning categories to a saved location............................. 12
Deleting a favourite location................................................ 12
Using the Map............................................................... 12
Map Tools................................................................................. 13
Viewing a map tool...............................................................13
Enabling map tools.............................................................. 13
Up ahead.................................................................................. 13
Viewing upcoming locations.................................................13
Customising the up ahead categories................................. 13
Trip information......................................................................... 13
Viewing trip data from the map............................................ 13
Viewing the trip information page........................................ 13
Viewing the trip log...............................................................13
Resetting trip information..................................................... 13
Viewing upcoming traffic........................................................... 14
Viewing traffic on the map....................................................14
Searching for traffic incidents...............................................14
Customising the map................................................................ 14
Customising the map layers.................................................14
Changing the map data field................................................ 14
Changing the map perspective............................................ 14
Live services, traffic and smartphone features......... 14
Pairing with your phone and connecting to Smartphone Link.. 14
Bluetooth Feature status icons................................................. 14
Garmin Live Services................................................................15
Subscribing to Garmin Live Services................................... 15
Table of contents i