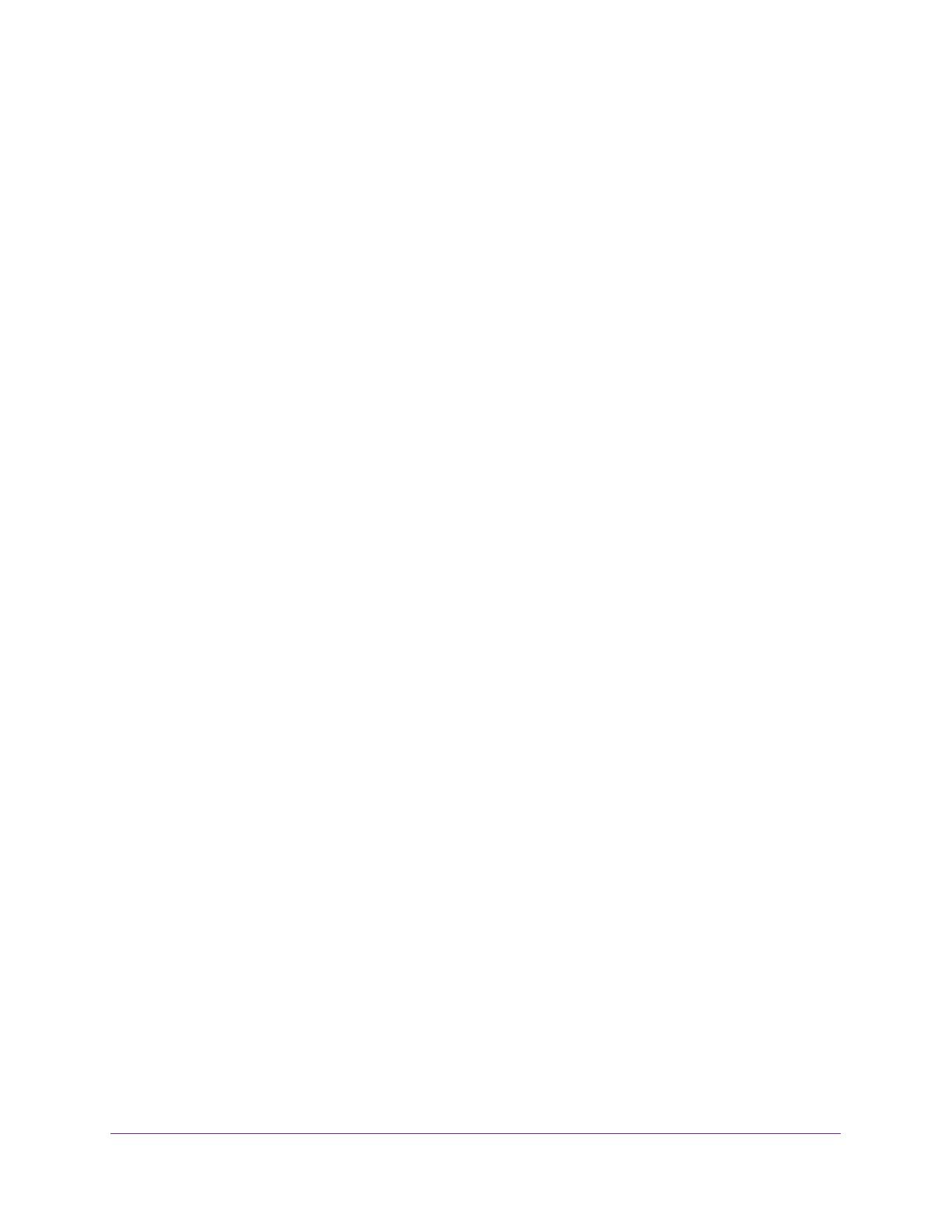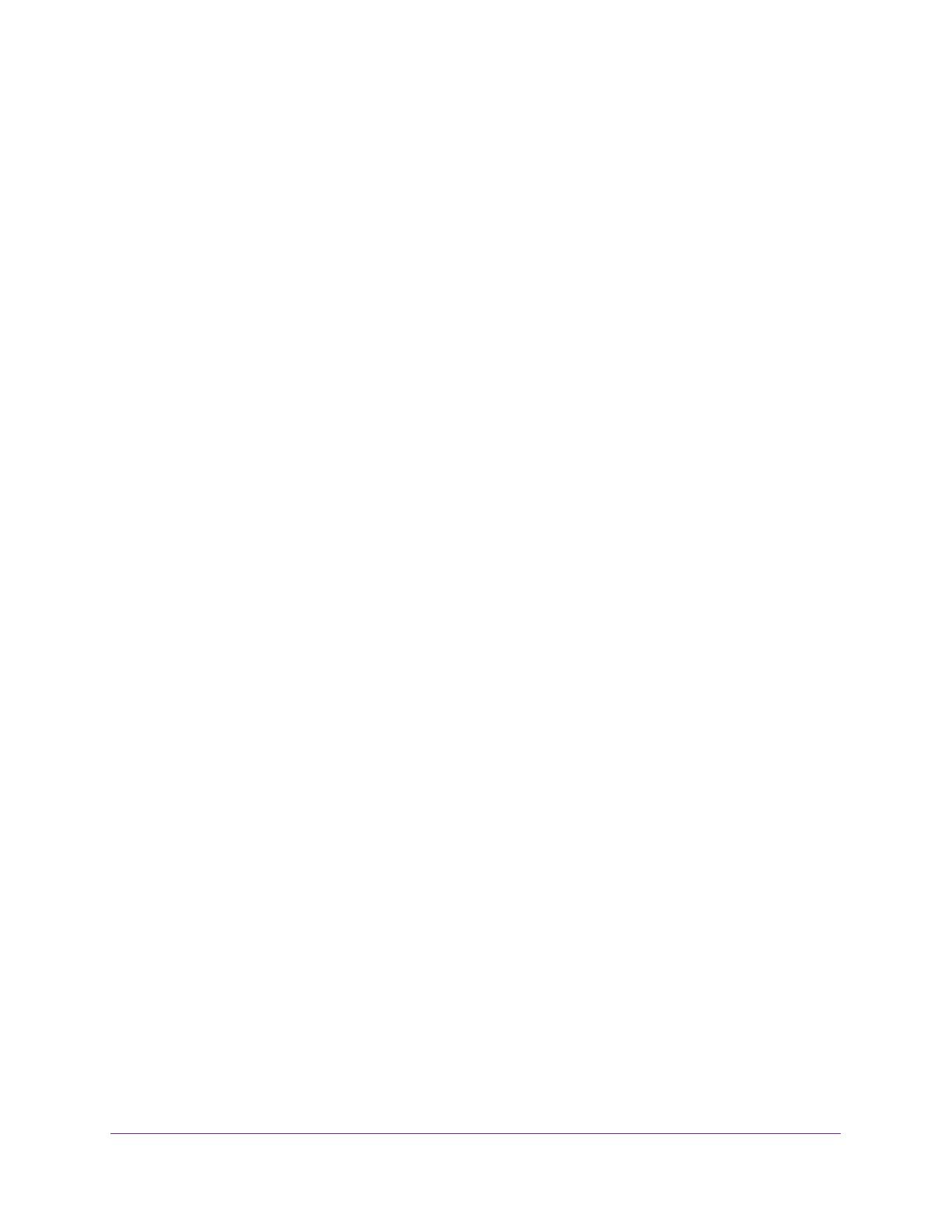
4
ProSAFE Gigabit Web Managed (Plus) Switches
Use Browser-Based Access to Set Up Broadcast Filtering . . . . . . . . . . . . . . . 33
Use the ProSAFE Plus Utility to Set Up Broadcast Filtering . . . . . . . . . . . . . . 34
Chapter 4 Use VLANS for Traffic Segmentation
VLAN Overview . . . . . . . . . . . . . . . . . . . . . . . . . . . . . . . . . . . . . . . . . . . . . . . . . . . . . 37
Create Basic Port-Based VLANs . . . . . . . . . . . . . . . . . . . . . . . . . . . . . . . . . . . . . . . 37
Use Browser-Based Access to Create Basic Port-Based VLANs . . . . . . . . . . 37
Use the ProSAFE Plus Utility to Create Basic Port-Based VLANs . . . . . . . . . 38
Assign Ports to Multiple Port-Based VLANs . . . . . . . . . . . . . . . . . . . . . . . . . . . . . 40
Use Browser-Based Access to Assign Ports to Multiple
Port-Based VLANs . . . . . . . . . . . . . . . . . . . . . . . . . . . . . . . . . . . . . . . . . . . . . . . . 40
Use the ProSAFE Plus Utility to Assign Ports to Multiple
Port-Based VLANs . . . . . . . . . . . . . . . . . . . . . . . . . . . . . . . . . . . . . . . . . . . . . . . . 41
Create 802.1Q-Based VLANs in a Basic Configuration. . . . . . . . . . . . . . . . . . . . 43
Use Browser-Based Access to Create 802.1Q-Based VLANs
in a Basic Configuration . . . . . . . . . . . . . . . . . . . . . . . . . . . . . . . . . . . . . . . . . . . . 43
Use the ProSAFE Plus Utility to Create 802.1Q-Based VLANs
in a Basic Configuration . . . . . . . . . . . . . . . . . . . . . . . . . . . . . . . . . . . . . . . . . . . . 44
Create 802.1Q-Based VLANs in an Advanced Configuration . . . . . . . . . . . . . . 46
Use Browser-Based Access to Create 802.1Q-Based VLANs in
an Advanced Configuration. . . . . . . . . . . . . . . . . . . . . . . . . . . . . . . . . . . . . . . . . 46
Use the ProSAFE Plus Utility to Create 802.1Q-Based VLANs in
an Advanced Configuration. . . . . . . . . . . . . . . . . . . . . . . . . . . . . . . . . . . . . . . . . 47
Add Tagged or Untagged Ports to an 802.1Q-Based VLAN. . . . . . . . . . . . . . . . 49
Use Browser-Based Access to Add Tagged or Untagged Ports
to an 802.1Q-Based VLAN . . . . . . . . . . . . . . . . . . . . . . . . . . . . . . . . . . . . . . . . . 49
Use the ProSAFE Plus Utility to Add Tagged or Untagged
Ports to an 802.1Q-Based VLAN. . . . . . . . . . . . . . . . . . . . . . . . . . . . . . . . . . . . 50
Specify a Port PVID for an 802.1Q-Based VLAN . . . . . . . . . . . . . . . . . . . . . . . . 51
Use Browser-Based Access to Assign a PVID to Ports . . . . . . . . . . . . . . . . . . 52
Use the ProSAFE Plus Utility to Assign a PVID to Ports. . . . . . . . . . . . . . . . . . 53
Chapter 5 Manage and Monitor the Switch
Manage Flow Control . . . . . . . . . . . . . . . . . . . . . . . . . . . . . . . . . . . . . . . . . . . . . . . . 56
Use Browser-Based Access to Manage Flow Control . . . . . . . . . . . . . . . . . . . 56
Use the ProSAFE Plus Utility to Manage Flow Control . . . . . . . . . . . . . . . . . . 57
Manage the Port Speed . . . . . . . . . . . . . . . . . . . . . . . . . . . . . . . . . . . . . . . . . . . . . . 58
Use Browser-Based Access to Specify the Port Speed or Shut
Down a Port. . . . . . . . . . . . . . . . . . . . . . . . . . . . . . . . . . . . . . . . . . . . . . . . . . . . . . 58
Use the ProSAFE Plus Utility to Specify the Port Speed or Shut
Down a Port. . . . . . . . . . . . . . . . . . . . . . . . . . . . . . . . . . . . . . . . . . . . . . . . . . . . . . 59
Enable Loop Detection . . . . . . . . . . . . . . . . . . . . . . . . . . . . . . . . . . . . . . . . . . . . . . . 60
Use Browser-Based Access to Enable Loop Detection . . . . . . . . . . . . . . . . . . 60
Use the ProSAFE Plus Utility to Enable Loop Detection . . . . . . . . . . . . . . . . . 61
Manage Power Saving Options . . . . . . . . . . . . . . . . . . . . . . . . . . . . . . . . . . . . . . . . 62
Use Browser-Based Access to Enable Power Saving Mode . . . . . . . . . . . . . . 62
Use the ProSAFE Plus Utility to Enable Power Saving Mode . . . . . . . . . . . . . 63