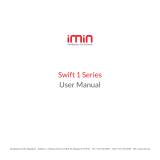Contents
About this guide . . . . . . . . . . . . . iii
Chapter 1. Meet your computer . . . . . 1
Front . . . . . . . . . . . . . . . . . . . . 1
Left . . . . . . . . . . . . . . . . . . . . 2
Right . . . . . . . . . . . . . . . . . . . . 3
Rear . . . . . . . . . . . . . . . . . . . . 4
Bottom . . . . . . . . . . . . . . . . . . . 5
Lenovo Duet 3 Folio (for selected models) . . . . . 6
Features and specifications . . . . . . . . . . . 7
Statement on USB transfer rate . . . . . . . . 8
Operating environment . . . . . . . . . . . 8
Chapter 2. Get started with your
computer . . . . . . . . . . . . . . . . . 9
Work with Windows . . . . . . . . . . . . . . 9
Windows help information . . . . . . . . . . 9
Lenovo Vantage, Lenovo PC Manager and Lenovo
Smart Engine . . . . . . . . . . . . . . . . 10
Connect a Bluetooth device . . . . . . . . . . 10
To connect a Bluetooth device using swift
pair . . . . . . . . . . . . . . . . . . 10
To connect a Bluetooth device using
conventional pair . . . . . . . . . . . . 10
Use the computer with Lenovo Duet 3 Folio
combined (for selected models) . . . . . . . . 10
Use a pen . . . . . . . . . . . . . . . . . 11
Before first use . . . . . . . . . . . . . 11
Use Lenovo Digital Pen 3 (for selected
models) . . . . . . . . . . . . . . . . 12
Interact with your computer (for selected
models) . . . . . . . . . . . . . . . . . . 13
Hotkeys . . . . . . . . . . . . . . . . 13
The FnLock switch . . . . . . . . . . . . 13
Chapter 3. Explore your computer . . 15
Intelligent features . . . . . . . . . . . . . . 15
Gesture Controls (for selected models) . . . . 15
Eye Care Mode . . . . . . . . . . . . . 15
Smart Noise Cancelling . . . . . . . . . . 15
Manage power . . . . . . . . . . . . . . . 15
Rechargeable battery pack . . . . . . . . 15
Set power button behavior. . . . . . . . . 16
A power plan . . . . . . . . . . . . . . 17
System operation modes . . . . . . . . . 17
Change settings in UEFI/BIOS setup utility . . . . 18
What is UEFI/BIOS setup utility . . . . . . . 18
Open the UEFI/BIOS setup utility . . . . . . 18
Select boot devices . . . . . . . . . . . 18
Set passwords in UEFI/BIOS setup utility . . . . . 18
Password types . . . . . . . . . . . . . 18
Set administrator password . . . . . . . . 19
Change or remove administrator password . . 19
Set user password . . . . . . . . . . . . 19
Enable power-on password . . . . . . . . 20
Set hard disk password . . . . . . . . . . 20
Change or remove hard disk password . . . . 20
Chapter 4. Help and support . . . . . 21
Frequently asked questions . . . . . . . . . . 21
How do I partition my storage drive . . . . . 21
What should I do if my computer stops
responding . . . . . . . . . . . . . . . 21
What should I do if I spill liquid on the
computer . . . . . . . . . . . . . . . 21
Where can I get the latest device drivers and
UEFI/BIOS . . . . . . . . . . . . . . . 21
Self-help resources . . . . . . . . . . . . . 21
What is a CRU? . . . . . . . . . . . . . . . 22
CRUs for your product model . . . . . . . . . 23
Call Lenovo . . . . . . . . . . . . . . . . 24
Before you contact Lenovo . . . . . . . . 24
Lenovo Customer Support Center . . . . . . 24
Purchase additional services. . . . . . . . . . 25
Appendix A. Function descriptions
for Lenovo hotkeys . . . . . . . . . . 27
Appendix B. Notices and
trademarks . . . . . . . . . . . . . . . 29
© Copyright Lenovo 2023 i