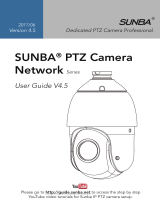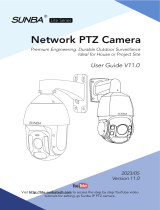Page is loading ...

Note
⚠ Important consideration
Recommendation
We recommend that users watch instructional videos and read the
user manual first to understand the usage process.
https://obsbot.com/download
Reading Guide
Tutorial Video
User could access and watch tutorial videos through the following
links to use the product correctly.
https://obsbot.com/obsbot-tiny-4k/explore
2
User Manual
English

3
About Tiny 4K
OBSBOT Tiny 4K Overview
Placing Tiny 4K
The webcam has an adjustable magnetic mount to fix the device to a
monitor, desktop, or tripod.
1. Placement on a Monitor
Please operate as shown in the following figure:
① Open the flexible base and mount it, attach one side of the gluing
to the back of the monitor.
② Making sure the foot on the flexible base is flush with the back of
your monitor.
Setting Up Tiny 4K
4
OBSBOT Tiny 4K is an AI-powered PTZ webcam that uses deep
learning neural networks computing to achieve AI tracking & auto
framing, gesture control.
It’s designed to give users exciting new abilities and high-quality
video for live streaming, video calls, and conferences. The standard for
fast and reliable connections, OBSBOT Tiny 4K uses USB-C to ensure
efficient video transfer speeds. Compatible with Windows® and
macOS®. Using OBSBOT TinyCam, to expand more functions for the
users.
⚠ Connecting Suggestions:
① USB 3.0 Port (Recommendation)
② USB 2.0 Port + DC Port
If the following phenomenon occurs when you use the OBSBOT Tiny
4K for the first time: videos lagging/choppy/flickering or automatic
reset and restart. It means your product may be in use with the USB
2.0 port. Please use an extra DC adapter or change your connection
port to the USB 3.0 to support the power supply.
⚠ System Requirements
Windows 7, Windows 8, Windows 10 or later
macOS 10.13 or later
7th Gen Intel® Core™ i5 or later
⚠ Recommended for 1080p 60 fps and 4K
Recommended Apple computers:
① MacBook Pro (2018, 8th Gen Intel® Core™ i5 Processors or later)
② MacBook Air (2018, 8th Gen Intel® Core™ i5 Processors or later)
③ iMac Retina (2019, 8th Gen Intel® Core™ i5 Processors or later)
Recommended PC configuration:
① CPU: 7th Gen Intel® Core™ i5 Processors or later
② RAM: 8GB
Parts Info
1. 4K Ultra HD lens
2. Camera Indicator
3. Dual Microphone
4. DC Power Port
5. USB-C Port
6. UNC 1/4-20 Interface
7. Magnetic Base

5
2. Placement on a Desktop
Place OBSBOT Tiny 4K directly on your desktops.
3. Placement on a Tripod
OBSBOT Tiny 4K is equipped with a standard UNC ¼-20 nut
connector on the base for mounting the camera to a stand/tripod.
Connecting Tiny 4K
The webcam is compatible with Windows and Mac computers. To set
up your OBSBOT Tiny 4K, please use the provided USB-C data cable
for connecting. In addition, please use the provided USB-C to USB-A
adapter if necessary. The webcam will begin to install automatically
on your device. Please allow the webcam a few seconds to finish
installing before attempting to access it. Then you can feel free to use
any popular calling platforms such as Zoom, Microsoft Teams, Skype,
Google Meet to get Tiny 4K streaming.
⚠ If the product is in working condition for a long time, the bottom
of the product will get hot, which is normal.
⚠ Connecting Suggestions: ① USB 3.0 Port (Recommendation); ②
USB 2.0 Port + DC Port.
⚠ 4K streaming requires compatible third-party software.
Gimbal
OBSBOT Tiny 4K is equipped with a 2-axis gimbal. The controllable
rotation range for the pan is ±150°, and for the tilt is ±45°.
Privacy Mode
Point the lens straight down. When the indicator light is off, it means
that the privacy mode is turned on.
⚠ The product cuts off both the video and audio in the privacy mode.
Upside Down Mode
OBSBOT Tiny 4K supports using with upside down mode. It can be
mounted upside down, then the screen will rotate automatically for
use.
Select/Cancel Target 2x (Default) Zoom in/out 6
USB 3.0 / USB 2.0+DC
Gesture Control
OBSBOT Tiny 4K has the first of the kind implementation of gesture
control in AI webcam, empowering users to access a series of
functions such as select/cancel tracking target, zoom in/out with
natural simple gestures. No need to press the button or interrupt your
flow.
First of all, please put your hand nearby your face and keep your
fingers splay out when you making gestures, and then the camera
indicator light will turn blue. The three blue lights flash one by one
and then all of them flash once together means your gesture is
recognized successfully.
⚠ Please go to the link below to find the tutorial video for gesture
control: https://obsbot.com/obsbot-tiny-4k/explore

Zoom
OBSBOT Tiny 4K supports 4x digital zoom.
①Gesture Control
By default, the zoom settings is 2x. Users can create customized
zoom settings from 1x to 4x via OBSBOT TinyCam.
②Manual Control
Users can do the manual control for zoom settings from 1x to 4x via
OBSBOT TinyCam.
Camera Indicator
Indicator Statuses
Software Overview
OBSBOT TinyCamis the software that comes with OBSBOT Tiny 4K
for advanced setting. It is compatible with Windows and macOS. The
users can do some control such as adjust the rotation of the gimbal,
select target or unlock target, zoom in or out, set preset positions and
so on.
OBSBOT TinyCam
All three blue lights flash in a cycle which means the
product is being initialized.
The three blue lights flash one by one and then all of
them flash once together means your gesture is
recognized successfully.
The middle of the green light keeps on which means
no target was locked.
All three green lights keep on which means the target
was locked.
All three yellow lights keep on which means losing
target.
During the upgrade, blue lights and yellow lights flash
alternatively.
All three red lights flash slowly which means upgrade
failed.
All three red lights keep on which means product
failure including PTZ failure or AI error and so on.
87
Focus
OBSBOT Tiny 4K supports two focusing methods.
①Auto-Focus
Based on OBSBOT’s AI technology, the auto-focus intelligently adjusts
the lens in real-time so you always stay in focus, no matter you move
toward or away from the camera.
②Manual Focus
Users can close the auto-focus function and switch to manual focus
in OBSBOT TinyCam.
HDR
By default, HDR is off. Users can switch it in OBSBOT TinyCam. You
look your best over video, even in low light and direct sunlight with
HDR.
The camera indicator is made up of four colors: red, yellow, blue and
green. Different combinations of light colors and flicker frequencies
represent different indications. They can show the current working
status to the users.

Homepage
1. Homepage
2. System Setting
3. Connect
Displaying the connection status of devices. The software can connect
up to 4 devices and users can also switch the connection amongst
multiple devices.
4. Smart Shooting
One-click to lock/cancel the tracking target.
5. Device Status
One-click to put your device to sleep or wake it.
6. Zoom
Installation
Please visit https://obsbot.com/download to download the OBSBOT
TinyCam to get further user experience.
3
6
1
2
9
4 5
7
8
System Setting
1. Software Version
Find the current software version. The update will be pushed to the
device automatically when the new version has been released.
2. Firmware Version
Find the current firmware version. The update will be pushed to the
device automatically when the new version has been released.
3. Gesture Control-Locked Target
By default, it’s on. The product cannot be used with gesture control
for locked the target if you close this function.
4. Gesture Control-Zoom
By default, it’s on. The product cannot be used with gesture control
for zoom settings if you close this function.
5. Gesture Control-Zoom Factor
By default, the zoom settings is 2x. Users can create customized
zoom settings from 1x to 4x.
6. Tracking Mode
There are 3 tracking modes. By default, it’s standard mode.
①Headroom Mode: Leave more space above your head.
*Recommended Usage Scenario: The close-range video call.
②Standard Mode: It provides a standardized level for the auto-frame
and tracking speed, which can cover most usage scenarios.
10
③
⚠
9
Manually adjust the zoom settings. It supports up to 4x digital zoom.
7. Gimbal Reset
Reset the gimbal to the initial position.
8. Gimbal Control
Manually control the gimbal.
9. Preset Position
Find and open it in the system settings. There are 3 preset positions
can be added. Users can also delete it and rename it by right-click.
①
②
③
④

Firmware Upgrade
OBSBOT Tiny 4K can be upgraded in OBSBOT TinyCam. A prompt will
be displayed after the device is connected when the firmware is
available to upgrade. Please follow the instructions.
⚠ Do not disconnect the OBSBOT Tiny 4K during firmware upgrade.
Please check the Firmware Upgrade Guide on https://obsbot.com/ser-
vice/user-guide
①
②
12
③Motion Mode: It adjusts the auto-frame to capture the whole body
and improved the speed of Ai tracking.
*Recommended Usage Scenarios: Dance, Yoga and any other indoor
sports.
7. Configure Video
Adjusting camera parameters, which only supports Windows.
8. Anti-Flicker
By default, it’s off. This feature helps reduce flicker if you are in a room
with fluorescent lights or you plan on shooting a television screen.
9. HDR
By default, it’s off. The exposure difference can be automatically
repaired after being turned on it.
10. Auto-Focus
By default, it’s on. Users can close the auto-focus function and switch
to manual focus.
11. Face Focus
By default, it’s on. The focus area is on the center of the frame when
you turned it off. This setting can be only supported when the
auto-focus is on.
12. Initial Boot Position
Preset PTZ initial position.
13. Preset Position
By default, it’s off. There are 3 preset positions that can be added to
the homepage after being turned on it.
14. Global Hotkeys
By default, it’s off. Click to view the list of global keys.
15. Remote Controller
By default, it's off. Users can control the Tiny 4K by remote controller
after the mode is turned on.
⚠ Please go for buy it on OBSBOT official online store.
Content is subject to change without notice. User can download
latest Manual Book on https://obsbot.com
11
16. Language
Switching languages.
17. More
① Export Log: Manually export the log file.
② Upgrade Manual: Firmware upgrade manual.
③ Firmware Upgrade: Entry for manually firmware upgrade.
④ Restore Factory Settings.
/