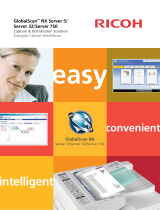Page is loading ...

your document management partner
Operator Manual
IS100e
IS100eIS100e
IS100e
Operator Guide


i
Safety Information
When using this equipment, the following safety precautions should always be followed.
Safety During Operation
In this manual, the following important symbols are used:
Indicates potentially hazardous situations, which if instructions are not followed, could
result in death or serious injury.
Indicates a potentially hazardous situation which, if instructions are not followed, may
result in minor or moderate injury or damage to property.
Only use the AC adapter included with the equipment. Using other AC adapters may
cause an electric shock or fire.
To avoid hazardous electric shock or fire, do not remove any covers or screws other than
those specified in this manual.
Disconnect the power plug by pulling the plug, not the cable.
Do not touch the metal fingers of the ADF pad module. The edges are sharp and
touching them may result in injury.

ii
Precautions
Do not install the equipment near heating or air conditioning units.
Do not install the equipment in a humid or dusty place.
Be sure to use the proper AC power source.
Place the equipment securely on an even, flat surface. Tilted or uneven surfaces may
cause mechanical or paper-feeding problems.
Retain the box and packing materials for shipping purposes.

iii
Notice
Important
Do not make copies of any item for which copying is prohibited by law.
Copying the following items are normally prohibited by the local law:
Bank bills, revenue stamps, bonds, stock certificates, bank drafts, checks, pass-ports,
driver's licenses.
This machine is equipped with a function that prevents making counterfeit bank bills. Due
to this, images similar to bank bills may not be copied properly.
Copyrights and Trademarks
Ethernet is a registered trademark of Xerox Corporation.
Microsoft, Windows and Windows NT are registered trademarks of Microsoft Corporation
in the United States and/or other countries.
Other product names used herein are for identification purposes only and may be
trademarks of their respective companies. We disclaim any and all rights to those
marks.
The proper names of the Windows operating systems are as follows:
The product name of Windows?R 95 is Microsoft?R Windows 95.
The product name of Windows?R 98 is Microsoft?R Windows 98.
The product names of Windows?R 2000 are as follows:
Microsoft?R Windows?R 2000 Advanced Server
Microsoft?R Windows?R 2000 Server
Microsoft?R Windows?R 2000 Professional
The product name of Windows?R Me is Microsoft?R Windows Millennium Edition
(Windows Me).
The product names of Windows?R XP are as follows:
Microsoft?R Windows?R XP Professional
Microsoft?R Windows?R XP Home Edition
The product names of Windows NT?R 4.0 are as follows:
Microsoft?R Windows NT?R Server 4.0
Microsoft?R Windows NT?R Workstation 4.0

iv
Warranty
The information contained in this document(s) is subject to change without notice.
The manufacturer makes no warranty of any kind with regard to this material, including,
but not limited to, the implied warranties of fitness for a particular purpose.
The manufacturer shall not be liable for errors contained herein or for incidental or
consequential damages in connection with the furnishing, performance, or use of this
material.

v
Table of Contents
1 Getting Started...............................................................................................1-1
Introduction .........................................................................................................1-1
Features .............................................................................................................1-2
External View......................................................................................................1-3
The front view..................................................................................................1-3
The rear view...................................................................................................1-4
Control Panel ......................................................................................................1-5
Pre Installation Information...................................................................................1-8
Internet Communication Features .......................................................................1-10
e-mail forwarding............................................................................................1-10
Filing document to a server.............................................................................1-10
Filing document to a server.............................................................................1-11
2 Setting up Your Machine ................................................................................2-1
Minimum Configuration Requirements...................................................................2-1
Checking Package Contents.................................................................................2-2
Unlocking the Scan Unit.......................................................................................2-3
Installing the Paper Feed Tray ..............................................................................2-4
Connecting the Cables .........................................................................................2-5
Connecting the Ethernet cable ..........................................................................2-5
Connecting the keyboard cable .........................................................................2-5
Connecting the printer cable .............................................................................2-6
Connecting the ADF Cable ...............................................................................2-6
Connecting the Power and Turning on the Machine............................................2-6
Setting up Your Network Parameters ....................................................................2-8
3 Administration................................................................................................3-1

vi
To Administer the setting screen via the LCD-display............................................. 3-1
To Administer IMAGE SCANNER IS100e’s Web Page .......................................... 3-3
Summary of Administrator Activities...................................................................... 3-4
4 Managing the Address Book.......................................................................... 4-1
Managing Your E-mail Address Book.................................................................... 4-1
adding an e-mail address ................................................................................. 4-1
Modifying e-mail addresses .............................................................................. 4-4
Deleting E-mail Addresses................................................................................ 4-5
Managing Your Groups ........................................................................................ 4-6
adding new groups........................................................................................... 4-6
Modifying groups ............................................................................................. 4-7
Deleting groups................................................................................................ 4-8
5 Managing Filing Folders................................................................................. 5-1
Settings on the Server ......................................................................................... 5-1
FTP................................................................................................................. 5-1
HTTP and AVPP.............................................................................................. 5-1
CIFS (Windows Network Share)........................................................................ 5-3
Filing Terminology ............................................................................................... 5-5
Adding a Filing Folder with the Control Panel ........................................................ 5-6
Filing documents on the web Page....................................................................... 5-7
adding new folders ........................................................................................... 5-7
Modifying folders.............................................................................................. 5-8
Deleting folders................................................................................................ 5-9
6 Operation....................................................................................................... 6-1
Loading Paper..................................................................................................... 6-2
notice on using the adf ..................................................................................... 6-2
placing document(s) in the adf.......................................................................... 6-3
placing document(s) on the glass...................................................................... 6-4

vii
Sending E-mails ..................................................................................................6-5
Making Copy .......................................................................................................6-8
Before making copy..........................................................................................6-8
basic operating steps........................................................................................6-9
accessing Copy Features................................................................................6-10
Start Filing Document.........................................................................................6-17
Work with the control panel..........................................................................6-17
7 Troubleshooting.............................................................................................7-1
Information Codes/Message.................................................................................7-1
Information Codes During Networking................................................................7-2
Information Codes During E-Mailing ..................................................................7-3
Clearing a Paper Jam ..........................................................................................7-9
Removing the abnormal line image .....................................................................7-10
Cleaning the ADF ..............................................................................................7-11
Cleaning the Glass ............................................................................................7-12
Replacing the Snap-in Pad Module .....................................................................7-13
Appendix..................................................................................................................a
Quick Guide ...........................................................................................................a
Specifications .........................................................................................................c

viii

Getting Started
1-1
1 Getting Started
Introduction
Thank you for purchasing our IMAGE SCANNER IS100e, an internet
appliance. IMAGE SCANNER IS100e offers an unprecedented document
delivery technology, transmitting paper documents electronically over the
internet and intranet. With IMAGE SCANNER IS100e, you have power to
instantly send your business document to designated recipients at any place
in the world. When you apply IMAGE SCANNER IS100e to your work, you
no longer need to run to a copy center for making copy and someone’s
computer for filing document, not to mention wasting cost and time in the
postal mail method.
Best of all, with the addition of a laser printer and a server, IMAGE
SCANNER IS100e is able to perform digital copying and filing. This
innovation provides business users with a cost-saving way to upgrade
regular office equipments to an internet appliance, and to consolidate
business-to-business e-Commerce.

Getting Started
1-2
Features
E-mail Forwarding:
Connected to an Ethernet network and a SMTP server, IMAGE SCANNER
IS100e allows you to transmit document(s) over the internet via e-mail.
With a touch of the e-mail key and the selection of your recipients' e-mail
addresses, the document(s) is/are first scanned and converted into an image
file, and then transmitted to remote recipients within minutes.
Filing Document:
IMAGE SCANNER IS100e allows you to send your documents to a server or
a personal computer’s file folder over intranet with FTP, HTTP or CIFS
protocol.
Such a filing management frees up your desk space and delivery time
because only one machine is shared by many users.
Digital Copying:
Connected to a color or black and white laser printer, IMAGE SCANNER
IS100e becomes a digital copier. With an intuitive control panel, making
digital copy becomes fast and easy.
Multiple Pages Sending:
With the built-in Auto Document Feeder, IMAGE SCANNER IS100e allows a
stack of 25 page document(s) to be continuously scanned at one time in
reliable quality, so as to increase your efficiency.
Address Book/Folders Managing:
IMAGE SCANNER IS100e provides a convenient way to manage the
address and file folders. Simply by typing the machine's IP address in the
URL field of your browser, IMAGE SCANNER IS100e web page will be
prompted. This web page allows the administrator to create a list of e-mail
addresses and filing folders and password for security purpose.

Getting Started
1-3
External View
THE FRONT VIEW
1. ADF Front Cover 4. ADF Paper Support
2. LCD-display 5. Document(s) Cover
3. ADF Paper Tray 6. Control Panel
4
1
3
5
6
2

Getting Started
1-4
THE REAR VIEW
1. Paper Feed Tray 6. Power Jack
2. ADF Cable 7. ADF Port
3. Keyboard Port 8. Printer Port
4. RJ-45 Network Port
5. Power Switch
5
6
7
8
3
4
1
2

Getting Started
1-5
Control Panel
Part A: Scaling Area:
Used to reduce document(s) down to 25% or enlarge it up to 400%.
3
1
2
1. Increase scaling in 1% increment
2. Decrease scaling in 1% Decrement
3. Select scaling from the preset percentage
Part A
Part B Part C
Part D
(155%)
(129%)
(121%)
(78%)
(65%)
(93%)

Getting Started
1-6
Part B: LCD-display & Function Keys:
Used to display current operation and select key working mode.
Function Keys and others:
Press to use the Copy function.
Press to use the e-mail function.
Press to use the filing function.
Press to select an e-mail address from an address
book or folder name from a folder book.
Press to setup the machine.
Used to cancel previous input.
Used to move to up/down/left/right. Written in this
manual as the “up”/“down”/ “left”/“right” key
Used to move to the left or to delete last input.
(This is the “left” key.)
Used to select your command.

Getting Started
1-7
Part C: The Numeric/Character Keypad:
Used to enter the network parameters or copy page number.
Part D: Start & Other Keys:
Used to select scanning resolution and start sending or copying
document(s).
Used to stop sending process or clear previous operation.
Stands for Super Fine. Used to enhance scanning
resolution.
Used to scan and send document(s) in black and white.
Used to scan and send document(s) in color.
Used to enable multi-batch document scanning.
(Note: Press this key when loading more than 25 pages on
the ADF or more than one page on the flatbed.)

Getting Started
1-8
Pre Installation Information
IMAGE SCANNER IS100e has to be setup properly on your network to
perform e-mail and filing functions. The following network parameters have
to be set. For required information and LAN connection, please contact
your network administrator.
Important !
Make a copy of the following table and ask your Network Administrator
to complete the information.
1. IP Address: . . .
2. Subnet Mask: . . .
3. Gateway IP: . . .
4. DNS Server: . . .
5. NTP Server: . . .
6. SMTP Server: . . .
7. SMTP Port: . . .
8. POP3 Server . . .

Getting Started
1-9
Explanation of contents:
1. *IP Address: The Internet Protocol (IP) address assigned to
your machine by your network administrator.
2.Subnet Mask:
The net mask address assigned by your network
administrator.
3. Gateway IP: The gateway IP address assigned by your network
administrator.
4.DNS Server
The IP address of DNS Server assigned by your
network administrator.
5. NTP Server: The IP address of your *NTP server.
6. *SMTP Server:
The IP address of your SMTP Mail Server
assigned by your network administrator.
7. SMTP Port: The port number of your SMTP Mail Server
8. POP3 Server: The IP address of your POP3 server.
(Only for your POP3 server’s authentication)
1. *IP Address: An IP (Internet Protocol) address uniquely identifies
a host connection to an IP network. System administrator or
network designer assigns the IP address. The IP address
consists of two parts, one identifying the network and the one
identifying your node.
The IP address is usually written as four numbers separated by
periods. Each number can be zero to 255. For example,
10.1.30.186 could be an IP address.
2. *NTP: Stands for Network Time Protocol. It is the main time
protocol used on the internet.
3. *SMTP: Stands for Simple Mail Transfer Protocol. It is the main
communication protocol used to send and receive e-mail on the
Internet.
Note:

Getting Started
1-10
Internet Communication Features
E-MAIL FORWARDING
IMAGE SCANNER IS100e allows you to transmit document(s) over the
Internet via e-mail. The document is first scanned and converted into a
jpeg-formatted or a pdf-formatted file, and then transmitted to a remote
recipient as an attachment to an e-mail.
When you send an e-mail to someone via IMAGE SCANNER IS100e,
IMAGE SCANNER IS100e uses Simple Mail Transfer Protocol (SMTP)
to transfer your outgoing e-mail to your SMTP mail server, and then to
send your e-mail to the Internet.
LAN
E-mail Server
internet
PC
+
IS100e
PC
+
˜
˜
IS100e
PC
+
/