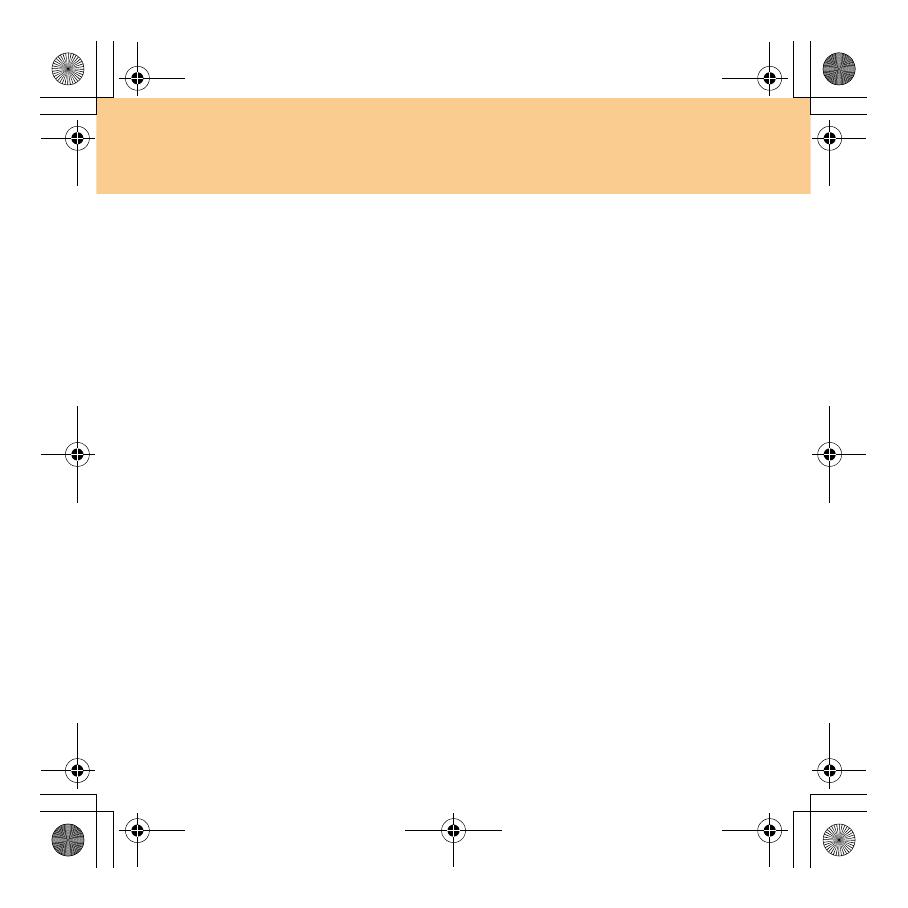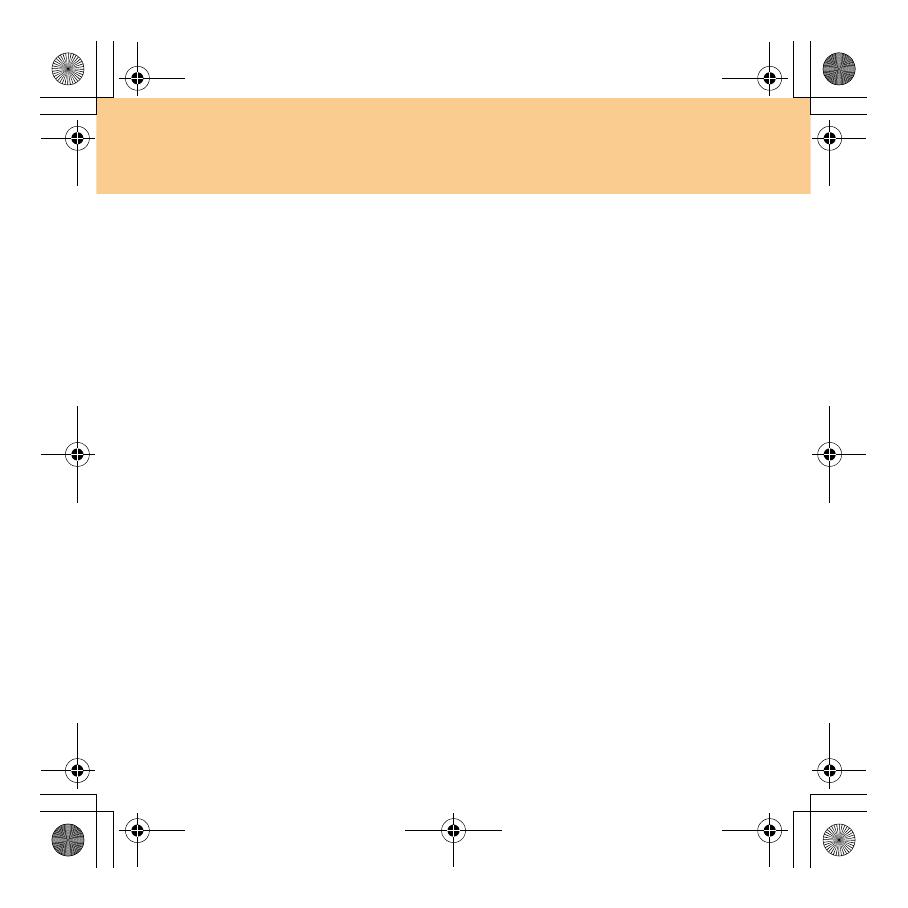
i
Chapter 1. Getting to Know Your
Computer ...................................... 1
Top View .......................................1
Left-side View...............................3
Right-side View ............................4
Front View.....................................5
Bottom View..................................6
Chapter 2. Using Your
Computer ...................................... 9
Putting your computer to Stand
by or Shutting It Down................9
Using the Touch Pad..................10
Using the Keyboard ...................11
Using memory cards..................15
Using the Integrated Camera....16
Using the Internet.......................17
Securing your computer............19
Installing Device Drivers...........25
Using battery and AC
adapter .........................................25
Chapter 3. Using external
devices ........................................ 30
Connecting a Universal Serial Bus
(USB) device ................................30
Connecting a PC card device....32
Connecting an external
display..........................................33
Connecting a headphone and
audio device ................................34
Connecting an external
microphone..................................35
Connecting a Bluetooth
device ...........................................36
Chapter 4. Troubleshooting .......37
Frequently Asked Questions ....37
Troubleshooting..........................39
Chapter 5. Getting Help and
Service .........................................49
Getting Help and Service ..........49
Getting Help on the Web...........50
Calling the Customer Support
Center ...........................................50
Getting Help around the
World............................................53
Chapter 6. Safety, Use, and Care
Information ..................................54
Important Safety
Information..................................54
Caring Your Computer..............71
Accessibility and Comfort.........79
Maintenance ................................82
Contents
S9-S10 User Guide V1.0_en.book Page i Wednesday, July 23, 2008 5:53 PM