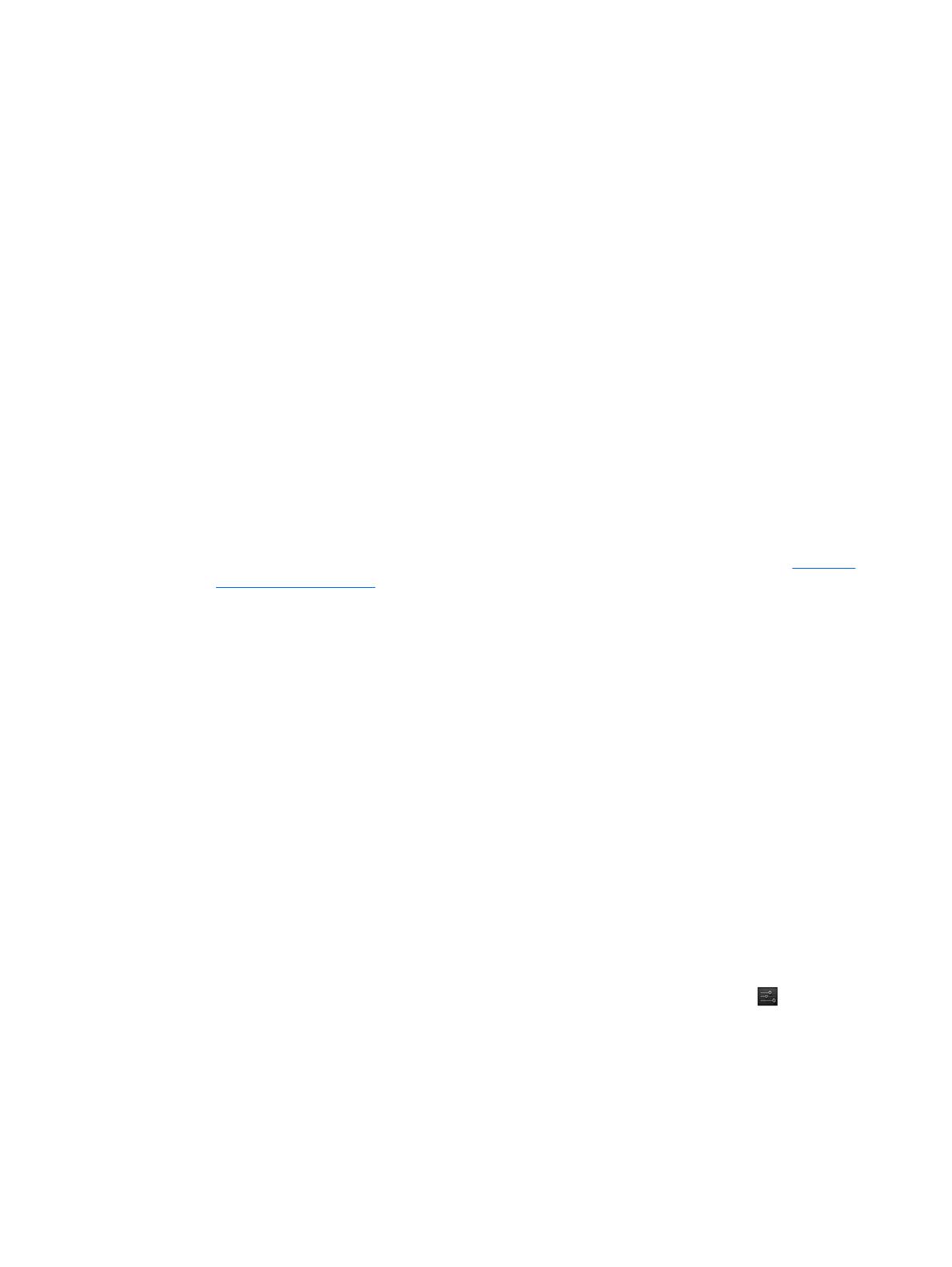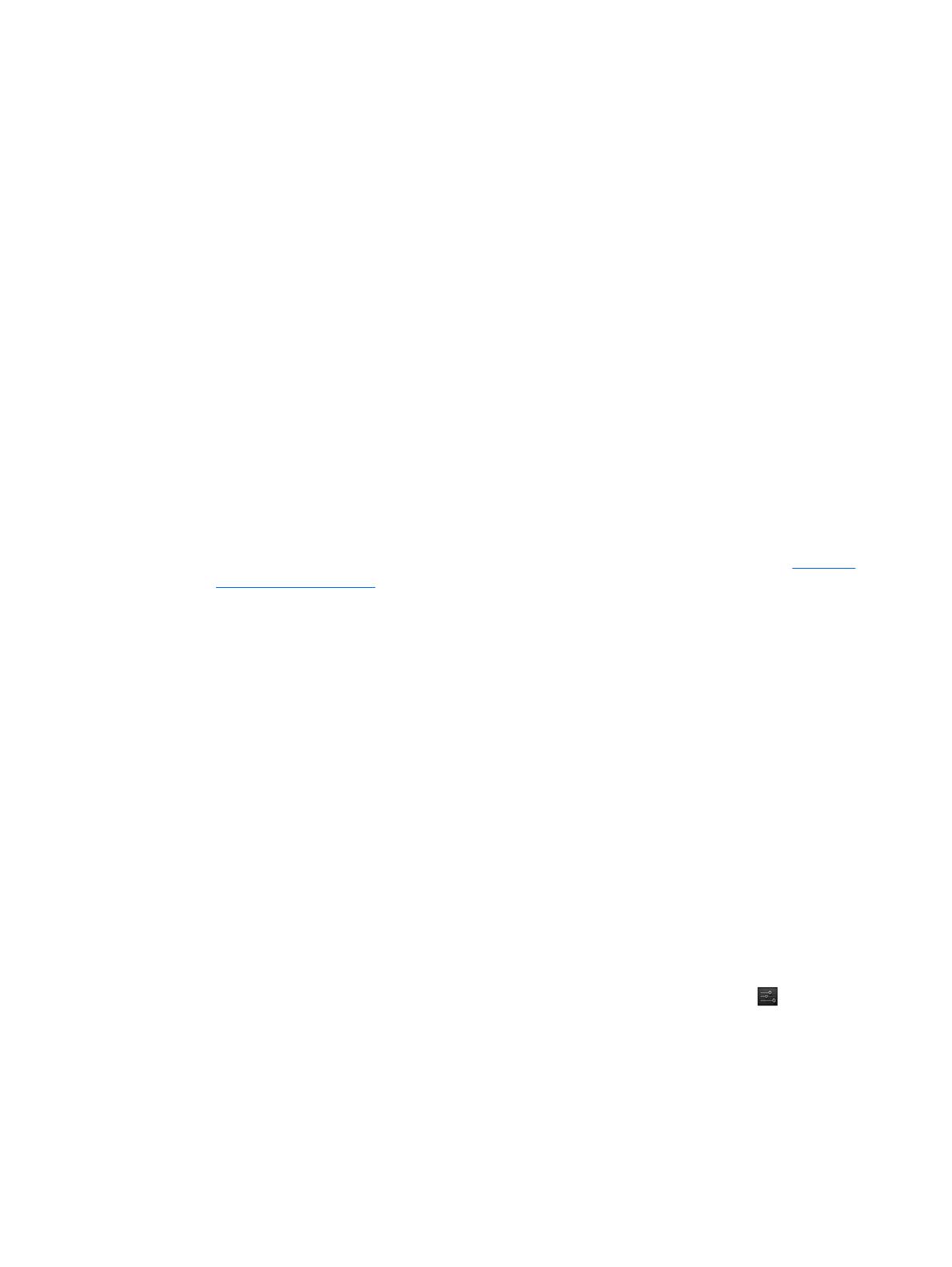
◦
Auto-rotate screen—Select the check box to enable, or clear the check box to disable.
◦ Sleep—Select a time period after which the tablet will go to sleep.
◦
Daydream—Select an image to display when the tablet is daydreaming, and then touch
Start now, or touch When to daydream, and then select While docked, While charging,
or Either.
◦
Font size—Select Small, Normal, Large, or Huge.
◦
Wireless display—Touch to display a list of available wireless devices.
●
Storage—View available space in tablet memory and micro SD™ card memory (if installed).
●
Battery—View battery charge percentage and battery usage by various features.
●
Apps—View downloaded apps and running apps. To view information or uninstall an app, touch
the app.
PERSONAL
●
Location access—Enable or disable Access to my location, GPS satellites, and Wi-Fi &
mobile network location.
●
Security—Set preferences for the following features:
◦
Screen security—Touch Screen lock, touch Slide, Face unlock, Pattern, Pin, or
Password, and then follow the on-screen instructions. For more information, see
Securing
your tablet on page 14.
◦
Owner info—To show owner information on the lock screen, touch the check box, and then
type the text to be displayed. To disable this feature, clear the check box.
◦ SIM card lock—Set a SIM card lock, if a SIM card is installed.
◦
Make passwords visible—Touch the check box to enable this feature, or clear the check
box to disable it.
◦ Device administration—Touch to view or deactivate device administrators.
◦
Unknown sources—Touch the check box to allow installation of apps from unknown
sources, or clear the check box to disable this feature.
◦
Verify apps—Touch the check box to disallow or warn before installation of apps that may
cause harm, or clear the check box to disable this feature.
◦
Trusted credentials—Touch to display trusted credential certificates.
◦
Install from SD card—Touch to install certificates from an installed micro SD card.
●
Language & input
◦
Language—Touch to select a language.
◦
Spell checker—Touch the check box to enable this feature, and then touch
to select a
language.
◦
Personal dictionary—Follow the on-screen instructions to add words to your personal
dictionary.
◦
Keyboard & input methods—Touch Default to select a keyboard.
12 Chapter 6 Using Settings