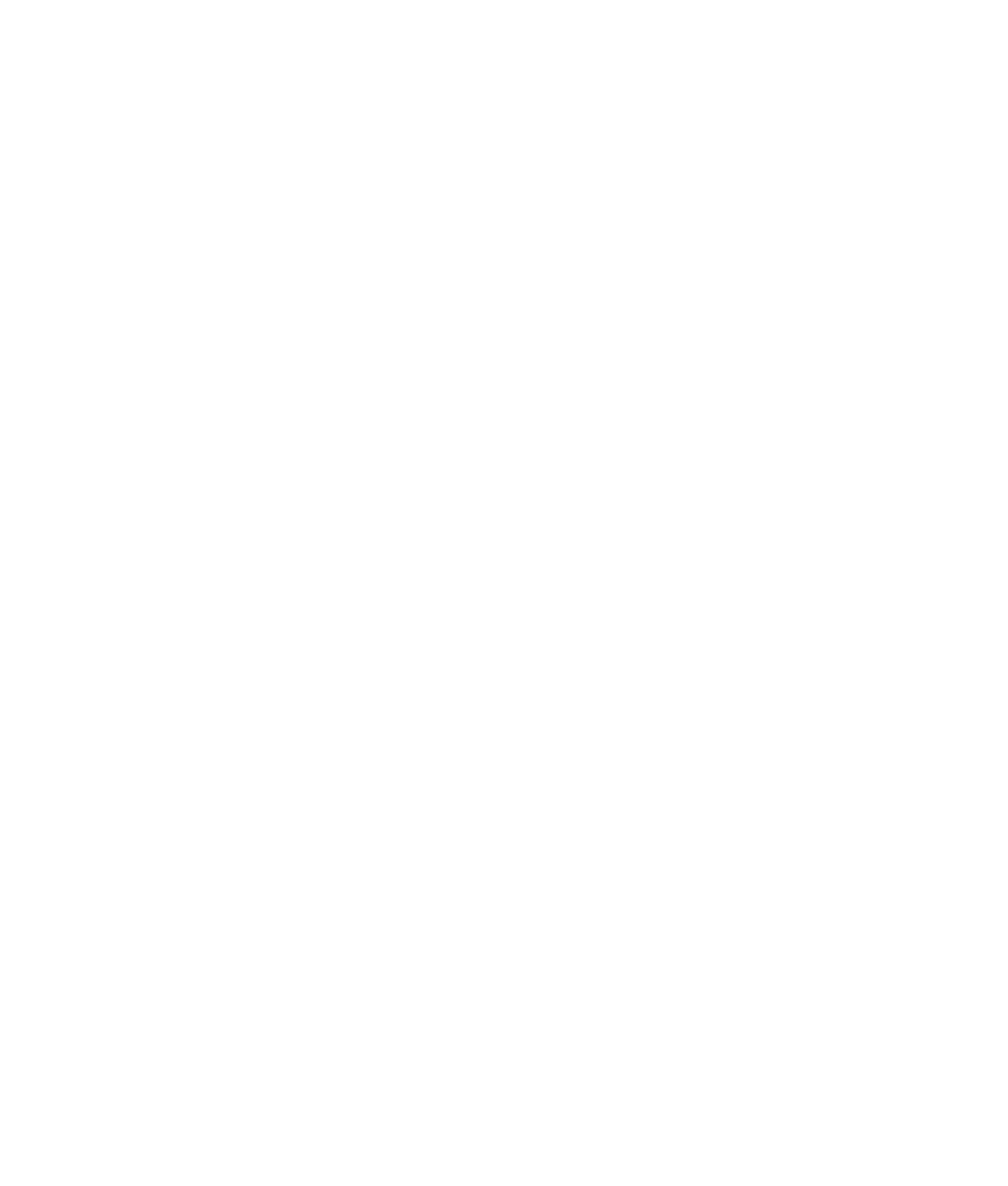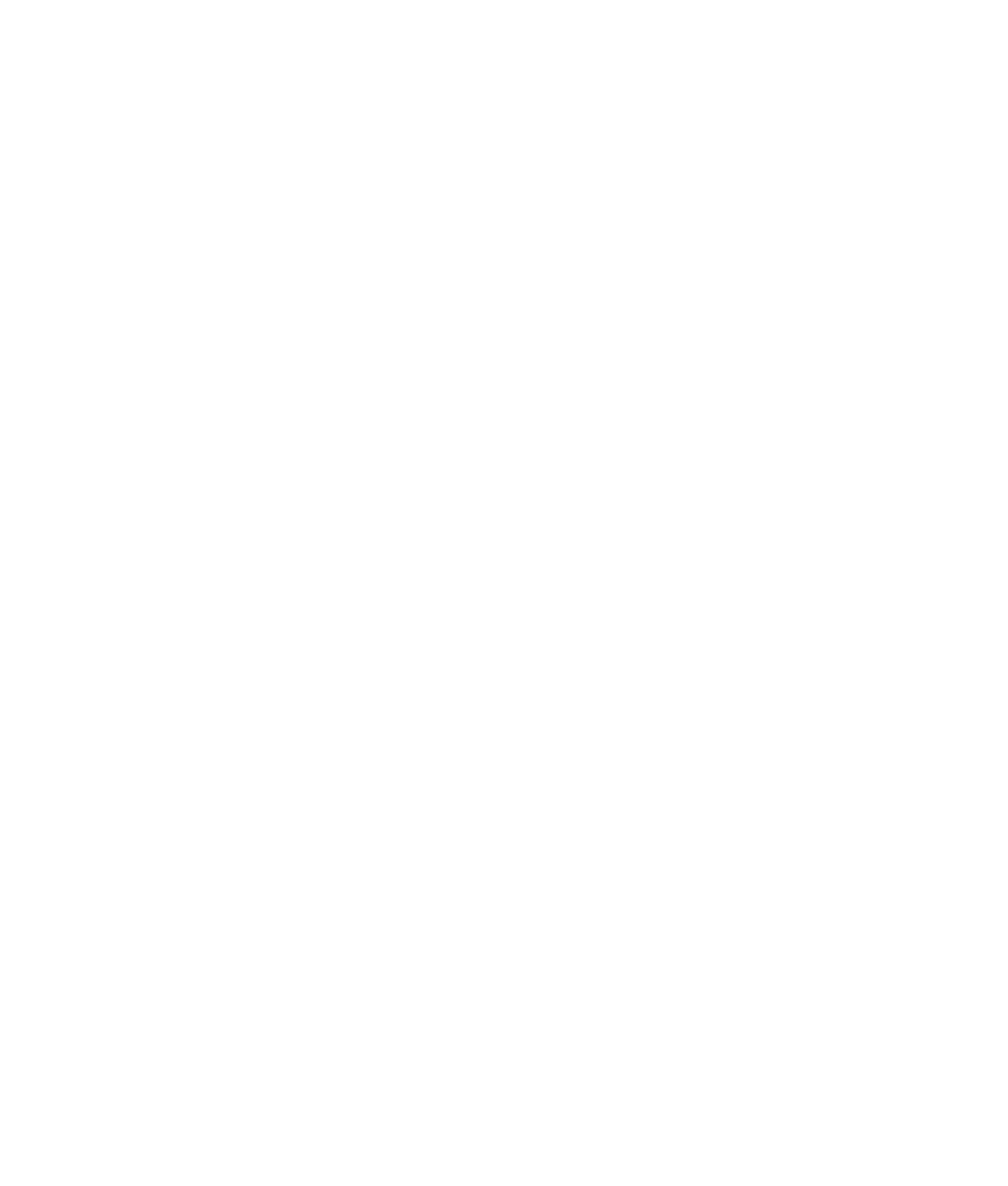
viii Getting Started (features vary by model)
Playing CDs, DVDs, or VCDs .................................................................133
Using Music.......................................................................................................133
Using Music with Windows Media Center.............................................................134
Using the music library........................................................................................135
Adding music to the music library ....................................................................135
Adding music files from the hard disk drive.......................................................135
Adding music files from a CD..........................................................................136
Deleting music files from the music library.........................................................137
Using supported music file types......................................................................137
Playing Music Files in Windows Media Center.......................................................138
Changing the visualization settings ..................................................................139
Playing an album in Windows Media Center....................................................140
Playing a song in Windows Media Center .......................................................140
Creating a Queue in Windows Media Center........................................................141
Finding and Playing an Album in Windows Media Center ......................................141
Using album details .......................................................................................141
Using Search in Windows Media Center...............................................................142
Searching for music tracks and files .................................................................142
Creating a Playlist in Windows Media Center........................................................143
Copying Music Files to CD in Windows Media Center............................................144
Listening to Online Radio Stations.........................................................................146
Playing Music CDs .............................................................................................146
Playing CDs with Windows Media Player..............................................................147
Playing DVDs.....................................................................................................147
Using Windows Media Center to play DVDs.....................................................148
Troubleshooting poor playback when playing DVDs ..........................................148
Using country/region codes............................................................................149
Playing DVD Movies in Windows Media Center ....................................................149
Changing the DVD Settings..................................................................................150
Changing the DVD movie language.................................................................150
Changing DVD remote control options .............................................................151
Changing DVD closed captioning....................................................................152
Changing DVD Audio Settings .............................................................................152
Playing DVDs with Windows Media Player............................................................153
Using DVD Play to Play DVDs, Videos, High-Definition DVDs, and Blu-ray DVDs.........153
Playing Video CDs (VCDs)...................................................................................155
Playing video CDs (VCDs) with Windows Media Player .....................................155
Using Windows Media Center ..............................................................157
Setting Up Windows Media Center ......................................................................158
Completing the setup wizard...........................................................................158
Windows Media Center Start Menu......................................................................160
Windows Media Center Start menu items .........................................................160