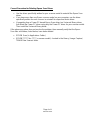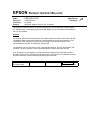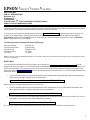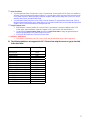Epson perfection 2480 Product information
- Category
- Scanner Transparancy Adapters
- Type
- Product information
This manual is also suitable for

Page
1 of 2
PSB.2007.04.001
EPSON
Product Support Bulletin
Date: April 2, 2007 Originator: VS
PSB #: PSB.2007.04.001 Authorization:
Reference: TI 06-0491 Rev.B Total Pages: 2
Product(s): Expression 10000XL/1640 XL/1680/1600/800/836 XL, Perfection
3490/3590/4490/V700/V750/V100/V350/1240U/1250/1260/1640/1650/1660/
1670/2400/2480/2580/3170/3200/4180/4870/4990/640U/1200U/610, GT-
2500/15000/30000 series scanners
Subject: Scanning Application Force Quits on Mac OS 10.4
This bulletin was created to inform you of an error that may occur when opening a TWAIN-
compliant scanning application on a Macintosh computer running OS 10.4.
Description of Problem:
When launching a Twain-compliant scanning application after deleting your Epson Scan driver
with an Epson Scan uninstaller not compatible with your scanner model, the application will
force quit during start-up. For example, using a Perfection 4490 driver uninstaller to delete a
Perfection 3490 driver will cause your scanning application to suddenly close during start-up.
This issue affects the following TWAIN-compliant applications:
EPSON Creativity Suite When pressing the Scan button, the Scan
Assistant force quits
Copy Utility Force quits during start-up
Photo Impression Force quits during start-up
Photoshop Elements Force quits during start-up
Photoshop Force quits during start-up
Photoshop CS2 Force quits during start-up
This issue can also occur under the following conditions:
1) Dragging the Epson Scan folder (located in the Applications folder) to the Trash can
2) Upgrading your scanner and using the Epson Scan driver from the new scanner to
delete the driver from the older scanner, and then installing the new driver
Operating Systems Effected:
Mac OS 10.4 to 10.4.9
Affected Epson Scan Driver Versions:
2.70A or later

Page
2 of 2
PSB.2007.04.001
Correct Procedure for Deleting Epson Scan Driver:
! Use the driver specifically written for your scanner model to uninstall the Epson Scan
driver.
! If you have more than one Epson scanner model on your computer, use the driver
specifically written for each scanner to uninstall its respective device driver.
! If upgrading from a Power PC-based Epson Scan driver to a Universal Binary driver,
first delete the Power PC driver using only the Power PC driver for your scanner model.
Then install the Universal Binary driver.
If the above procedure does not resolve the problem, then manually verify that the Epson
Scan files and folders, listed below, have been deleted.
! EPSON Scan (in Applications Folder)
! EPSON*********.ds (****** = scanner model)---located in the Library / Image Capture /
TWAIN Data Sources folder

Page 1 of 2
EPSON PRODUCT SUPPORT BULLETIN
Date:
04/01/2003
Originator:
TC
PSB #:
PSB.2003.04.003
Authorization:
Reference:
N/A
Total Pages:
2
Product(s):
All EPSON Scanners
Subject:
Windows™ and Macintosh® Operating System requirements for USB 1.1/2.0
and IEEE-1394/FireWire® Interface connectivity
This bulletin was created to inform customers of EPSON America’s support policy regarding
Windows™ and Macintosh® operating system requirements for USB 1.1/2.0 and IEEE-
1394/FireWire® interface connectivity.
Reason:
Currently, there are many add-in USB 2.0 and IEEE-1394 connection host adapter products on the
market that include drivers for Windows and Macintosh OS that did not originally support specific
interfaces. Epson has released several scanner products with built-in USB 2.0 and/or IEEE-1394
(FireWire) ports. This document provides a guideline on EPSON America’s support policy on the
various operating systems and the interface connections they support. EPSON technical support
representatives will only be able to support customers who have Epson products that are configured
in accordance with the operating system requirements outlined here and in the product’s
documentation. Epson customers experiencing problems on an Epson product connected to an add-
in USB 2.0 or IEEE-1394 interface that does not meet the minimum system requirements will be
asked to contact the interface product vendor or computer manufacturer for technical support.
This document is not model specific. It does not include other important system requirements
required to determine product compatibility on a user’s computer. To determine product support
compatibility, please refer to the specific scanner’s minimum system requirements found on the
outside of the product box, or visit Epson’s web site at www.epson.com.
The guidelines below were compiled from Microsoft’s and Apple’s Support websites and their
published system requirements for supported interface connectivity. For more information on
Windows and Macintosh Interface support please refer to Microsoft’s online Knowledge base at
www.microsoft.com
or Apple’s web site at www.apple.com. For information on add-in 3
rd
party
interface products please refer to the vendor’s documentation or product support web site.
Windows
USB 1.1:
Full version Microsoft Windows 98/98 Second Edition, Windows Me, Windows 2000 or
Windows XP or Upgrade from a full version of Windows 98/98SE, Me, 2000
IEEE-1394 (FireWire):
Full versions of Windows Me/2000/XP, or upgrade from a full version of
Windows 98/98SE. Host computer must have an OHCI compliant IEEE-1394-1995 card or port
installed.
USB 2.0 Hi-Speed
: Full versions of Windows XP or upgrade from a full version of Windows 98/98SE,
Me, 2000. Host computer must have an EHCI compliant USB 2.0 Hi-Speed card or port installed.

Page 2 of 2
Windows 2000 did not support the USB 2.0 hardware specification at the time it was first released.
Refer to Microsoft Knowledge Base Article - 319973 Universal Serial Bus 2.0 Support in Windows
2000 for more information.
Important Notes:
1.) Operating system must not be an upgrade from Windows 95.
2.) For Windows 2000 or XP you must be logged in as an administrator or as a user with
administrator rights before you can install and use EPSON software.
3.) USB hubs must be self-powered and connected in a first-tier configuration for reliability
Macintosh OS
USB 1.1: Apple Macintosh computer (G3, G4, or iMac) with built-in USB port, running Mac® OS 8.5.1
to 9.2.2 with all USB extensions enabled. For OS X, you must have 10.1.3 or later.
FireWire (IEEE 1394):
Power PC-equipped Macintosh or newer with Mac OS 8.6 to 9.2.2 with Apple’s
FireWire 2.1 (or later) software installed. For OS X, you must have 10.1.3 or later.
USB 2.0 Hi-Speed
: Not supported
Important Notes:
1.) You cannot use a serial interface to connect the scanner.
2.) Interface adapter cables (i.e. SCSI to USB, or USB to Serial, etc) are not supported.
3.) USB hubs must be self-powered and connected in a first-tier configuration for reliability.
4.) FireWire port must be compliant with this specification: IEEE 1394-2000 compatible.

EPSON
P
RODUCT
S
UPPORT
B
ULLETIN
Date:
1/10/2002
Originator:
JD
PSB #:
PSB.2002.01.003
Authorization:
Reference:
TE00-667 Rev.A
Total Pages:
1
Product(s):
GT-30000
Subject:
ISIS Driver Support Policy for U.S. & Canada
This bulletin provides information on Epson’s support policy for the ISIS driver bundled with the
GT-30000 scanner. The following policy information applies only to GT-30000 units distributed in
the U.S. and Canada.
Support:
The Scanner Software CD included with the GT-30000 scanner provides an ISIS driver and ISIS
compatible scanning utility called QuickScan. Both programs are written and licensed by Pixel
Translations. Pixel Translations provides an online User’s Guide for each program. The
documentation is included on the Scanner Software CD.
The ISIS driver can only be used on a PC. It supports Windows 95, 98, NT4 (Workstation), Me
and 2000. The driver requires a SCSI connection between scanner and host computer.
Pixel Translations is responsible for providing all technical support for the ISIS driver and the
QuickScan utility. Epson customers with any questions concerning the Pixel Translation software
should be directed to use the following technical support resources:
Software Telephone Fax Online and E-mail
ISIS driver and
QuickScan utility
(408) 325-3800 (408) 232-9292 www.pixtran.com
support@pixtran.com

1
EPSON
P
RODUCT
S
UPPORT
B
ULLETIN
Date: 10/02/2001
PSB No.:
PSB.2001.10.002
Reference: N/A
Originator: JD
Authorization:
Affected Product(s): Presto PageManager for Epson Scanners
Subject: Links to PageManager Patches
This bulletin provides information and links to patches for Newsoft’s Presto PageManager software that is included with several of Epson
scanner products. The links provide instant access to the patch files on Newsoft’s web site.
You can also access the patches by visiting Newsoft’s web site at
www.newsoftinc.com
. On the home page put (do not click) your
pointer over the Support menu icon and click Patch from the drop-down menu. From the Patch Search dialog box, select product
(PageManager) and OS, then click
Search
. When you see the patch site, read the description and instructions. Then click
Download
Now
to copy the patch files to your computer.
The following scanners are bundled with Presto PageManager:
Perfection 636/636U Perfection 610
Perfection 1200S/1200U Expression 800
Expression 1600 Expression 1680
Expression 1640XL GT-10000
GT-10000+ GT 30000.
Note: To verify the version of PageManager installed on your computer, launch the program and click Help from the menu bar. In the drop-down menu,
click About PageManager.
Patch Links:
To access the links listed below from the Epson web site, set your browser to
http://support.epson.com/filelibrary.html
.
From the
Support page, select your product. Click on the selected link. A
Save As
dialog box appears. Select your directory and click
Save
to copy
the file to your hard drive. If you want to see a list of all the fixes as well as download and installation instructions for each patch, then
point your browser to
www.newsoftinc.com
and refer to the instructions given in the section above. To access the patch files use the links
listed below. When you click on the link,
1. If you are running Windows Me and cannot automatically launch PageManager when pressing the scanner’s Start button please
use this link to download an updated version of PageManager.
http://www.newsoftinc.com/patch/download/english/pm42004p4-e0418.exe
Note: The patch does not support PageManager 4.00.01; see item 2 below.
2. If you are running Windows Me and cannot automatically launch PageManager (v4.00.01) when pressing the scanner’s Start
button please use this link to download an updated version of PageManager.
http://www.newsoftinc.com/patch/download/english/pm40001p1fc-e.exe
3. If you are running Windows Me and PageManager hangs when you are launching the program--you see a Watcom SQL 4.0 icon
in the taskbar—please use this link to update PageManager’s database.
http://www.newsoftinc.com/patch/download/english/pm-db.exe
If you still have a problem when using PageManager then please contact Newsoft at 510 445-8616 or visit their web site.

1
EPSON
P
RODUCT
S
UPPORT
B
ULLETIN
Date: 9/07/2001
PSB No.: 2001.08.002
Reference: TE01-045 Rev. B
Originator: TC & JD
Authorization:
Affected Product(s): EPSON Imaging Products (Scanners, Digital Cameras, and Stylus Scan Devices)
Subject: Compatibility Chart for Macintosh OS X Classic
This bulletin provides information on compatibility for EPSON Scanners, Digital Cameras, and Stylus Scan
Series devices running in Macintosh OS X Classic mode. Mac OS X provides the Classic environment mode for
Mac OS 9 compatible applications and device drivers. Classic mode will require Mac OS 9.1 system software.
To setup Classic mode follow the steps below:
1. First install or upgrade your Macintosh system to OS 9.1 before installing OS X (for details refer to
Apple’s OS X documentation).
2. To start in Classic mode, click the
Classic
icon in System Preferences. To find
System Preferences
go to
the
Apple Menu
or click on the icon in the
Dock
bar on the desktop. Classic mode can also be set up to
start automatically during the log in process. (Refer to your Apple documentation for installation and
operation of Macintosh OS X Classic and 9.1).
3. To run a Classic application, just double–click on it or a document created with the application.
A) The following Epson models are supported in OS X Classic mode via USB.
Model Driver Version Connector Type
Perfection 610 TWAIN L 1.00E USB
Perfection 636U TWAIN 3.20A USB
Perfection 640U TWAIN L 2.01A USB
Perfection 1200U TWAIN 4.01A USB
Perfection 1240U TWAIN 5.00A USB
Perfection 1640SU TWAIN 5.00A USB
Expression 1600 TWAIN Pro/Pro Network 2.00A * USB
Expression 1640XL TWAIN Pro/Pro Network 2.00A * USB
Expression 1680 TWAIN Pro/Pro Network 2.00A * USB
Stylus Scan 2000 TWAIN (v.1.10A); Printer (v.6.25E) ** USB
Stylus Scan 2500 TWAIN (v.1.10A); Printer (v.6.25E) ** USB
Photo PC 800/850Z/3000Z
EPSON Photo!3 (v.1.40E)
***
USB
Photo PC 3100Z USB Storage Device **** USB
Note: MAC OS X Classic mode supports USB-native and network-capable devices. Classic mode does not
support MAC Serial, SCSI or FireWire connected devices.
*
Expression Series Scanner Notes:
1. When installing the TWAIN driver and you are prompted to restart your computer, click Quit instead.
2. Click Stop to close the Classic environment. Close the System Preferences folder. Then restart the computer.
3. If you install PageManager v 2.40.05 for the Expression series scanners and the Start button does not work, restart
the computer.

2
**
Stylus Scan Notes:
1. You must install the Stylus Scan drivers in a true 9.1 environment. Do not install in OS X Classic, the installation
will hang. From the Printing and Scanning Software CD, open the Epson Stylus Scan 2xxx folder and click on the
icon to install the drivers. When prompted, restart the computer. Make sure the startup disk is set to OS X before
restarting. Start Classic and install Smart Panel.
2. You must install Smart Panel from its own folder. From the Software CD open the Smart Panel folder. Click on
the Epson Smart Panel Installer icon to install. Before you can launch Smart Panel you must install the Stylus Scan
Updater. The file can be downloaded from the Epson web site.
***
Digital Camera Notes:
1. EPSON Photo! 3 must be installed in a true Mac OS 9.1 environment. It cannot be installed in Mac OS X
Classic mode. After installation, restart the computer in OS X, start Classic, then launch Photo! 3.
2.
Use the EPSON Camera Monitor Setup dialog box in Apple Menu Items to assign an application before
using the programmable Push (Shutter) Button Function.
3. You can use the Push Button Function in Classic mode.
****Photo PC 3100Z Notes:
1. This camera is supported by Mac OS X native mode using the embedded Image Capture application.
B) The following models are not supported in OS X Classic when using the connector type(s) described
in the chart below.
Model Connector Type
Perfection 636 SCSI
Perfection 1200 SCSI
Expression 636 SCSI
Expression 800 SCSI
Expression 1600 SCSI/FireWire
Expression 1640XL SCSI/FireWire
Expression 1680 SCSI/FireWire
Expression 836XL SCSI
GT-10000 (PC platform only) SCSI
GT-10000+ (PC platform only) SCSI
GT-30000 (PC platform only) SCSI/FireWire
Photo PC 500 Serial
Photo PC 600 Serial
Photo PC 650 Serial
Photo PC 700 Serial
Photo PC 750Z Serial
-
 1
1
-
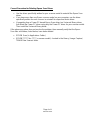 2
2
-
 3
3
-
 4
4
-
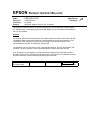 5
5
-
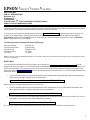 6
6
-
 7
7
-
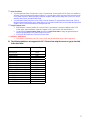 8
8
Epson perfection 2480 Product information
- Category
- Scanner Transparancy Adapters
- Type
- Product information
- This manual is also suitable for
Ask a question and I''ll find the answer in the document
Finding information in a document is now easier with AI
Related papers
-
Epson 1200S Product information
-
Epson Stylus Scan 2500 Pro All-in-One Printer Product information
-
Epson 1640XL- Product information
-
Epson Expression 1680 Professional Product information
-
Epson Perfection 610 Scanner Product information
-
Epson 1200U Product information
-
Epson 1200U Product information
-
Epson Expression 1600 Artist Product information
-
Epson 1640SU Product information
-
Epson 4490 - Perfection Photo Product information
Other documents
-
A-Link HUBU4 Datasheet
-
König CS2STYLA100 Datasheet
-
Edimax EU-HB4M Datasheet
-
Vantec NexStar 3 NST-360UF-BK Specification
-
Minolta QUICKSCAN35 User manual
-
Minolta QUICKSCAN35 User manual
-
F-SECURE PSB Administrator's Manual
-
Avision 1200U User manual
-
 Ratoc Systems FR1SX User manual
Ratoc Systems FR1SX User manual
-
F-SECURE PSB User manual