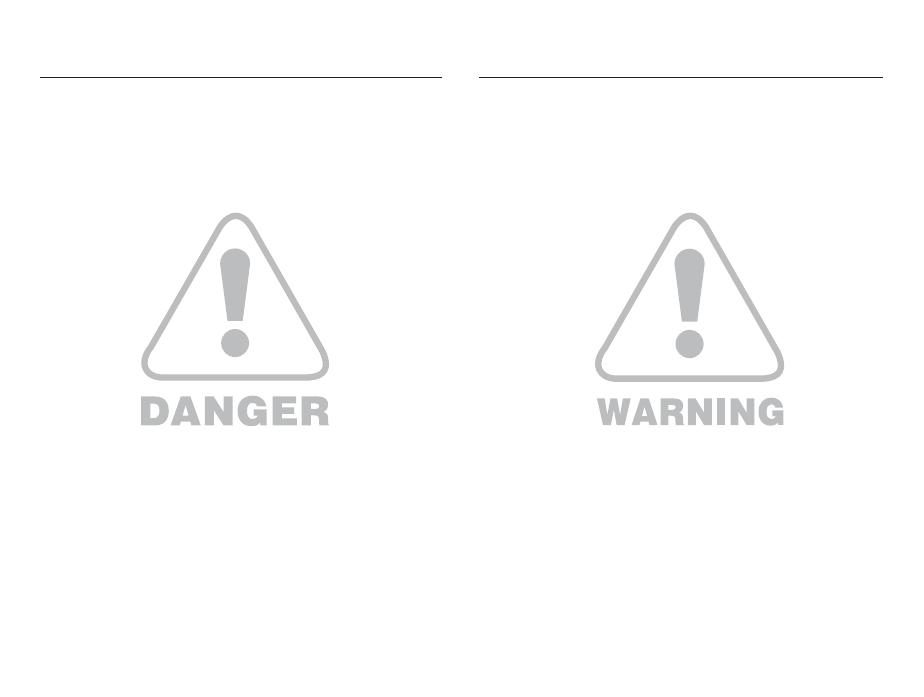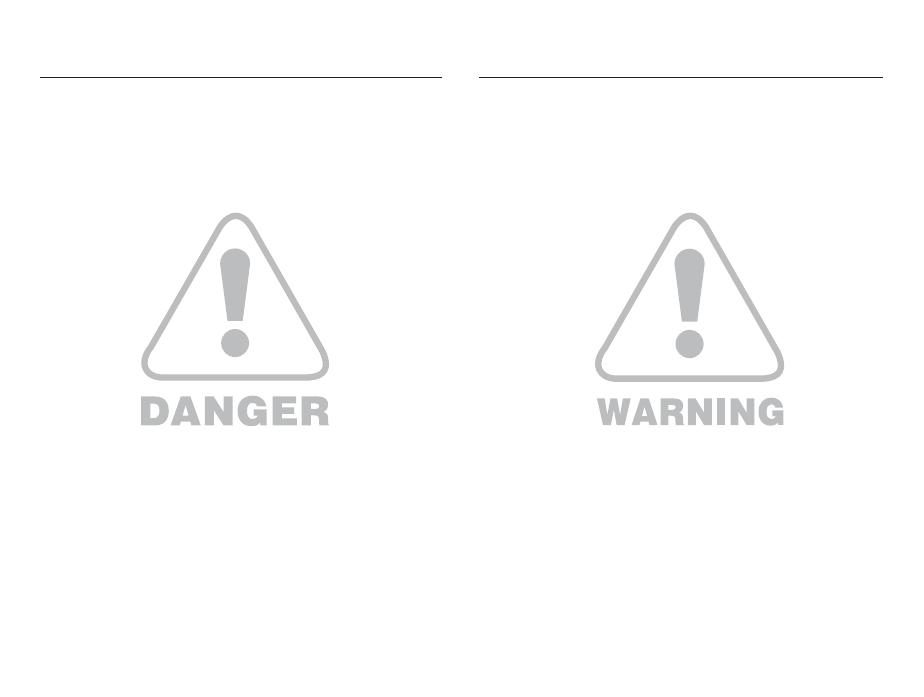
2
Warning
WARNING indicates a potentially hazardous situation which, if not
avoided, could result in death or serious injury.
Do not use the fl ash in close proximity to people or animals.
Positioning the fl ash too close to your subject’s eyes may cause
eyesight damage.
For safety reasons keep this product and accessories out of
reach of children or animals to prevent accidents e.g.:
- Swallowing battery or small camera accessories. If an accident
should occur, please consult a doctor immediately.
- There is the possibility of injury from the camera’s moving parts.
Battery and camera may become hot during prolonged use and it
may result in camera malfunction. Should this be the case, allow
the camera to sit idle for a few minutes to allow it time to cool.
Do not leave this camera in places subject to extremely high
temperatures, such as a sealed vehicle, direct sunlight or other
places of extremes in temperature. Exposure to extreme
temperatures may adversely affect the camera’s internal
components and could cause a fi re.
When in use, do not cover the camera or Charger. This may cause
heat to build up and distort the camera body or cause a fi re. Always
use the camera and its accessories in a well-ventilated area.
Danger
DANGER indicates an imminently hazardous situation which, if not
avoided, will result in death or serious injury.
Do not attempt to modify this camera in any way. To do so may
result in fi re, injury, electric shock or severe damage to you or
your camera. internal inspection, maintenance and repairs should
only be carried out by your dealer or Samsung Camera Service
centre.
Please do not use this product in close proximity to fl ammable or
explosive gases, as this could increase the risk of explosion.
Should any form of liquid or a foreign object enter the camera,
do not use it. Switch off the camera, and then disconnect the
power source. You must contact your dealer or Samsung Camera
Service centre. Do not continue to use the camera as this may
cause a fi re or electric shock.
Do not insert or drop metallic or infl ammable foreign objects into
the camera through access points e.g. the memory card slot and
battery chamber. This may cause a fi re or electric shock.
Do not operate this camera with wet hands. This could pose a
risk of electric shock.