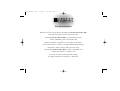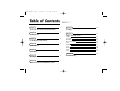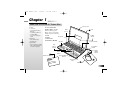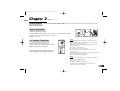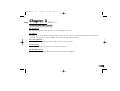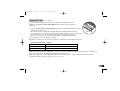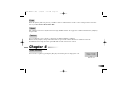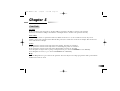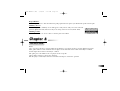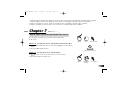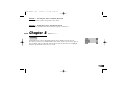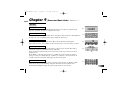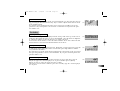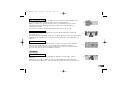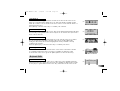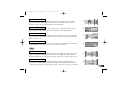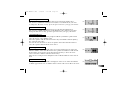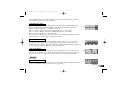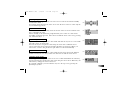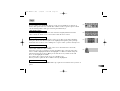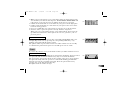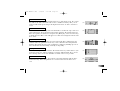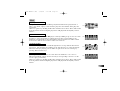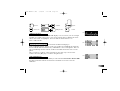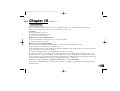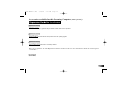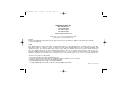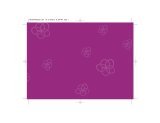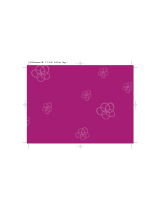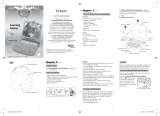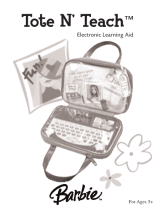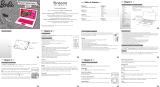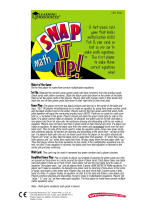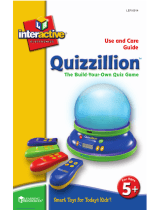Oregon Scientific Accelerator PC Trainer Plus User manual
- Category
- Game console accessories
- Type
- User manual
This manual is also suitable for

Electronic Learning Products
O
u
r
m
i
s
s
i
o
n
i
s
t
o
m
a
k
e
l
e
a
r
n
i
n
g
f
u
n
PT18-Manual (US) 6/14/02 5:53 PM Page 1

For Ages 6 & UP
For the next generation
Accelerator
PC Trainer Plus
PT18-Manual (US) 6/14/02 5:53 PM Page 2

Dear Parent/Guardian,
Thank you for choosing the Oregon Scientific Accelerator PC Trainer Plus.
Designed and engineered with extreme precision,
the Accelerator PC Trainer Plus is packed full of learning,
offering stimulating games and activities that
make an invaluable contribution to your child’s development.
Some of the activities to further your child’s skills include language,
mathematics, music, memory and logical reasoning.
The Accelerator PC Trainer Plus provides a dependable and
realistic introduction to computers and
encourages creativity and independent learning.
Learning with Oregon Scientific is so much fun!
PT18-Manual (US) 6/14/02 5:53 PM Page 3

Chapter 8 10
Scrolling
Chapter 9 11
Games and Game Codes
Spelling 11
Vocabulary 12
Grammar 13
Keyboarding Skills 14
Math 15
Memory 17
Logic 19
Games 20
Music 22
Tools 23
Chapter 10 25
Troubleshooting
T
T
able of Contents
able of Contents
Chapter 1 1
About your
Accelerator PC Trainer Plus
Chapter 2 3
Getting Started
Chapter 3 4
Useful Features and Controls
Chapter 4 6
Game Selection
Chapter 5 7
Game Rules
Chapter 6 8
Two-Player Mode
Chapter 7 9
Make a Selection and Submit Your Answer
PT18-Manual (US) 6/14/02 5:53 PM Page 4

Unit
Instruction Manual
1
4
Mouse Pad
Speaker
Right
Mouse
Button
Safety Catch
LCD
Screen
Contrast Switch
Keyboard
Left
Cursor
Button
DirectionalCursor
Button
Right
Cursor
Button
Volume
Switch
Mouse
2
3
Left Mouse
Button
Smart Card
Drive
Fo
r the n
ext g
ene
ration
A
ccelerator
PC Trainer Plus
The
Accelerator PC
Trainer Plus
is supplied
with the following parts.
Please contact your retailer
should any parts be missing.
1 - Unit
2 - Mouse
3 - Mouse Pad
4 - Instruction Manual
1
About your Accelerator PC Trainer Plus
Chapter 1
Chapter 1
Features
60 Activities
• 17Vocabulary/Spelling/
Grammar
• 22 Math/Logic/Memory
•
12 Games/Music
• 9 Tools and Computer
Skills
Multimedia
• Large LCD Display
• Digital Sound
Expandability
• Increase learning potential
with our Expansion Cards
(each sold separately))
PT18-Manual (US) 6/14/02 5:53 PM Page 5

2
Caution
• Do not mix different types of batteries or old and new batteries.
• Only use batteries of the same or equivalent type as recommended.
• Remove all batteries when replacing.
• Remove batteries from the unit if the unit is not going to be used
for long periods of time.
• Do not dispose of batteries in fire.
• Do not recharge non-rechargeable batteries.
• Rechargeable batteries are to be removed from the toy before
being charged.
• Rechargeable batteries are only to be charged under adult supervision.
• Remove exhausted batteries from the toy.
• Do not short-circuit the supply terminals.
Caution
• The unit must not be connected to a power supply greater than 9V.
• Only use the recommended adaptor.
• The adaptor is not a toy.
• Do not short-circuit the supply terminals.
• Toys liable to be cleaned with liquid are to be disconnected
from the transformer before cleaning.
Chapter 2
Chapter 2
Getting Started The
Accelerator PC Trainer Plus
operates on 4 AA size batteries (not included) or a 9V AC
adaptor (sold separately).
AC Adaptor Connection
Plug the adaptor into the adaptor jack
(center positive type) on the left side of the unit.
Plug the adaptor into a wall outlet.
Pls. turn off the unit before plugging in the AC
adaptor. Otherwise the unit may be damaged.
Battery Installation
1. Make sure the unit is turned off.
2. Using a Phillips-head screwdriver, open the battery cover at the back of the unit.
3. Insert 4 “AA” batteries. (Note the correct polarity: +, - ).
4. Replace the cover.
+
-
PT18-Manual (US) 6/14/02 5:53 PM Page 6

3
Auto-off
The learning PC will automatically turn itself off after about 5 minutes of no input from the player.
Mouse Connection
Ensure the unit is turned OFF. Slide back the mouse jack cover at the back of the unit
and plug the mouse into the mouse jack.
To ensure the mouse is kept clean, keep it on a clean mouse pad.
Cleaning and Maintenance
The unit should be regularly examined for damage to the cord, plug, enclosure and other parts. In the event of such
damage, the unit must not be used with the adaptor until the damage has been repaired.
Always disconnect the power supply before cleaning.
Wipe the unit with a dry cloth.
Do not get the unit wet.
Do not dismantle the unit.
Cleaning the Mouse
Turn the round mouse-ball cover in a counter-clockwise direction and lift open the cover.
Take the ball out, wipe the ball and the inside of the mouse with a dry cloth to clean out all the dust.
Starting the Accelerator PC Trainer Plus
Turn on your Accelerator PC Trainer Plus using the [On/Off] button located at the upper right corner of the
keyboard.
At the end of your session, remember to turn off the power using the [On/Off] button.
Mouse jack
PT18-Manual (US) 6/14/02 5:53 PM Page 7

4
Chapter 3
Chapter 3
Useful Features and Controls
The Keyboard
The keyboard operates in the same way as a real computer keyboard.
The Mouse
Move the mouse in the direction that you want to move the arrow cursor and click the left button on the desired
selection. (See Chapter 7 -- How to Make a Selection and Submit Your Answer).
The Cursor Buttons
The directional cursor buttons are used to make a selection in some games.
Cursor
Arrow
The mouse or the cursor buttons can control the cursor arrow.
The Flashing Cursor
This shows you the position in which the next keyboard entry will appear.
PT18-Manual (US) 6/14/02 5:53 PM Page 8

5
Expansion Cards
(sold separately)
Do not scratch or damage the metal contact plate of the Expansion Card.
Only insert
Accelerator PC Trainer Plus
Expansion Cards into the Expansion
Card drive.
1.
Plug the
Accelerator PC Trainer Plus.
Expansion Card into the Expansion Card drive
on the right side of the unit.
The current activity is interrupted and the Expansion Card animation begins.
After the title screens, a menu screen appears. On this menu screen are two direction
icons and a title of one of the activities included on the Expansion Card.
2. Use the arrow cursor or directional cursor button to scroll through the titles.
3. Press [Enter] to play the displayed activity.
Expansion questions for the following activities are included on each Expansion Card.
Name of Expansion Card Activities
Grammar Card Magic Act, Mark-It, Sounds Like
Spelling Card Hear Here, Word Compactor, Space Escape
Vocabulary Card Net Work, Plural-Eyes, Top Hat
While the Expansion Card is plugged in, only those activities included on the Expansion Card are available. To
play other games in the learning PC, unplug the Expansion Card.
N.B.: If you purchase an older Expansion Card the activities written on the card will not match the actual
expanded activities. The above list is the correct version.
Smart Card
Drive
PT18-Manual (US) 6/14/02 5:53 PM Page 9

6
Demo
When the [Demo] button is pressed, you will be shown a demonstration of some of the exciting features and activi-
ties in your
Accelerator PC Trainer Plus
.
Volume
The volume level can be adjusted between high, middle and low. To toggle the volume hold down the [Ctrl] key
and press F1.
Contrast
You can adjust the screen contrast to compensate for different lighting conditions.
Hold down the [Ctrl] key and press F2. Each time it is pressed the contrast will increase it until it reaches the
maximum level. Pressing the button again will make it return to the lowest contrast.
Chapter 4
Chapter 4
Game Selection
You can select a game by pressing the [Esc] key and entering the two digit game code.
Game Selection
PT18-Manual (US) 6/14/02 5:53 PM Page 10

7
Chapter 5
Chapter 5
Game Rules
Attempts
Game questions come in groups of 10. You will be given three attempts to answer each question.
Points are awarded according to the number of attempts taken to answer each question correctly.
Time Limit
Each attempt to answer a question is timed (1 minute for levels 1 to 4, 45 seconds for level 5). If you are
unable to answer the question in the allotted time period, it is counted as an incorrect attempt. The clock resets
after each incorrect attempt.
Scores
If the question is answered correctly in the first attempt, 10 points are awarded.
If the question is answered correctly in the second attempt, 6 points are awarded.
If the question is answered correctly in the third attempt, 3 points are awarded.
Score 85 points or higher after a group of 10 questions to go to the next HIGHER level of difficulty.
Score 60 points or lower, to go to the next LOWER level of difficulty.
Help
Press the Help button to get a clue for the question. You can only use two helps per question and a point will be
deducted for each one used.
PT18-Manual (US) 6/14/02 5:53 PM Page 11

Repeat Button
Press the repeat button to hear the instruction prompt again. On some games you will hear the question word again.
Summary Screen
After each question a summary screen will appear to tell you how well you scored on the last
question (Question Points) and how well you are doing on the level so far (Game Total).
Winning a Game
Beat level 5 with a score of 85 or more to win the game. Good luck!
Chapter 6
Chapter 6
Two-Player Mode
Basics
Go to two-player mode by pressing [Player1/2]. Return to one-player mode by pressing [Player1/2] again .
Most games follow a basic format in the two-player mode. The left cursor button is the Player 1 button,
and the right cursor button is the Player 2 button.
The game proceeds similar to the one-player mode except the
players must compete to answer the questions.
The first player to hit his/her button is awarded an attempt to answer the question.
8
Summary Screen
PT18-Manual (US) 6/14/02 5:53 PM Page 12

9
1. If the first player answers the question correctly, points are awarded to the first player, and the game continues.
If the first player answers the question incorrectly, the second player is invited to answer the question.
2. If the second player is correct, points are awarded to the second player, and the game continues.
3. If the second player is incorrect, the correct answer is revealed, and the game continues.
Chapter 7
Chapter 7
How to Make a Selection and Submit Your Answer
In some games, you must select your answer from a list shown
on the screen.
Method 1
- Selecting the Answer with the Directional Cursor Key
1. Use the directional cursor key to move the highlight over the chosen
object.
2. Press the [Enter] button once.
Method 2
- Selecting the Answer with the Mouse
1. Use the mouse to move the arrow cursor over the chosen
object.
2. Press the left mouse button once.
Mouse
Keys
Arrow Cursor
A
Directional Cursor Key
Mouse
Left Mouse
Button
Arrow Cursor
PT18-Manual (US) 6/14/02 5:53 PM Page 13

10
Method 3
- Selecting the Answer with the Keyboard
Press the letter key that corresponds to the choice.
Method 4 - Typing the Answer with the Keyboard
In some cases you must use the keyboard to type in your answer.
Chapter 8
Chapter 8
Scrolling
Sometimes there is more information than can be displayed on the screen.
In some cases, there is a scrollbar. Move the cursor arrow over the arrow tips on
the scroll bar, and press the left cursor button. You can also move the highlight
with the up and down arrow keys to scroll.
PT18-Manual (US) 6/14/02 5:53 PM Page 14

11
Chapter 9
Chapter 9
(Games and Game Codes)
(Games and Game Codes)
Spelling
(01) Spell Time
An animated vocabulary word is displayed and you are asked to spell the word.
Type the word into the spaces using the letter keys.
(02) Word Jumble
An animation is displayed and then the word appears with the letters all scrambled
up. Type the correct spelling in the spaces using the letter keys.
(03) Spare Parts
A word appears with an extra letter in it. Move the mechanical hand using the
directional cursor key. Press [Enter] or the left cursor key to select the letter to remove.
(04) Jump ‘N Spell
After the animation is displayed the letters of the word are shown mixed up at
the bottom of the screen. The first letter will flash.
Using the directional cursor keys move the letter to the top of the screen where
the spaces are.
Press [Enter] or the left cursor button to confirm its position. If the position is
wrong you can press [Back Space] or [Delete] to return it to the bottom row. If
you hit a monster your letter will appear at the bottom again.
(05) Letter Maze
After the animated vocabulary word is shown a grid of letters is displayed. The
first letter in the word is flashing. Using the directional cursor button move
the flashing highlight through the grid to spell out the word correctly.
(01)
(02)
(03)
(04)
(05)
PT18-Manual (US) 6/14/02 5:53 PM Page 15

12
(06) Cook Book
Letters fall down from the top of the screen inside fried eggs. You can move the fry-
ing pan using the directional cursor key. Try to collect only the letters that are used
in the animated word.
If you miss a letter it will appear in the correct space but you will not score any
points for it. If you drop three correct letters or catch three wrong letters the ques-
tion will be over.
Vocabulary
(07) Alphabet Jigsaw
The letters of the alphabet are displayed in the wrong order at the top of the screen.
Using the directional cursor key to move the highlight, select the letters in alphabet-
ic order. Press [Enter] or the left cursor key to select your letter.
You can also use the mouse to select the letters with the arrow cursor. Press the left
mouse button to select the letter underneath the arrow cursor.
(08) Space Escape
Guess the hidden word by typing in letters. Each time you guess the letter correctly
it will appear in the right space in the word and the space ship will move further
away from the black hole
If your letter is not in the word the letter will appear at the bottom of the screen and
the space ship will move closer to the black hole. If you guess 10 wrong letters the
question will be over.
(09) Double Space Escape
Two-player Space Escape! Players take it in turns to guess each other’s words.
Player two types in a word for player one to guess and then presses [Enter]
Player one tries to guess the word one letter at a time.
After player one has tried or failed to guess the word they type in a word for player
two to guess.
(06)
(07)
(08)
(09)
PT18-Manual (US) 6/14/02 5:53 PM Page 16

13
(10) Sounds Like
After an animated vocabulary word appears, four other words are displayed on
the screen. Select the word that rhymes with the animated word.
Make your choice by moving the cursor arrow over it with the mouse or the
directional cursor key. Press the left mouse button or the left cursor key to
confirm the selection.
You can also select the word by pressing the letter keys A, B, C or D.
(11) Top Hat
You have to find the word that has the opposite meaning from the word at the
top of the screen.
Words scroll down the middle of the screen. When the word you want appears in the
highlight at the bottom of the screen press the left cursor key or the [Enter] key to
select it.
(12) Word Compactor
Remove a letter from the displayed word to form a new word. Select the letter
with the directional cursor key. Press the [Enter] to confirm your choice.
You can also select the letter by moving the arrow cursor over it with the mouse.
Press the left mouse button to confirm your choice.
Grammar
(13) Net Work
Listen carefully to the instruction prompt. It will ask you catch nouns, verbs or
adjectives.
Different words scroll across the top of the screen. Identify the word you want to
catch and press the [Enter] key or the left cursor key when the word is above the net.
(12)
(13)
(11)
(10)
PT18-Manual (US) 6/14/02 5:53 PM Page 17

14
(14) Mark-It
A sentence with missing punctuation scrolls across the bottom of the screen.
There are four punctuation marks above it. Select the mark you think would
make the sentence correct and move the arrow cursor over it with the mouse or
directional cursor key.
Press [Enter] or the left cursor key to confirm your selection.
(15) “Plural-Eyes”
A noun appears at the top of the screen. Type in the plural form underneath using
the letter keys. The plural form is the word you use to describe the object when
there is more than one.
(16) Hear Here
A sentence with a missing word scrolls across the bottom of the screen. There
are two words above this that sound the same but are spelled differently.
Using the directional cursor button highlight the word you think correctly
completes the sentence.
Press the [Enter] key or the left cursor key to confirm your choice.
(17) Magic Act
A sentence scrolls across the bottom of the screen. One of the letters should
be capitalized. When the letter you want to capitalize is under the wand
at the far left of the screen, press the [Enter] button or the left cursor key.
Keyboard Skills
(18) Hose Down
Letters move across the top of the screen. Move the water sprinkler using the
directional cursor key. Type the letter when the sprinkler is underneath to squirt
it away. Try to squirt all the letters before they reach the bottom of the screen.
(16)
(17)
(15)
(14)
(18)
PT18-Manual (US) 6/14/02 5:53 PM Page 18

15
(19) Type Right
Learn how to touch type! Follow the instructions and type the letters using
the correct fingers. The hand animation shows you which finger to use for
each letter. Try to do it without looking at the keyboard!
(20) Boat Race
A row of letters scrolls across the top of the screen. Type the letters to move
your boat across the screen. Try to beat the letters to the finishing line.
(21) Sprint
Type the letters that scroll across the bottom of the screen. If you get them all
right the runner will jump the hurdles. If you get them wrong the runner will
move off the screen.
(22) Letter Twist
A centipede of letters winds its way across the screen. Type the letters to make
them disappear before they reach the other side of the screen.
Math
(23) Addition
Work out the answer to the equation and type it in using the number keys. The
answer is submitted from right to left (units, tens, hundreds). If you want to
change the direction of entry, press the space bar before you type your answer.
(24) Subtraction
Work out the answer to the equation and type it in using the number keys.
The answer is submitted from right to left (units, tens, hundreds). If you want
to change the direction of entry, press the space bar before you type your answer.
(20)
(21)
(22)
(23)
(24)
(19)
PT18-Manual (US) 6/14/02 5:53 PM Page 19

16
(25) Multiplication
Work out the answer to the equation and type it in using the number keys.
The answer is submitted from right to left (units, tens, hundreds). If you want
to change the direction of entry, press the space bar before you type your answer.
(26) Division
Work out the answer to the equation and type it in using the number keys.
The answer is submitted from left to right (hundreds, tens, units). If you want to
change the direction of entry, press the space bar before you type your answer.
(27) Balancing Act
Listen carefully to the instruction prompt. It will ask you find the equation with
either the largest or the smallest value.
Select the equation with the directional cursor key and submit it with the [Enter]
key or the left cursor key.
You can also use the mouse to select an equation. Press the left mouse button to
select the equation underneath the arrow cursor.
(28) Bingo
There is a bingo card on the right of the screen and equations appear on the left.
Find the number on the card that answers the equation and click on it with the left
mouse button. You can also use the directional cursor key to move the arrow
cursor and select a number with the left cursor key.
There are two cards per level. In higher levels not all the numbers on the card are
used.
(29) What’s Missing?
An equation with a missing number is displayed on the screen. Select the number
to fill the gap from the row of numbers at the bottom of the screen. Move the arrow
(25)
(26)
(27)
(28)
(29)
PT18-Manual (US) 6/14/02 5:53 PM Page 20
Page is loading ...
Page is loading ...
Page is loading ...
Page is loading ...
Page is loading ...
Page is loading ...
Page is loading ...
Page is loading ...
Page is loading ...
Page is loading ...
Page is loading ...
-
 1
1
-
 2
2
-
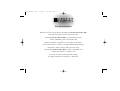 3
3
-
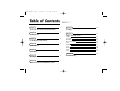 4
4
-
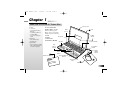 5
5
-
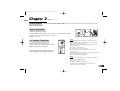 6
6
-
 7
7
-
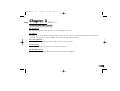 8
8
-
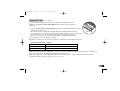 9
9
-
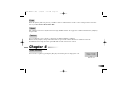 10
10
-
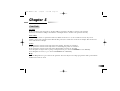 11
11
-
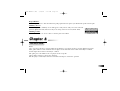 12
12
-
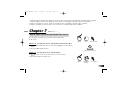 13
13
-
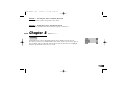 14
14
-
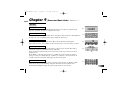 15
15
-
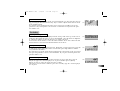 16
16
-
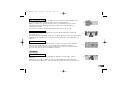 17
17
-
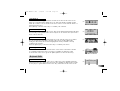 18
18
-
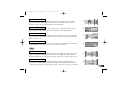 19
19
-
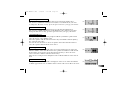 20
20
-
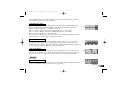 21
21
-
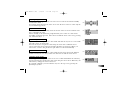 22
22
-
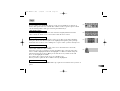 23
23
-
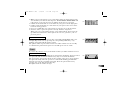 24
24
-
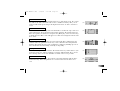 25
25
-
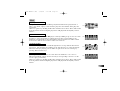 26
26
-
 27
27
-
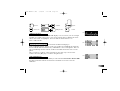 28
28
-
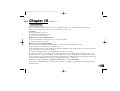 29
29
-
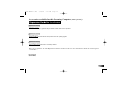 30
30
-
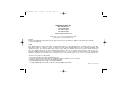 31
31
Oregon Scientific Accelerator PC Trainer Plus User manual
- Category
- Game console accessories
- Type
- User manual
- This manual is also suitable for
Ask a question and I''ll find the answer in the document
Finding information in a document is now easier with AI
Related papers
-
Oregon Ferrari Laptop User manual
-
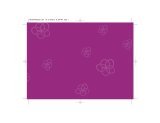 Oregon Scientific GC68 User manual
Oregon Scientific GC68 User manual
-
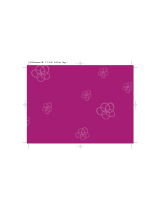 Oregon Scientific Barbie B-Book Operating instructions
Oregon Scientific Barbie B-Book Operating instructions
-
 Oregon Scientific Batman Power Wing Laptop User manual
Oregon Scientific Batman Power Wing Laptop User manual
-
 Oregon Scientific Clone Trooper Laptop User manual
Oregon Scientific Clone Trooper Laptop User manual
-
 Oregon Scientific Star Wars Darth Vader Laptop DV33 User manual
Oregon Scientific Star Wars Darth Vader Laptop DV33 User manual
-
 Oregon Scientific B-Bright Laptop User manual
Oregon Scientific B-Bright Laptop User manual
-
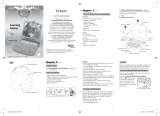 Oregon Scientific DJ68 User manual
Oregon Scientific DJ68 User manual
-
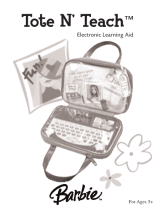 Oregon Scientific Tote N' Teach User manual
Oregon Scientific Tote N' Teach User manual
-
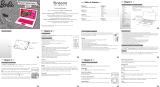 Oregon Scientific B-Book User manual
Oregon Scientific B-Book User manual
Other documents
-
Barbie 18062 User manual
-
Hasbro Tiger Ed World Book Learning Center Operating instructions
-
Barbie 17027 User manual
-
Hasbro Ultra Pack PC Operating instructions
-
VTech Smart Start Super Advantage User manual
-
Hasbro States and Cities Operating instructions
-
Hasbro Speak and Spell Spelling Operating instructions
-
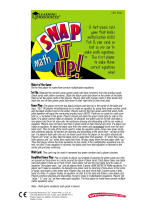 Learning Resources , Inc. Games LER 3041 User manual
Learning Resources , Inc. Games LER 3041 User manual
-
VTech Nitro Jams Notebook User manual
-
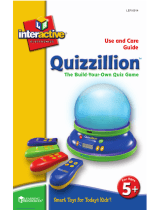 Learning Resources Quizzillion LER 6914 User guide
Learning Resources Quizzillion LER 6914 User guide