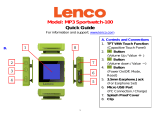Page is loading ...

Touch by HTC™
www.sprint.com
© 2008 Sprint. Sprint and the logo are trademarks of Sprint. Other marks are the property of
their respective owners.
Printed in the U.S.A.

Please Read Before Proceeding
THE BATTERY MUST BE CHARGED BEFORE YOU CAN USE THE DEVICE.
DO NOT REMOVE THE BATTERY PACK WHEN THE DEVICE IS CHARGING.
YOUR WARRANTY IS INVALIDATED IF YOU OPEN OR TAMPER WITH THE DEVICE’S OUTER CASING.
PRIVACY RESTRICTIONS
Some countries require full disclosure of recorded telephone conversations, and stipulate that you must inform the
person with whom you are speaking that the conversation is being recorded. Always obey the relevant laws and
regulations of your country when using the recording feature of your device.
INTELLECTUAL PROPERTY RIGHT INFORMATION
Copyright © 2008 High Tech Computer Corp. All Rights Reserved.
, , , and ExtUSB are trademarks and/or service marks of High Tech Computer Corp.
Microsoft, MS-DOS, Windows, Windows NT, Windows Server, Windows Mobile, Windows XP, Windows Vista,
ActiveSync, Windows Mobile Device Center, Internet Explorer, Windows Live, MSN, Hotmail, Outlook, Excel,
PowerPoint, Word, and Windows Media are either registered trademarks or trademarks of Microsoft Corporation in
the United States and/or other countries.
Bluetooth and the Bluetooth logo are trademarks owned by Bluetooth SIG, Inc.
microSD is a trademark of SD Card Association.
Java, J2ME and all other Java-based marks are trademarks or registered trademarks of Sun Microsystems, Inc. in the
United States and other countries.
Copyright © 2008, Adobe Systems Incorporated.
Copyright © 2008, Macromedia Netherlands, B.V.
Macromedia, Flash, Macromedia Flash, Macromedia Flash Lite and Reader are trademarks and/or registered
trademarks of Macromedia Netherlands, B.V. or Adobe Systems Incorporated.
Copyright © 2008, JATAAYU SOFTWARE (P) LTD. All Rights Reserved.
Copyright © 2008, Dilithium Networks, Inc. All Rights Reserved.
Copyright © 2008, Tao Group Limited. All Rights Reserved.
All other company, product and service names mentioned herein are trademarks, registered trademarks or service
marks of their respective owners.
HTC shall not be liable for technical or editorial errors or omissions contained herein, nor for incidental or
consequential damages resulting from furnishing this material. The information is provided “as is” without
warranty of any kind and is subject to change without notice. HTC also reserves the right to revise the content of
this document at any time without prior notice.
No part of this document may be reproduced or transmitted in any form or by any means, electronic or mechanical,
including photocopying, recording or storing in a retrieval system, or translated into any language in any form
without prior written permission of HTC.

Disclaimers
THE WEATHER INFORMATION, DATA AND DOCUMENTATION ARE PROVIDED “AS IS” AND WITHOUT WARRANTY OR
TECHNICAL SUPPORT OF ANY KIND FROM HTC. TO THE MAXIMUM EXTENT PERMITTED BY APPLICABLE LAW, HTC
AND ITS AFFILIATES expressly disclaim any and all representations and warranties, express or implied, arising by
law or otherwise, regarding the Weather Information, Data, Documentation, or any other Products and services,
including without limitation any express or implied warranty of merchantability, express or implied warranty
of fitness for a particular purpose, non-infringement, quality, accuracy, completeness, effectiveness, reliability,
usefulness, that the Weather Information, Data and/or Documentation will be error-free, or implied warranties
arising from course of dealing or course of performance.
Without limiting the foregoing, it is further understood that HTC and its Providers are not responsible for Your
use or misuse of the Weather Information, Data and/or Documentation or the results from such use. HTC and
its Providers make no express or implied warranties, guarantees or affirmations that weather information will
occur or has occurred as the reports, forecasts, data, or information state, represent or depict and it shall have no
responsibility or liability whatsoever to any person or entity, parties and non-parties alike, for any inconsistency,
inaccuracy, or omission for weather or events predicted or depicted, reported, occurring or occurred. WITHOUT
LIMITING THE GENERALITY OF THE FOREGOING, YOU ACKNOWLEDGE THAT THE WEATHER INFORMATION, DATA
AND/OR DOCUMENTATION MAY INCLUDE INACCURACIES AND YOU WILL USE COMMON SENSE AND FOLLOW
STANDARD SAFETY PRECAUTIONS IN CONNECTION WITH THE USE OF THE WEATHER INFORMATION, DATA OR
DOCUMENTATION.
Limitation of Damages
TO THE MAXIMUM EXTENT PERMITTED BY APPLICABLE LAW, IN NO EVENT SHALL HTC OR ITS PROVIDERS BE LIABLE
TO USER OR ANY THIRD PARTY FOR ANY INDIRECT, SPECIAL, CONSEQUENTIAL, INCIDENTAL OR PUNITIVE DAMAGES
OF ANY KIND, IN CONTRACT OR TORT, INCLUDING, BUT NOT LIMITED TO, INJURY, LOSS OF REVENUE, LOSS OF
GOODWILL, LOSS OF BUSINESS OPPORTUNITY, LOSS OF DATA, AND/OR LOSS OF PROFITS ARISING OUT OF, OR
RELATED TO, IN ANY MANNER, OR THE DELIVERY, PERFORMANCE OR NONPERFORMANCE OF OBLIGATIONS, OR USE
OF THE WEATHER INFORMATION, DATA OR DOCUMENTATION HEREUNDER REGARDLESS OF THE FORESEEABILITY
THEREOF

Table of Contents
Section 1
Getting Started .......................................................................................................... 1
1.1 Setting Up Service .............................................................................................................................................. 2
1.2 Your Device ...........................................................................................................................................................4
1.3 Battery Information ........................................................................................................................................... 9
1.4 Starting Up ........................................................................................................................................................ 11
1.5 The Today Screen ............................................................................................................................................. 13
1.6 TouchFLO™ ......................................................................................................................................................... 18
1.7 Programs ............................................................................................................................................................ 23
1.8 Settings .............................................................................................................................................................. 25
Section 2
Entering and Searching Information ...................................................................... 27
2.1 Entering Information ...................................................................................................................................... 28
2.2 Using Touch Keypad or Touch Keyboard .................................................................................................... 29
2.3 Using Touch Keypad or Touch Keyboard .................................................................................................... 30
2.4 Using Full QWERTY .......................................................................................................................................... 32
2.5 Using Letter Recognizer .................................................................................................................................33
2.6 Using Block Recognizer .................................................................................................................................. 34
2.7 Using Transcriber ............................................................................................................................................. 35
2.8 Using Notes to Draw, Write, and Record Voice Notes ............................................................................ 36
2.9 Searching Information ................................................................................................................................... 37
Section 3
Using Phone Features .............................................................................................. 39
3.1 Using the Phone .............................................................................................................................................. 40
3.2 Making a Call .................................................................................................................................................... 41
3.3 Receiving a Call ................................................................................................................................................ 43
3.4 Smart Dialing ................................................................................................................................................... 45
3.5 Using Call Forwarding .................................................................................................................................... 47
3.6 Phone Settings ................................................................................................................................................. 48
3.7 Setting Additional Service Options ............................................................................................................. 49
3.8 Voice and Data Roaming ............................................................................................................................... 50
Section 4
Setting Up Your Device ............................................................................................51
4.1 Basic Settings ................................................................................................................................................... 52

4.2 Personalizing the Today Screen .................................................................................................................... 54
4.3 Protecting Your Device ................................................................................................................................... 56
Section 5
Synchronizing Information With Your Computer ................................................... 57
5.1 About Synchronization .................................................................................................................................. 58
5.2 Setting Up Windows Mobile® Device Center on Windows Vista® ...................................................... 59
5.3 Setting Up ActiveSync® on Windows XP® ................................................................................................. 60
5.4 Synchronizing With Your Computer ........................................................................................................... 61
5.5 Synchronizing via Bluetooth ......................................................................................................................... 63
5.6 Synchronizing Music and Videos ................................................................................................................. 64
Section 6
Organizing Contacts, Appointments, Tasks, and Other Information .................... 65
6.1 Contacts ............................................................................................................................................................. 66
6.2 Calendar ............................................................................................................................................................. 68
6.3 Tasks .................................................................................................................................................................... 70
6.4 Notes .................................................................................................................................................................. 72
6.5 Voice Recorder .................................................................................................................................................. 74
Section 7
Exchanging Messages ..............................................................................................75
7.1 Messaging ......................................................................................................................................................... 76
7.2 Text Messages .................................................................................................................................................. 77
7.3 Setting Up Email Accounts ............................................................................................................................ 79
7.4 Using Email ....................................................................................................................................................... 81
Section 8
Working With Company Email and Meeting Appointments ................................. 87
8.1 Synchronizing Your Device with the Exchange Server ........................................................................... 88
8.2
Working With Company Email .......................................................................................................................... 90
8.3 Managing Meeting Requests ....................................................................................................................... 94
8.4 Finding Contacts in the Company Directory ............................................................................................. 95
8.5 Email Security ................................................................................................................................................... 96
Section 9
Working With Documents and Files ....................................................................... 99
9.1 Microsoft® Office Mobile .............................................................................................................................100
9.2 Adobe Reader LE ............................................................................................................................................101

9.3 Copying and Managing Files ......................................................................................................................103
9.4 Using ZIP .......................................................................................................................................................... 105
Section 10
Getting Connected .................................................................................................107
10.1 Comm Manager ............................................................................................................................................ 108
10.2 Connecting to the Internet ........................................................................................................................109
10.3 Internet Explorer Mobile ............................................................................................................................110
10.4 Windows Live™ ............................................................................................................................................. 112
10.5 Using Bluetooth ............................................................................................................................................116
10.6 Using Your Device as a Modem (Internet Sharing) ..............................................................................120
Section 11
Experiencing Multimedia ......................................................................................123
11.1 Using the Built-in Camera ..........................................................................................................................124
11.2 Camera Album ..............................................................................................................................................130
11.3 Using Pictures & Videos ..............................................................................................................................133
11.4 Using Windows Media Player ...................................................................................................................137
Section 12
Managing Your Device ...........................................................................................141
12.1 Adding and Removing Programs ..............................................................................................................142
12.2 Using Task Manager ..................................................................................................................................... 143
12.3 Resetting Your Device .................................................................................................................................. 145
12.4 Managing Memory ...................................................................................................................................... 146
12.5 Windows Update .......................................................................................................................................... 147
12.6 Battery-saving Tips ....................................................................................................................................... 148
Section 13
Using Other Applications .......................................................................................149
13.1 Using Java ....................................................................................................................................................... 150
13.2 Using Voice Speed Dial � 153
Appendix ................................................................................................................155
A.1 Specifications .................................................................................................................................................156
A.2 Regulatory Notices ........................................................................................................................................ 158
A.3 Additional Safety Information ...................................................................................................................165
Index .......................................................................................................................169
................................................................................................................................

2 Section 1: Getting Started
1.1 Setting Up Service
Setting up service on your new smart device is quick and easy. This section walks you through the necessary
steps to set up your device's phone, set up your voicemail, establish passwords, and contact Sprint for assistance
with your Sprint service.
Setting Up Your Voicemail
All unanswered calls to your device are automatically transferred to your voicemail, even if your phone is in use
or turned off. Therefore, you will want to set up your voicemail and personal greeting as soon as your device's
phone is activated.
To set up your voicemail:
Talk Key
1. Access the Phone screen by pressing the Talk Key.
2. Pr
ess and hold the 1 key on the Phone screen.
3. F
ollow the system prompts to:
Create your passcode.
Record your greeting.
Record your name announcement.
Choose whether to activate One-Touch Message Access (a feature that lets you access messages
simply by pressing and holding the 1 key, bypassing the need for you to enter your passcode).
Note:
If you are concerned about unauthorized access to your voicemail account, Sprint recommends you
enable your voicemail passcode.
Sprint Account Passwords
As a Sprint customer, you enjoy unlimited access to your personal account information, your voicemail account,
and your Sprint Vision® account. To ensure that no one else has access to your information, you will need to
create passwords to protect your privacy.
Account Password
If you are the account owner, you’ll have an account password to sign on to www.sprint.com and to use when
calling Sprint Customer Service. Your default account password is the last four digits of your Social Security
number. If you are not the account owner (if someone else pays for your Sprint service), you can get a sub-
account password at www.sprint.com.
Voicemail Password
You’ll create your voicemail password (or passcode) when you set up your voicemail. See “Setting Up Your
Voicep mail” for more information on your voicemail password.
Sprint Vision Password
With your device and Sprint Vision service, you can set up a Sprint Vision password. This optional password
may be used to authorize purchase of Premium Services content and to protect personal information on
multi-phone accounts.
For more information or to change your passwords, sign on to www.sprint.com or call Sprint Customer
Service at 1-888-211-4727.

Section 1: Getting Started 3
Getting Help
Visit www.sprint.com
You can go online to:
Access your account information.
Check your minutes used (depending on your Sprint service plan).
View and pay your bill.
Enroll in Sprint online billing and automatic payment.
Purchase accessories.
Shop for the latest Sprint phones.
View available Sprint service plans and options.
Learn more about Sprint Power Vision and other great products like Sprint TV
SM
, the Sprint Music
Store
SM
, Sprint Picture Mail, games, ringers, screen savers, and more.
Reaching Sprint Customer Service
You can reach Sprint Customer Service many different ways:
From the Phone screen, dial and then press the Talk Key.
Sign on to your account at www.sprint.com.
Call us toll-free at 1-888-211-4727 (Consumer customers) or 1-888-788-4727 (Business customers).
Write to us at Sprint Customer Service, P.O. Box 8077, London, KY 40742.
Automated Billing Information
For your convenience, your phone gives you access to billing information on your Sprint account. This
information includes balance due, payment received, invoicing cycle, and the number of minutes used since
your last invoicing cycle.
To access automated billing information:
From the Phone screen, dial and then press the Talk Key.
Note:
This service may not be available in all Affiliate areas.
Sprint 411
You have access to a variety of services and information through Sprint 411, including residential, business,
and government listings; assistance with local or long-distance calls; movie listings; and hotel, restaurant,
shopping, and major local event information. There is a per-call charge and you will be billed for airtime.
To call Sprint 411:
From the Phone screen, dial and then press the Talk Key.
Sprint Operator Services
Sprint Operator Services provides assistance when placing collect calls or when placing calls billed to a local
telephone calling card or third party.
To access Sprint Operator Services:
From the Phone screen, dial and then press the Talk Key.
For more information or to see the latest in products and services, visit us online at www.sprint.com.

4 Section 1: Getting Started
1.2 Your Device
Front and Back Components
2
.
0
M
E
G
A
P
I
X
E
L
S
C
A
M
E
R
A
2
.
0
M
E
G
A
P
I
X
E
L
S
C
A
M
E
R
A
Speaker
2 Megapixel Camera
See Section 11 for details.
Back C
over
Slide the back cover
upward to remove
it.
Self-portrait Mirror
Use it when taking
self-portrait shots.
Left LED: Shows green and amber lights for
standby, message, and network
status as well as for notification and
battery charging status.
Right LED: Shows a flashing blue light when the
Bluetooth s
ystem is powered up and
ready to transmit Bluetooth radio
signal, or an amber light for GPS
status.
Notification LEDs
Earpiece
Listen to a phone
call fr
om here.
Touch Screen
TALK
Press to answer
an incoming call
or dial a number.
Navigation Control/ENTER Button
Press this multi-directional control up, down, left,
or right to move through menus and program
instructions. Carry out the selection by pressing the
center button.
END
Press to end a call
or to return to the
Today screen.

Section 1: Getting Started 5
Top Components
POWER
Press to turn off the display temporarily. To turn
off the power, press and hold for about five
seconds. For more information, see “Starting
Up” in this section.
Left and Right Components
CAMERA
Press to activate the Camera.
See Section 11 for details.
Stylus
Volume Slider
• Slide up or down to adjust
the speaker volume.
• During a call, slide up
or down to adjust the
earpiece volume.
Lanyard/Strap holder
Storage Card Slot Cover
Remove the back cover and
then pry open the slot cover
to install the microSD card for
storing data.
Bottom Components
Sync Connector/Earphone Jack
Connect the supplied AC phone charger to charge the battery or
the USB Sync cable to synchronize data with your PC. You can also
connect the provided 2.5mm headset adapter to allow the AC
phone charger and stereo headset to be connected to your device
at the same time.
Microphone
RESET
With the stylus, press the RESET
button to soft reset your device.

6 Section 1: Getting Started
Accessories
3
6 7
4
8
21
9
10
Screen
Protector
5
1 AC Phone Charger Recharges the battery.
2 USB Sync Cable Connects your device to a PC and synchronizes data.
3 Mini-USB Stereo
Headset
Provides a volume control slider and a Send/End button. Press the Send/End
button to pick up a call or put a call on hold; press and hold the button to end the
call.
4 Battery Rechargeable Lithium-ion battery, 1100 mAh.
5 microSD™ card Provides 512 MB of storage space.
6 Two Mini USB
Adapter
Lets you connect the supplied AC phone charger and mini-USB stereo headset to
your device at the same time.
7 2.5mm Headset
Adapter
Lets you connect the supplied AC phone charger and a standard 2.5mm stereo
headset to your device at the same time.
8 Pouch Comes with belt clip. Store your device in the pouch to keep it from dust and
scratches.
9 Stylus An extra stylus pen is provided.
10 LCD Screen Protector Protects the touch screen from scratches and abrasions.

Section 1: Getting Started 7
Using the Two Mini USB Adapter and 2.5mm Headset Adapter
To be able to charge the battery on your device using the AC phone charger and at the same time connect a
wired stereo headset for hands-free phone conversation or for listening to audio media, you can use the splitter
adapters that are supplied with your device.
To connect the AC phone charger and the supplied mini-USB stereo headset:
Use the two mini USB adapter for the connection.
1. Connect one end of the two mini USB
adapter to the sync connector at the
bottom of your device.
2. Connect the supplied mini-USB stereo
headset to the audio connector of the
two mini USB adapter.
3. Connect the AC phone charger to the
power connector of the two mini USB
adapter.
Connect to the
device’s sync
connector
Audio connector
for connecting
the mini-USB
ster
eo headset
Power connector for connecting
the AC phone charger
To connect the AC phone charger and a standard 2.5mm stereo headset:
Use the 2.5mm headset adapter for the connection.
1. Connect one end of the 2.5mm headset adapter to the sync connector at the bottom of your device.
2. Connect a standard 2.5mm stereo headset to the audio jack of the 2.5mm headset adapter.
3. Connect the AC phone charger to the power connector (5-pin) of the 2.5mm headset adapter.
Connect to the device’s
sync connector
Audio jack for connecting
a 2.5mm stereo headset
Power connector for connecting
the AC phone charger

8 Section 1: Getting Started
Installing the microSD card
1. Remove the back cover.
2. Use your thumb or finger to pry open the cover that houses the storage card slot. To open the slot cover
more easily, pry it open from both ends.
Slot cover
storage card slot
3. Flip your device so that the touch screen faces upward.
4. Hold open the slot cover with one hand.
5. Insert the microSD card into the storage card slot with the gold contacts facing down.
storage card
6. Close the slot cover.
7. Replace the back cover.
Note:
To remove the storage card, press the card to pop it out of the slot.

Section 1: Getting Started 9
1.3 Battery Information
Your device comes with a rechargeable Li-Ion battery. Use only manufacturer-specified original batteries and
accessories with your device. Battery performance depends on many factors, including network configuration,
signal strength, the temperature of the environment in which you operate your device, the features and settings
you select and use, items attached to your device’s connecting ports, and your voice, data, and other program usage
patterns.
Battery life estimates (approximations):
Standby time: Up to 250 hours.
Talk time: Up to 3.5 hours.
Media playback time: Up to 8 hours for WMV (video); up to 12 hours for WMA (audio).
Warning: To reduce risk of fire or burns, do not disassemble, crush, or puncture the
battery; short external contacts; heat above 60
o
C (140
o
F); or dispose of in fire or
water. Replace only with manufacturer-specified batteries. Recycle or dispose of used
batteries according to the local regulations.
Installing and Charging the Battery
New batteries are shipped partially charged. Before you start using your device, you need to install and charge
the battery.
To remove the back cover:
Before installing the battery or storage card, you have to remove the back cover.
1. Make sure your device is turned off.
2. Slide the back cover upward as shown in the following illustration.
To install the battery:
1. Install the battery by inserting it with its exposed copper part aligned with the protruding copper
conductor on the right side of the battery compartment. Insert the right side of the battery first, then
gently push the battery into place.
2. Replace the back cover.

10 Section 1: Getting Started
To remove the battery:
1. Make sure your device is turned off.
2. Remove the back cover.
3. To remove the battery, lift it up from the lower-left end of the battery.
To charge the battery:
Some batteries perform best after several full charge and discharge cycles. The time needed to fully charge
the battery is less than four hours. You can charge the battery in one of the following ways:
Connect your device directly to an electrical outlet using the AC phone charger.
Plug the sync cable to the USB port on your PC and to the sync connector on your device.
Notes:
Do not remove the battery from the device while you are charging it using the AC phone charger.
As a safety precaution, the battery stops charging when it overheats.
Low Battery
When the low-battery warning appears, do the following:
Immediately save your current data.
Immediately charge the battery by using the AC phone
charger.
Synchronize with your PC (see Section 5).
Turn off your device.
To check the battery power:
Tap Start > Settings > System tab > Power.
Power information

Section 1: Getting Started 11
1.4 Starting Up
Turning Your Device On and Off
To turn on your device, press and hold the Power Key at the top left of the device. When you turn on your device
for the first time, a Quick Start Wizard will guide you through the calibration process and the setup of regional
settings, date and time, and password. For more information about touch screen calibration, see “Calibrating
the Device.” For information about setting up the device password, see “Protecting Your Device” in Section 4.
To turn off your device, press and hold the Power Key for a few seconds. A message will then be displayed,
prompting you whether to turn off the device completely.
Switching to Sleep Mode
Quickly pressing the Power Key turns off the display temporarily and switches your device to sleep mode. Sleep
mode suspends your device to a low power state while the display is off in order to save battery power.
Your device also automatically goes into sleep mode when you leave the device idle after a certain amount of
time.
To specify the timeout period before your device goes into sleep mode:
1. Tap Start > Settings > System tab > Power > Advanced tab.
2. Under On battery power, make sure the Turn off device if not used for check box is selected.
3. Select the battery timeout period, and then tap OK.
You will still be able to receive messages and calls while your device is in sleep mode. Pressing the Power Key
again or new incoming calls or messages will wake up your device.
Calibrating the Device
Calibrating the device screen involves tapping the center of a cross with the stylus as it moves around the
screen. This process ensures that when you tap the screen with your stylus, the tapped item is activated.
If your device does not accurately respond to screen taps, please follow these steps to recalibrate it:
1. Tap Start > Settings > System tab > Screen.
2. On the General tab, tap Align Screen, and follow the instructions on the screen.
Key Lock
It is possible to lock the buttons on the device, so that the applications may not be accidentally launched. Once
you enable this feature, only the Power Key can turn on your device.
To lock buttons:
Tap the Lock icon ( ) on the Launch tab of HTC Home. (See “HTC Home” for details.)
To unlock buttons:
Tap Unlock twice on the Today screen.
Note:
To change the Key Lock settings, tap Start > Settings > System tab > Key Lock.
The Key Lock feature does not disable the phone function of your device. When you enable this feature,
you still can use the buttons on the device to receive or reject an incoming call.

12 Section 1: Getting Started
Managing Screen Settings
The device’s display has Portrait and Landscape screen orientation modes. To change the orientation, tap Start >
Settings > System tab > Screen, and select the orientation you want.
To smooth the edges of screen fonts for many programs, on the ClearType tab, select the Enable ClearType
check box.
To increase the readability or to see more content on the screen, on the Text Size tab, adjust the text size
by moving the slider.
Tip:
To quickly change the screen orientation, you can also tap the Rotate Screen icon in HTC Home’s
Launcher. See “HTC Home” later in this section for details.

Section 1: Getting Started 13
1.5 The Today Screen
The Today screen displays important information, such as upcoming appointments and status indicators. You can
tap a section on the screen to open the associated program.
Open Start Menu.
Notification
Signal strength
Adjust volume
Battery status
HTC Home
(See “HTC Home”
in this section for
details.)
Open Quick Menu
(See “Quick Menu” in
this sec
tion for details.)
Connection status
Your upcoming
appointments.
To access the Today screen, tap Start > Today.
To customize the Today screen display, including the background image, tap Start > Settings > Personal tab >
Today.
Note:
For more information about customizing the Today screen, see Section 4.
Indicators
The following are some of the status icons that you may see on your device.
Icons that appear in this area
Vibration mode.
Sound on.
Sound off.
Icons that appear in this area
Battery charging.
Battery full.
Battery very low.
Icons that appear in this area
Data connection is active
but idle.
Data connection is active
and transmitting data.
Maximum signal strength.
No signal.
Phone is turned off.
No phone service.
Searching for phone service.
Voice call in progress.
Icons that appear in this area
There are more notifications.
Tap the icon to view all.
New email or text messages.
New voicemail.
New instant message from
Live Messenger.
Missed call.
Speakerphone on.
Roaming.
Alarm.
Bluetooth stereo headset
detected.
ActiveSync notification.
Synchronization error.
Icons that appear in this area
1xRTT available.
EVDO available.
Connection is active.
Connection is not active.
Synchronization in progress.

14 Section 1: Getting Started
The Start Menu
View Help information for
the current screen.
View and change settings.
Access more programs.
Open a recently used program.
Open a program. (The items
displayed in the Start menu
can be customized by tapping
Start > Settings > Personal tab
> Menus.)
Switch to the Today screen.
The Start menu, located at the top left corner of
the Today screen, displays a list of programs. It lets
you close a screen and switch from one program
to another. You can start a program by scrolling
through the programs list and then pressing the
ENTER button, or by tapping a program with the
stylus.
The Quick Menu
The Quick Menu, located at the top right corner of the Today screen, shows the currently running programs. You
can quickly switch between running programs and stop programs when you do not need to use them.
Tap this button to open the Quick Menu.
• To switch to a running program, tap
the program name.
• To stop running a program, tap
.
Display the percentage of memory in use.
Tap this icon to view more information
about memory usage.
Stop all currently
running programs.
Customize Task Manager
settings. (See “Using Task
Manager” in Section 12.)
HTC Home
Home Weather Launcher
Sound
HTC Home is a Today screen plug-in that gives you up-to-date local
information at a glance, such as time, day, and weather information,
and shows new messages and missed calls. It also has a customizable
launcher where you can add your favorite applications for one-touch
access.
HTC Home has four components: Home, Weather, Launcher, and
Sound. At the bottom of HTC Home, there is a toolbar that allows you
to s
witch between these components.
To switch between the different components of HTC Home:
Touch the tabs in the toolbar using your finger.
—or—
Tap the tabs in the toolbar using the stylus.
—or—
Use the Navigation Control. If the toolbar is not selected, press the Navigation Control up/down first
to select the toolbar. Press the Navigation Control left or right to select a tab and then press the ENTER
button.
/