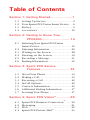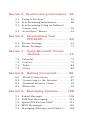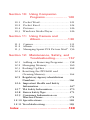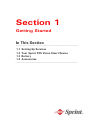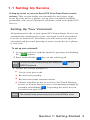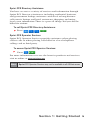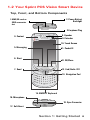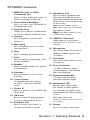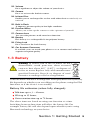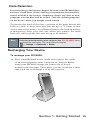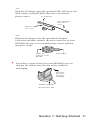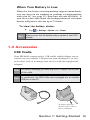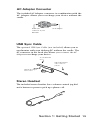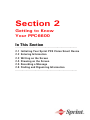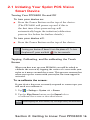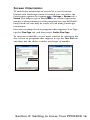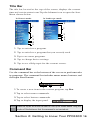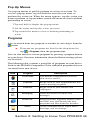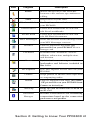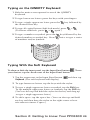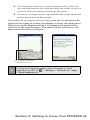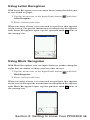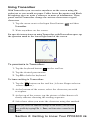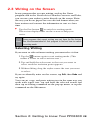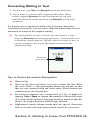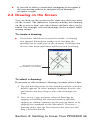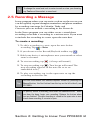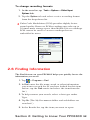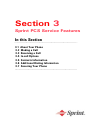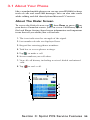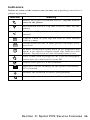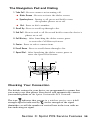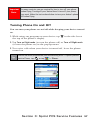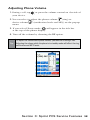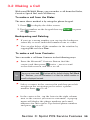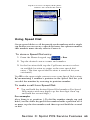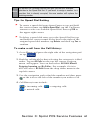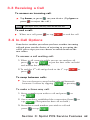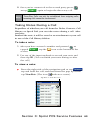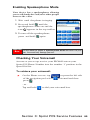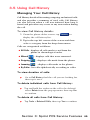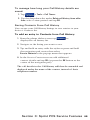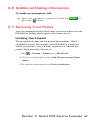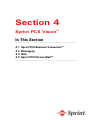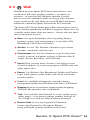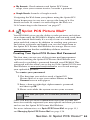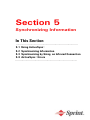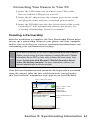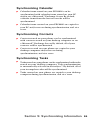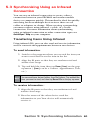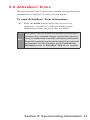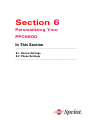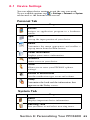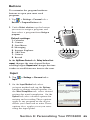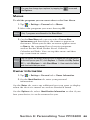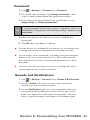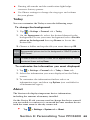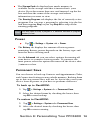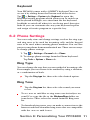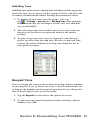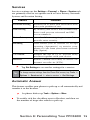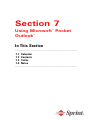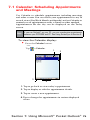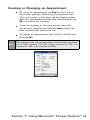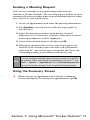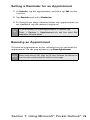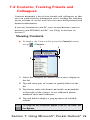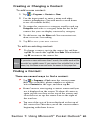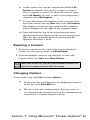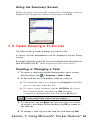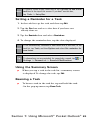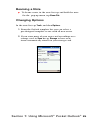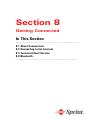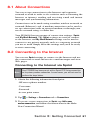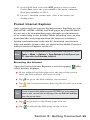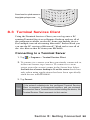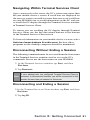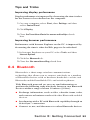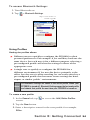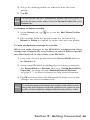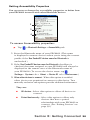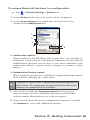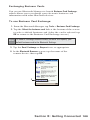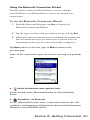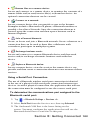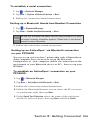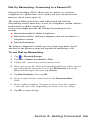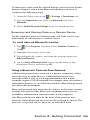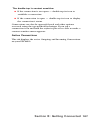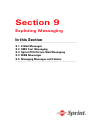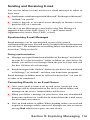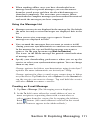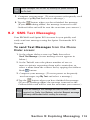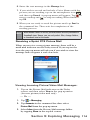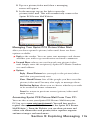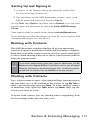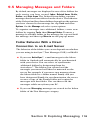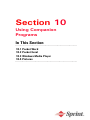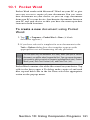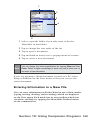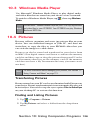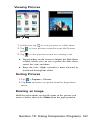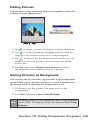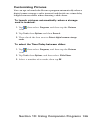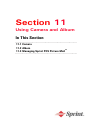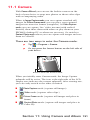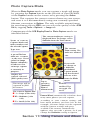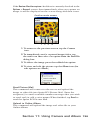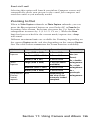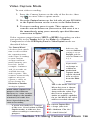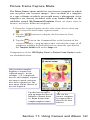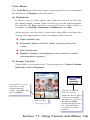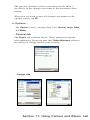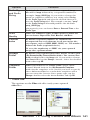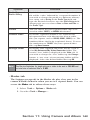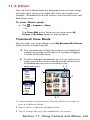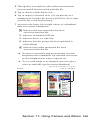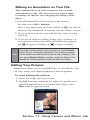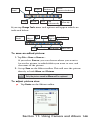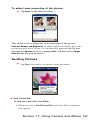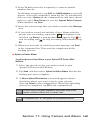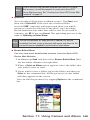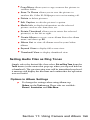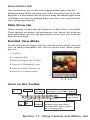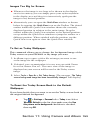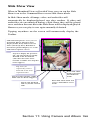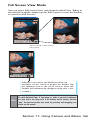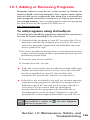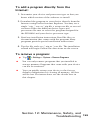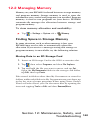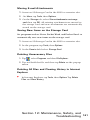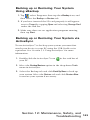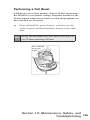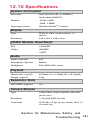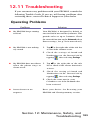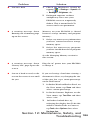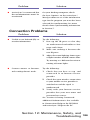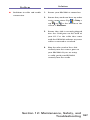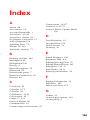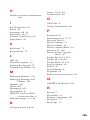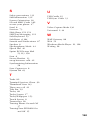Sprint PCS Vision User manual
- Category
- Mobile phones
- Type
- User manual
This manual is also suitable for

One Sprint. Many Solutions.
SM
Sprint PCS Vision
Smart Device
PPC6600
User's Guide

Welcome to Sprint
Sprint has the most complete, all-digital wireless network in
the nation. Depend on it. We are committed to bringing you
the best wireless technology available. With Sprint, you
get the most complete, all-digital wireless network in the
nation so all your services work the same wherever you
go on the network. We built our network right from the
start, so no matter where you are on the enhanced Sprint
Nationwide PCS Network, all your services – whether it’s
voicemail or e-mail – will work the same.
This guide will familiarize you with our technology and
your new Sprint PCS Vision Smart Device through simple,
easy-to-follow instructions. Before you read this guide,
you’ll want to review the Before You Start Guide and Start
Here to Activate Guide that were packaged with your device.
Then, you’ll be ready to explore all the advanced features
outlined in this guide.
Sprint is different. All your services work the same
wherever you go on the most complete, all-digital wireless
network in the nation.
Welcome and thank you for choosing Sprint.

Table of Contents
Section 1: Getting Started....................1
1.1 Setting Up Service................................. 2
1.2 Your Sprint PCS Vision Smart Device.... 6
1.3 Battery................................................... 9
1.4 Accessories ......................................... 12
Section 2: Getting to Know Your
PPC6600..........................14
2.1 Initiating Your Sprint PCS Vision
Smart Device....................................... 15
2.2 Entering Information .......................... 22
2.3 Writing on the Screen......................... 28
2.4 Drawing on the Screen ....................... 30
2.5 Recording a Message........................... 31
2.6 Finding Information ............................ 32
Section 3: Sprint PCS Service
Features.......................... 33
3.1 About Your Phone ............................... 34
3.2 Making a Call....................................... 39
3.3 Receiving a Call................................... 42
3.4 In-Call Options .................................... 42
3.5 Contacts Information .......................... 45
3.6 Additional Dialing Information ........... 47
3.7 Securing Your Phone........................... 47
Section 4: Sprint PCS Vision
SM
............49
4.1 Sprint PCS Business Connection
SM
...... 50
4.2 Messaging............................................ 51
4.3 Web ..................................................... 52
4.4 Sprint PCS Picture Mail
SM
..................... 53

Section 5: Synchronizing Information ..55
5.1 Using ActiveSync
®
.............................. 56
5.2 Synchronizing Information.. ...............58
5.3 Synchronizing Using an Infrared
Connection ........................................ 60
5.4 ActiveSync
®
Errors............................. 61
Section 6: Personalizing Your
PPC6600.........................62
6.1 Device Settings................................... 63
6.2 Phone Settings.................................... 71
Section 7: Using Microsoft
®
Pocket
Outlook
®
..........................74
7.1 Calendar ............................................. 75
7.2 Contact................................................79
7.3 Tasks .................................................. 82
7.4 Notes................................................. 84
Section 8: Getting Connected............86
8.1 About Connections ........................... 87
8.2 Connecting to the Internet ............... 87
8.3 Terminal Services Client.................... 90
8.4 Bluetooth........................................... 92
Section 9: Messaging Features.........108
9.1 E-mail Messages.................................109
9.2 SMS Text Messaging.......................... 112
9.3 Sprint PCS Picture Mail
SM
.................. 113
9.4 MSN Messenger................................ 116
9.5 Managing Messages and Folders ...... 118

Section 10: Using Companion
Programs.................... 120
10.1 Pocket Word.................................... 121
10.2 Pocket Excel ................................... 124
10.4 Pictures ........................................... 126
10.3 Windows Media Player ................... 126
Section 11: Using Camera and
Album.........................130
11.1 Camera............................................ 131
11.2 Album ............................................. 143
11.3 Managing Sprint PCS Picture Mail
SM
. 156
Section 12: Maintenance, Safety, and
Troubleshooting............157
12.1 Adding or Removing Programs ....... 158
12.2 Managing Memory........................... 160
12.3 Backing Up Files .............................. 162
12.4 Resetting the PPC6600 and
Clearing Memory.............................. 164
12.5 Regulatory Agency identiction
Numbers...........................................166
12.6 Important Health and Safety
Information.......................................167
12.7 TIA Safety Inforamtion......................170
12.8 Driver Safety Tips..............................171
12.9 Consumer Information on
Wireless Phone.................................172
12.10 Specications................................181
12.11 Troubleshooting............................183
Index ............................................188

Section 1
Getting Started
In This Section
1.1 Setting Up Services
1.2 Your Sprint PCS Vision Smart Device
1.3 Battery
1.4 Accessories
...................................................................
...................................................................

2
Section 1: Getting Started
1.1 Setting Up Service
Setting up service on your new Sprint PCS Vision Smart Device is quick
and easy. This section walks you through the necessary steps
to set up your device's phone, set up your voicemail, establish
passwords, and contact Sprint for assistance with your Sprint PCS
Service.
Setting Up Your Voicemail
All unanswered calls to your Sprint PCS Vision Smart Device are
automatically transferred to your voicemail, even if your phone
is in use or turned off. Therefore, you will want to set up your
voicemail and personal greeting as soon as your device's phone
is activated.
To set up your voicemail:
1. Access your device’s phone mode by pressing and holding
the button.
2. Press and hold the key on the soft keypad.
Note:
This will not work when pressing and holding the on the
QWERTY keyboard.
3. Follow the system prompts to:
Create your pass code
Record your greeting
Record your name announcement
Choose whether or not to activate One-Touch Message
Access (a feature that lets you access messages simply by
pressing and holding , bypassing the need for you
to enter your pass code.)
Note:
The voicemail setup process may vary in certain Affiliate areas.

3
Section 1: Getting Started
Sprint PCS Account Passwords
As a Sprint PCS customer, you enjoy unlimited access to your
personal account information, your voicemail account, and
your Sprint PCS Vision account. To ensure that no one else
has access to your information, you will need to create
passwords to protect your privacy.
Account Password
If you are the account owner, you’ll have an account
password to sign on to www.sprintpcs.com and to use when
calling Sprint Customer Service. Your default account
password is the last four digits of your Social Security
number. If you are not the account owner (if someone else
receives the invoice for your Sprint PCS Service), you can get
a sub-account password at www.sprintpcs.com
Voicemail Password
You’ll create your voicemail password (or pass code) when
you set up your voicemail. See “Setting Up Your Voicemail”
on page 2 for more information on your voicemail
password.
Sprint PCS Vision Password
You can set up an optional Sprint PCS Vision password that
may be used to authorize purchase of Premium Services
content and to protect personal information on
multi-phone accounts.
For more information or to change your passwords, sign
on to www.sprintpcs.com or call Sprint Customer Service at
1-888-211-4PCS (4727).

4
Section 1: Getting Started
Getting Help
Visit Our Website
You can get up-to-date information on Sprint PCS Services and
Options by signing onto our Website at www.sprintpcs.com
When you visit us online, you can
Review coverage maps
Learn how to use voicemail
Access your account information
Purchase accessories
Discover additional service plan options
Check out frequently asked questions
And more
Reaching Sprint Customer Service
You can reach Sprint Customer Service many different ways:
Dial on your Sprint PCS Vision Smart
Device
Sign on to your account at www.sprintpcs.com
Call us toll-free at 1-888-211-4727 (Consumer customers)
or 1-888-788-4727 (Business customers)
Write to us at Sprint Customer Service, P.O. Box 8077,
London, KY 40742
Receiving Automated Invoicing Information
For your convenience, your PPC6600 gives you access to
invoicing information on your Sprint PCS Account. This
information includes balance due, payment received, invoicing
cycle, and the number of minutes used since your last invoicing
cycle. (Normal airtime usage will apply.)
To access automated invoicing information:
Press .
Note:
This service may not be available in all Affiliate areas.

5
Section 1: Getting Started
Sprint PCS Directory Assistance
You have access to a variety of services and information through
Sprint PCS Directory Assistance, including residential, business,
and government listings; assistance with local or long-distance
calls; movie listings; and hotel, restaurant, shopping, and major
local event information. There is a per-call charge and you will be
billed for airtime.
To call Sprint PCS Directory Assistance:
Press
Sprint PCS Operator Services
Sprint PCS Operator Services provides assistance when placing
collect calls or when placing calls billed to a local telephone
calling card or third party.
To access Sprint PCS Operator Services:
Press .
For more information or to see the latest in products and services,
visit us online at www.sprintpcs.com
Note:
Sprint PCS Operator Services may not be available in all Affiliate areas.

6
Section 1: Getting Started
1. MMC/SD cards or
SDIO accessories
slot
2. Power Button/
Backlight
3.Earphone Plug
4. Contact
5. Messaging
6. Start
7. Send
8. Speaker
9. Calendar
10. Touch Screen
11. Pocket IE
12. OK/Close
13. End/ Radio Off
14. Navigation Pad
15. QWERTY Keyboard
16. Microphone
17. Soft Reset
18. Sync Connector
1.2 Your Sprint PCS Vision Smart Device
Top, Front, and Bottom Components

7
Section 1: Getting Started
Back, Left and Right Side Components
19. Stylus and Stylus Slot
20. Notification LED
21. Record
22. Volume
23. Camera
24. Infrared Port
28. Battery
30. Car Antenna
Connector
29. Fixing Lock
25. Built in Flash
26. Preview Mirror
27. Camera Lens

8
Section 1: Getting Started
1. MMC/SD cards or SDIO
accessories slot
Insert either MMC/SD cards or
SDIO accessories in this slot.
2. Power Button/Backlight
Press to turn your PPC6600 or
backlight on or off.
3. Earphone Plug
Allows you to listen to audio media
or use the phone's hands-free kit.
4. Contact
Press for quick access to your
Contacts.
5. Messaging
Press for quick access to e-mail/
text messages.
6. Start
Press to display program menu.
7. Send
Press to answer an incoming call or
to dial a number.
8. Speaker
Listen to audio media or a phone
call from here.
9. Calendar
Press for quick access to your
calendar.
10. Touch Screen
For handwriting, drawing or
to make a selection with the
stylus.
11. Pocket IE
Press for quick access to WEB and
WAP sites.
12. OK/Close
Press to close the pop-up menu
screen or the program screen.
13. End/Radio Off
Press to end a call or press 2
seconds for wireless on/off.
14. Navigation Pad
Press to move up/down and
left/right through any of the
drop-down menus or program
instructions; select by pressing
in the center.
When in the Dialer screen:
Left - Press once to access the
Speed Dial feature.
Right- Press once toaccess the
Call History feature.
15. QWERTY Keyboard
(Slide open to reveal) Press
to enter letters, numbers, and
symbols.
16. Microphone
Speak here when receiving or
making a phone call or voice
recording.
17. Soft Reset
Press here with stylus to reset
your device.
18. Sync Connector
Use this connector when
synchronizing / transmitting
data or recharging.
19. Stylus and Stylus Slot
Use this stylus for menu
selection and data input.
20. Notification LED
Bi-color LED on the right:
For CDMA standby (phone
on), message, network status,
PDA notication, PDA charging
status.
Blue LED on the left:
Indicates Bluetooth status and
availability.
21. Record
Press to record a voice note.
PPC6600 Features

9
Section 1: Getting Started
1.3 Battery
Warning: To reduce risk of re or burns, do not
disassemble, crush, puncture, short external
contacts, heat above 60℃ (140℉), or dispose of
in re or water. Replace only with manufacturer
specied batteries. Recycle or dispose of used
batteries according to the local regulations.
Your PPC6600 contains a rechargeable Li-ion polymer battery. Battery
life depends on whether you are talking on the phone, using the PDA
functions, or if the device is on standby.
Battery life estimates (when fully charged):
Talk-time up to 3 ~ 4 hours,
PDA up to 15 hours,
Data retention time up to 72 hours.
The above times are based on using one function at a time.
Switching between functions will affect the battery life. For
example, battery life will also depend upon whether you’re using
Bluetooth technology on your device.
22. Volume
Press up/down to adjust the volume of your device.
23. Camera
Press to activate the built-in camera.
24. Infrared Port
Enables you to exchange les or data with other devices wirelessly via
infrared.
25. Built in Flash
It improves picture quality in low-light condition.
26. Preview Mirror
Allows you to line up the camera to take a picture of yourself.
27. Camera Lens
Lets you take pictures with auto focus function.
28. Battery
This battery is a rechargeable Li-ion polymer battery.
29. Fixing Lock
Press to release the back battery.
30. Car Antenna Connector
If available, you can attach your phone to a car antenna and utilize its
superior reception quality.

10
Section 1: Getting Started
Data Retention
It is vital to keep your battery charged. Because your PPC6600 does
not have a hard drive, all data and any new programs you install are
stored in RAM. If the battery completely drains, any data or new
programs you installed will be erased. Only the default programs
on the device when you bought it will remain.
To prevent this kind of data loss, a portion of the main battery has
been set aside to keep your data safe for up to 72 hours if your
device runs out of power. An additional battery, the backup battery,
is designed to keep your data safe when you remove the main
battery. It will keep this data safe for up to 20 minutes.
Note:
Verify that the backup battery power remains at least 50% OR ABOVE before
you remove the main battery. This can be checked by tapping
> Settings > System tab > Power.
Recharging Your Device
To recharge your PPC6600:
Place your PPC6600 in the cradle and connect the cradle
to an external power source with the AC Adapter. Before
using your PPC6600, charge the battery for at least 8
hours for the rst time. Then, place it in the cradle for a short
time each day to recharge it to its full capacity.

11
Section 1: Getting Started
- or -
Plug the AC Adapter into the optional USB cable head and
then connect your PPC6600 directly to an external
power source.
- or -
Plug the AC Adapter into the optional AC Adapter
Converter and then connect the sync connector of your
PPC6600 directly to an external power source without
using the cradle.
If you have a spare battery for your PPC6600, you can
also put the battery into the slot in the cradle for
recharging.
AC Adapter plugs into
the back of the cradle
Put a spare
battery into
the slot for
recharging
To the sync
connector of your
PPC6600
To AC Adapter
To your PPC6600
Plug the AC adapter
into a socket
USB synchronization
cable, connect to
your PC

12
Section 1: Getting Started
AC Adapter plugs into
the back of the cradle for
battery recharging
1.4 Accessories
USB Cradle
Your PPC6600 comes with a USB cradle which allows you to
connect to an available USB port on your desktop PC to run
ActiveSync and to recharge your device with the supplied AC
Adapter.
To view the battery status:
Tap > Settings > System tab > Power.
Note:
Always ensure that the backup battery remains at least 50%
charged.
Note:
For battery recharging, you must plug the AC Adapter into the back
of the cradle.
Note:
To synchronize, the USB Cradle must be plugged into an available
USB port on your PC.
When Your Battery is Low
When the low battery warning message appears, immediately
save any data you are working on, perform a synchronization
with your PC (see page 55), then turn off your PPC6600. If
your device does shut down, the backup portion of your main
battery will protect data for up to 72 hours.

13
Section 1: Getting Started
USB Sync Cable
The optional USB Sync Cable (not included) allows you to
synchronize with your desktop PC without the cradle. The
AC converter in the head also allows you to insert the AC
Adapter to recharge your device.
Stereo Headset
The included stereo headset has a volume control jog dial
and a button to press to pick up a phone call.
To your PPC6600
Phone
Plug the AC adapter
into a socket
USB synchronization
cable, connect to
your PC
AC Adapter Converter
The included AC Adapter converter in combination with the
AC Adapter allows you to recharge your device without the
cradle.
To the sync
connector of your
PPC6600
To AC Adapter

Section 2
Getting to Know
Your PPC6600
In This Section
2.1 Initiating Your Sprint PCS Vision Smart Device
2.2 Entering Information
2.3 Writing on the Screen
2.4 Drawing on the Screen
2.5 Recording a Message
2.6 Finding and Organizing Information
...................................................................
...................................................................

15
Section 2: Getting to know Your PPC6600
2.1 Initiating Your Sprint PCS Vision
Smart Device
Turning Your PPC6600 On and Off
To turn your device on:
Press the Power Button on the top of the device.
(The PPC6600 will power up and, if this is
the rst time it has powered up, will
automatically begin the initiation/calibration
process. See below for further details.)
To turn your device off:
Press the Power Button on the top of the device.
Tapping, Calibrating, and Re-calibrating the Touch
Screen
When you rst start up your PPC6600, you will be asked to
calibrate the screen by tapping the center of a cross with your
stylus as it moves around the screen. This process ensures that
when you tap the screen with your stylus, the item tapped is
activated.
To re-calibrate the screen:
If your device does not accurately respond to screen taps, you
will need to recalibrate it.
1. Tap > Settings > System tab > Screen.
2. Tap the Align Screen button on the General tab to
recalibrate the screen as described above.
Note:
When aligning the touch screen, tap the target firmly and accurately.
Note:
Turning your device off doesn’t turn the phone off. To turn
the phone off, press and hold for two seconds.
Page is loading ...
Page is loading ...
Page is loading ...
Page is loading ...
Page is loading ...
Page is loading ...
Page is loading ...
Page is loading ...
Page is loading ...
Page is loading ...
Page is loading ...
Page is loading ...
Page is loading ...
Page is loading ...
Page is loading ...
Page is loading ...
Page is loading ...
Page is loading ...
Page is loading ...
Page is loading ...
Page is loading ...
Page is loading ...
Page is loading ...
Page is loading ...
Page is loading ...
Page is loading ...
Page is loading ...
Page is loading ...
Page is loading ...
Page is loading ...
Page is loading ...
Page is loading ...
Page is loading ...
Page is loading ...
Page is loading ...
Page is loading ...
Page is loading ...
Page is loading ...
Page is loading ...
Page is loading ...
Page is loading ...
Page is loading ...
Page is loading ...
Page is loading ...
Page is loading ...
Page is loading ...
Page is loading ...
Page is loading ...
Page is loading ...
Page is loading ...
Page is loading ...
Page is loading ...
Page is loading ...
Page is loading ...
Page is loading ...
Page is loading ...
Page is loading ...
Page is loading ...
Page is loading ...
Page is loading ...
Page is loading ...
Page is loading ...
Page is loading ...
Page is loading ...
Page is loading ...
Page is loading ...
Page is loading ...
Page is loading ...
Page is loading ...
Page is loading ...
Page is loading ...
Page is loading ...
Page is loading ...
Page is loading ...
Page is loading ...
Page is loading ...
Page is loading ...
Page is loading ...
Page is loading ...
Page is loading ...
Page is loading ...
Page is loading ...
Page is loading ...
Page is loading ...
Page is loading ...
Page is loading ...
Page is loading ...
Page is loading ...
Page is loading ...
Page is loading ...
Page is loading ...
Page is loading ...
Page is loading ...
Page is loading ...
Page is loading ...
Page is loading ...
Page is loading ...
Page is loading ...
Page is loading ...
Page is loading ...
Page is loading ...
Page is loading ...
Page is loading ...
Page is loading ...
Page is loading ...
Page is loading ...
Page is loading ...
Page is loading ...
Page is loading ...
Page is loading ...
Page is loading ...
Page is loading ...
Page is loading ...
Page is loading ...
Page is loading ...
Page is loading ...
Page is loading ...
Page is loading ...
Page is loading ...
Page is loading ...
Page is loading ...
Page is loading ...
Page is loading ...
Page is loading ...
Page is loading ...
Page is loading ...
Page is loading ...
Page is loading ...
Page is loading ...
Page is loading ...
Page is loading ...
Page is loading ...
Page is loading ...
Page is loading ...
Page is loading ...
Page is loading ...
Page is loading ...
Page is loading ...
Page is loading ...
Page is loading ...
Page is loading ...
Page is loading ...
Page is loading ...
Page is loading ...
Page is loading ...
Page is loading ...
Page is loading ...
Page is loading ...
Page is loading ...
Page is loading ...
Page is loading ...
Page is loading ...
Page is loading ...
Page is loading ...
Page is loading ...
Page is loading ...
Page is loading ...
Page is loading ...
Page is loading ...
Page is loading ...
Page is loading ...
Page is loading ...
Page is loading ...
Page is loading ...
Page is loading ...
Page is loading ...
Page is loading ...
Page is loading ...
Page is loading ...
Page is loading ...
Page is loading ...
Page is loading ...
Page is loading ...
Page is loading ...
Page is loading ...
-
 1
1
-
 2
2
-
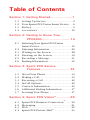 3
3
-
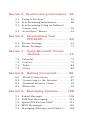 4
4
-
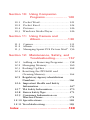 5
5
-
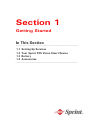 6
6
-
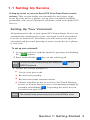 7
7
-
 8
8
-
 9
9
-
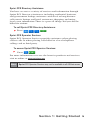 10
10
-
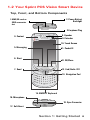 11
11
-
 12
12
-
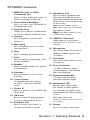 13
13
-
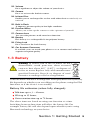 14
14
-
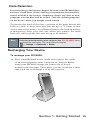 15
15
-
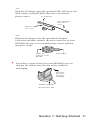 16
16
-
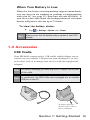 17
17
-
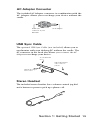 18
18
-
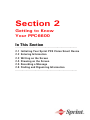 19
19
-
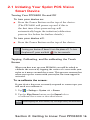 20
20
-
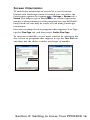 21
21
-
 22
22
-
 23
23
-
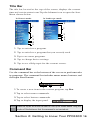 24
24
-
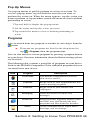 25
25
-
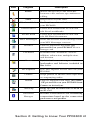 26
26
-
 27
27
-
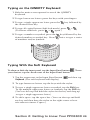 28
28
-
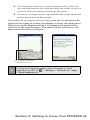 29
29
-
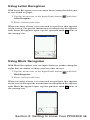 30
30
-
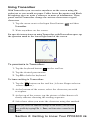 31
31
-
 32
32
-
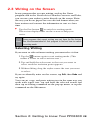 33
33
-
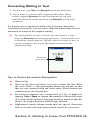 34
34
-
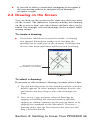 35
35
-
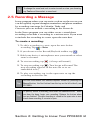 36
36
-
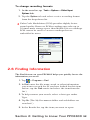 37
37
-
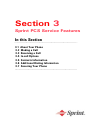 38
38
-
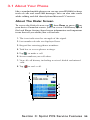 39
39
-
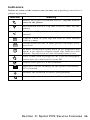 40
40
-
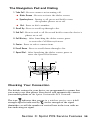 41
41
-
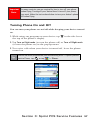 42
42
-
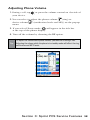 43
43
-
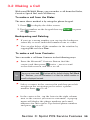 44
44
-
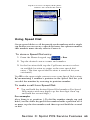 45
45
-
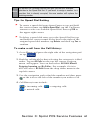 46
46
-
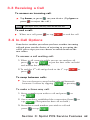 47
47
-
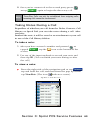 48
48
-
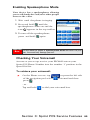 49
49
-
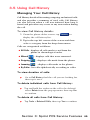 50
50
-
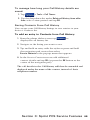 51
51
-
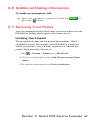 52
52
-
 53
53
-
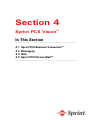 54
54
-
 55
55
-
 56
56
-
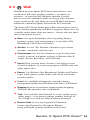 57
57
-
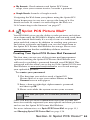 58
58
-
 59
59
-
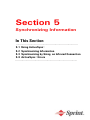 60
60
-
 61
61
-
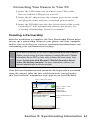 62
62
-
 63
63
-
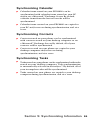 64
64
-
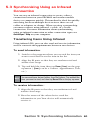 65
65
-
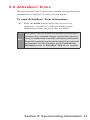 66
66
-
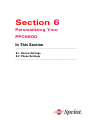 67
67
-
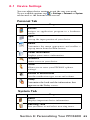 68
68
-
 69
69
-
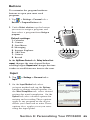 70
70
-
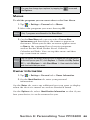 71
71
-
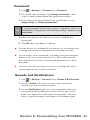 72
72
-
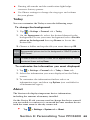 73
73
-
 74
74
-
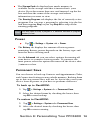 75
75
-
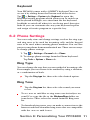 76
76
-
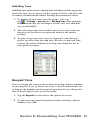 77
77
-
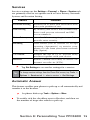 78
78
-
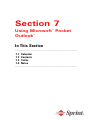 79
79
-
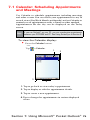 80
80
-
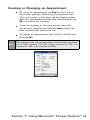 81
81
-
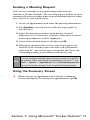 82
82
-
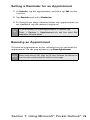 83
83
-
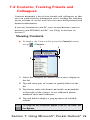 84
84
-
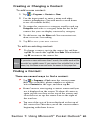 85
85
-
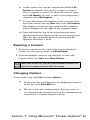 86
86
-
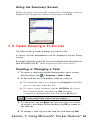 87
87
-
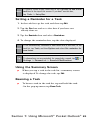 88
88
-
 89
89
-
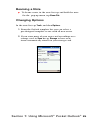 90
90
-
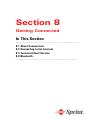 91
91
-
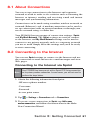 92
92
-
 93
93
-
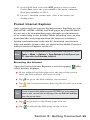 94
94
-
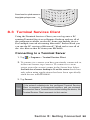 95
95
-
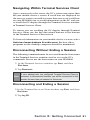 96
96
-
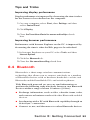 97
97
-
 98
98
-
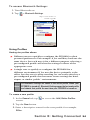 99
99
-
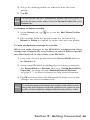 100
100
-
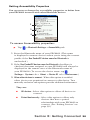 101
101
-
 102
102
-
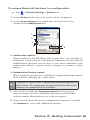 103
103
-
 104
104
-
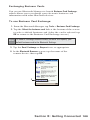 105
105
-
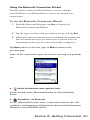 106
106
-
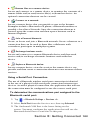 107
107
-
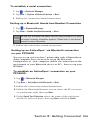 108
108
-
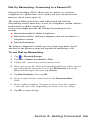 109
109
-
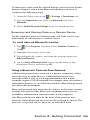 110
110
-
 111
111
-
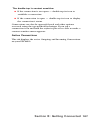 112
112
-
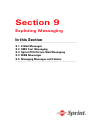 113
113
-
 114
114
-
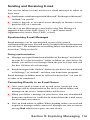 115
115
-
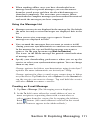 116
116
-
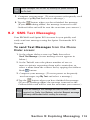 117
117
-
 118
118
-
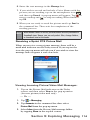 119
119
-
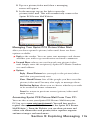 120
120
-
 121
121
-
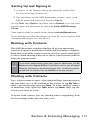 122
122
-
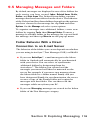 123
123
-
 124
124
-
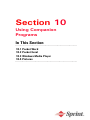 125
125
-
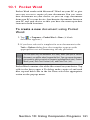 126
126
-
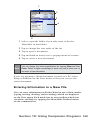 127
127
-
 128
128
-
 129
129
-
 130
130
-
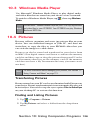 131
131
-
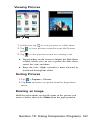 132
132
-
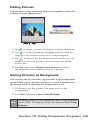 133
133
-
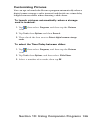 134
134
-
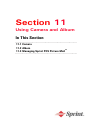 135
135
-
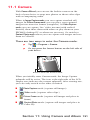 136
136
-
 137
137
-
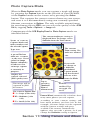 138
138
-
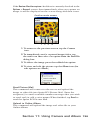 139
139
-
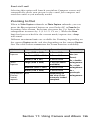 140
140
-
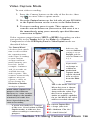 141
141
-
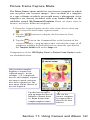 142
142
-
 143
143
-
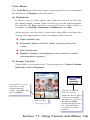 144
144
-
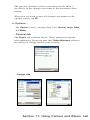 145
145
-
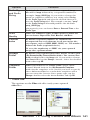 146
146
-
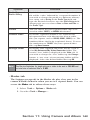 147
147
-
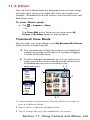 148
148
-
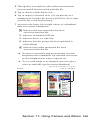 149
149
-
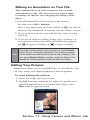 150
150
-
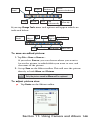 151
151
-
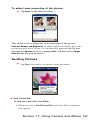 152
152
-
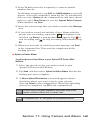 153
153
-
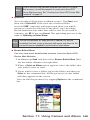 154
154
-
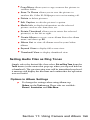 155
155
-
 156
156
-
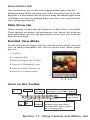 157
157
-
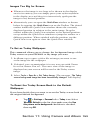 158
158
-
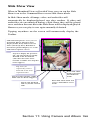 159
159
-
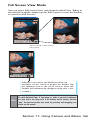 160
160
-
 161
161
-
 162
162
-
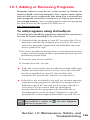 163
163
-
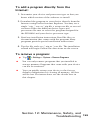 164
164
-
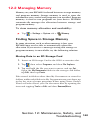 165
165
-
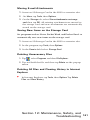 166
166
-
 167
167
-
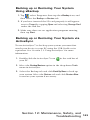 168
168
-
 169
169
-
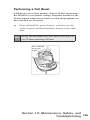 170
170
-
 171
171
-
 172
172
-
 173
173
-
 174
174
-
 175
175
-
 176
176
-
 177
177
-
 178
178
-
 179
179
-
 180
180
-
 181
181
-
 182
182
-
 183
183
-
 184
184
-
 185
185
-
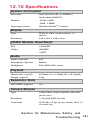 186
186
-
 187
187
-
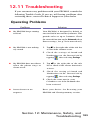 188
188
-
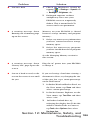 189
189
-
 190
190
-
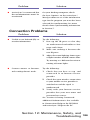 191
191
-
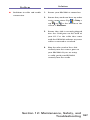 192
192
-
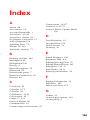 193
193
-
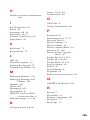 194
194
-
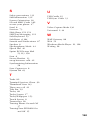 195
195
Sprint PCS Vision User manual
- Category
- Mobile phones
- Type
- User manual
- This manual is also suitable for
Ask a question and I''ll find the answer in the document
Finding information in a document is now easier with AI