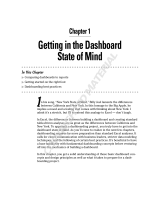Page is loading ...

User Guide
NSight 5.8.2
MN-002679-01

Zebra and the Zebra head graphic are registered trademarks of ZIH Corp. The Symbol logo is a
registered trademark of Symbol Technologies, Inc., a Zebra Technologies company.
© 2015 Symbol Technologies, Inc.

Contents
Overview .................................................................................................................... 5
NSight Overview ........................................................................................................................... 5
NSight User Interface ................................................................................................................... 6
Map View ................................................................................................................... 9
Map View Overview .................................................................................................................... 9
Map View (System) .................................................................................................................... 10
Map View (Site) .......................................................................................................................... 10
Dashboard ............................................................................................................... 13
Dashboard Overview ................................................................................................................ 13
Dashboard .................................................................................................................................. 13
Monitor ..................................................................................................................... 21
Summary (System) ..................................................................................................................... 21
Summary (Site) ........................................................................................................................... 25
Devices .......... ..................... ...................... ..................... ...................... ..................... ................... 28
Clients .......................................................................................................................................... 29
Rogues ......................................................................................................................................... 30
Event Log .................................................................................................................................... 32
Reports ...................................................................................................................... 35
Reports Overview ....................................................................................................................... 35
Generated Reports .................................................................................................................... 35
Manage Reports ........................................................................................................................ 39
Tools .......................................................................................................................... 41
Tools Overview ........................................................................................................................... 41
Packet Capture ......................................................................................................................... 41
Wireless Debug Log ................................................................................................................... 43
Ping and Traceroute .................................................................................................................. 45
Customer-Support ................................................................................................... 46


In This Chapter
NSight Overview ........................................................ 5
NSight User Interface ................................................ 6
NSight Overview
NSight is an advanced network visibility, service assurance and analytics platform that is
exceptionally responsive and easy to use. It is designed for day-to-day network monitoring
and troubleshooting with the capability of providing essential macro trending analytics for
network planning, usage modeling and SLA management. NSight provides real-time
monitoring, historical trend analytics and troubleshooting capabilities for WLAN deployment
management.
With the 5.8.2 version, Zebra NSight can be deployed in stand-alone mode on a dedicated
NX95xx/NX96xx appliance or a virtual appliance that provides a single-pane-of-glass
interface to monitor and manage multi-cluster controller deployments. As introduced in 5.8
Zebra NSight is continued to be supported on the NX (95xx & 96xx) & VX platforms as a
launch-able application with WING. With flexible deployment options, Zebra NSight can now
scale to support 40,000 Access Points.
Zebra NSight 5.8.2 provides the flexibility to deploy the application on the NX/VX controller
adopting Access Points or as a standalone instance outside the controller.
Zebra NSight is designed for day-to-day network monitoring and troubleshooting and
provides macro trending analytics for network planning, usage modeling and SLA
management. NSight provides administrators sophisticated network visualizations,
graphically displaying the information they require with minimal keystrokes. NSight’s user
interface can display network visualizations at every level. Aggregate site-level information is
used to assess connected user the application utilization and throughput or specific Access
Point or client device RF parameters and statistics in real-time.
Using NSight, administrators can construct customized, role-based dashboards for every IT
role in their organization (helpdesk, network administrator, CIO etc.). Dashboards abstract
and simplify the presentation of critical data to facilitate rapid responses to potential network
problems. Several default dashboards are provided along with the tools to create new
dashboards to fit specific organizational requirements. Once created and shared, all users
working on a specific issue share the same view.
NSight contains a built-in set of troubleshooting tools and an event log browser. When
troubleshooting connectivity issues, an administrator has access to basic network debugging
tools through the same NSight interface to further clarify the problems. Troubleshooting tools
include:
Chapter 1
OVERVIEW

NSight Version 5.8.2 Users Guide 6
♦ Packet capture
♦ Wireless Debug log access
♦ TCP/IP Ping & Traceroute
When reviewing Access Point details or a client details page, an administrator can review a
summary of each event related to the device by launching the event log browser with
appropriate filters applied for the device and, if desired, launch the packet capture tool and
save the capture information to a local file and share it with relevant IT and Support teams.
This troubleshooting can be done remotely without making site visits.
Central to NSight functionality is the map view. Map view is an interactive tool allowing an
administrator to embed any network or RF specific attributes of an Access Point or client. For
example, an administrator would typically want to obtain a quick overview of SmartRF™
channel planning to verify if device operating channels are evenly distributed and identify
potential trouble spots. NSight floor maps optimally display specific network including RF
channel assignments, SNR, Retries, Power, throughput, client count and other relevant data.
Displaying the RF quality index of managed Access Point radios allows an administrator to
quickly identify Access Points with poor RF quality. NSight quality index labels are color
coded to indicate the overall RF quality of the Access Point based on the signal strength of
their connected clients connect and their retry rates. Using the associated sliders, an
administrator can filter the list of Access Points with poor RF quality, then display additional
RF parameters on the like retry rates, throughput and number of clients connected to assist
with troubleshooting.
NSight User Interface
Zebra's NSight user interface is navigated using two primary menus, the Left Nav and the
Top Nav.
The Left Nav displays a hierarchical view of locations and sites in the network. Selecting a
site from the Left Nav will update the data displayed in the main window.
Deployments can be organized in a tree hierarchy to reflect your actual network topology.
The tree makes it convenient to browse the wireless network when organized hierarchically
compared to looking for individual RF Domains. When selecting a higher level object in the
tree hierarchy, the user can review consolidated information from all the RF Domains within
that location’s hierarchy.
The tree can be organized into multiple network levels (Country, Region, City or Campus).
Create a tree hierarchy consistent with your wireless deployment. Once created, the tree
hierarchy is available throughout the NSight UI.

NSight Version 5.8.2 Users Guide 7
The Top Nav is used to select which NSight function is displayed for the selected site. The
Top Nav is divided into Map View, Dashboard, Monitor, Reports and Tools. Selecting one of
these items updates the main window with corresponding data and tools.
Each map view and monitor screen contains key information in the Key Metrics Strip. Key
Metrics Strip (KMS) is available on a bar at the top of the screen. KMS displays the most
recent available data. KMS includes online and offline APs, number of clients, number of
unauthorized devices and number of sites.
When System is selected from the navigation tree on the left-hand side of the screen, KMS
displays information supporting each RF Domain. Once the user navigates to a specific RF
Domain from the left navigation tree, KMS information gets updated to display only the
selected RF Domain information. KMS also displays 2.4GHz and 5GHz frequency bands for
specific RF Domains. Clicking on a specific RF Domain displays additional details.


In This Chapter
Map View Overview ................................................... 9
Map View (System) ................................................... 9
Map View (Site) ......................................................... 10
Map View Overview
In a multi-site environment, a top level view is available with each provisioned site identified. The
high level view provides a quick snapshot of Access Point status and client count at each site,
with links to launch monitor screens or drill down to an interactive floor map.
At the system level, the Map View displays each site with site locations displayed geographically
for immediate visualization of the entire network. The Map View also displays the status of
Access Points, connected clients and site status.
At its lowest level, a site view displays associated facility floor map(s). The floor map is an
interactive tool allowing you to embed any network or RF specific attributes of an Access Point
and its connected clients. At the site level, specific network information can be optionally
displayed that includes RF channel assignments, SNR, retries, power, throughput, client count
and other data.
Note: Sites are placed on the map using “location <lat/long>” in the RF-Domain context in the
Command Line Interface (CLI).
Chapter 2
MAP VIEW

NSight Version 5.8.2 Users Guide 10
Map View (System)
To view geographical or site based network maps:
1 Select Map View from the upper menu bar.
2 In the Left Nav select System.
The system level network map displays.
At the system level the Map View displays all the sites with site locations displayed
geographically for immediate visualization of the entire network. The Map View also displays the
status of your connected clients and site status.
Map View (Site)
To view geographical or site based network maps:
1 Select Map View from the upper menu bar.
2 Select a site from the Left Nav.
The site level network map displays.

NSight Version 5.8.2 Users Guide 11
3 To view floor maps, expand the Left Nav menu until the list of sites is visible and select a
site.
At its lowest level, a site view displays associated facility floor map(s). The floor map is an
interactive tool allowing an administrator to embed any network or RF specific attributes of an
Access Point and its connected clients. At the site level, specific network information can be
optionally displayed that includes RF channel assignments, SNR, retries, power, throughput,
client count and other data.
A RF Quality Index allows administrators to quickly identify Access Points with poor RF quality.
Quality index labels themselves are color coded to indicate overall Access Point RF quality
based on the signal strength of connected clients and retry rates. Using the tool's sliders, an
administrator can filter the list of Access Points with poor RF quality and show additional RF
parameters likely retry rates, throughput and number of connected clients.
To customize a site level map:
APs & Radios:
Online
Select this option to show all online APs and radios in the site map.
Deselecting this option hides all online APs and Radios.
APs & Radios:
Offline
Select this option to show all offline APs and radios in the site map.
Deselecting this option hides all offline APs and Radios.
APs & Radios:
2.4 GHz / 5.0 GHz
Select either 2.4 GHz or 5.0 GHz to define which RF band to show on the
floor map.
RF Attributes:
Channel
Select this option to display RF channels on the floor map. Deselecting this
option hides RF channel information.
RF Attributes:
Power
Select this option to display power levels on the floor map. Deselecting this
option hides power level information.
RF Attributes:
SNR
Select this option to display signal to noise ratio information on the floor
map. This value helps administrators assess the level of radio interference
that can be tolerated within the network. Deselecting this option hides signal
to noise ratio information.
Utilization:
Throughput
Select this option to display data throughput speed on the floor map. This
value helps administrators assess the level of radio interference that can be
tolerated within the network. Deselecting this option hides data throughput
speed information.
Utilization: Client
Count
Select this option to display adopted client count information on the floor
map. This helps administrators assess whether client adoption counts are
close, or are exceeding, the limits specified in their licenses. Deselecting this
option hides adopted client count information.
Utilization: Usage Select this option to display usage information on the floor map. Deselecting
this option hides usage information from the floor map.

NSight Version 5.8.2 Users Guide 12
Utilization: Retries Select this option to display client retry information on the floor map. Use
this information to assess whether the retry count is excessive in respect to
the number of clients currently utilizing an Access Point's radio resources
and whether the noise ratio is currently high. Deselecting this option hides
client retry information from the floor map.
Show: Heat Map Select this option to display RF heat map information in the floor map. The
heat map information displays RF coverage levels from red to green based
on signal strength. Deselecting this option will hide heat map from the floor
map.
Show: Floor Map Select this option to display the Floor Map image. The floor map is an image
showing geographical map of the site. Deselecting this option will hide the
floor map image.
Show: Clients Select this option to display client details on the floor map. Clients are
represented by blue dots on the floor map. Deselecting this option hides
client information from the floor map.
Show: Table Select this option to display a table with RF attributes for each AP and radio
in the site.
Apply Filters: SNR When SNR is selected in RF Attributes, use the slider to filter the information
displayed to fit the signal to noise ratio selected. If SNR is not selected, this
filter is disabled.
Apply Filters:
Power
When Power is selected in RF Attributes, use the slider to filter the
information based on selected power range.
Apply Filters:
Throughput
When Throughput is enabled in Utilization, use the Throughput pull-down
menu to filter information based on selected throughput range.

In This Chapter
Dashboard Overview ................................................. 13
Dashboard ................................................................. 13
Dashboard Overview
Use Dashboards to abstract and simplify the presentation of critical data to facilitate rapid
responses to potential network problems. The Dashboard utilizes multiple tabs and
customizable widgets and layouts within each tab. Several default Dashboards are provided,
along with the tools to create new Dashboards to fit your organization’s needs.
Dashboards can also be handy when troubleshooting network problems. Create a
Dashboard in minutes and display aggregate level data or data tied to a specific network
element. Once created and shared, all users working on a specific issue have the same
view.
Dashboard
To view customizable network information on the Dashboard:
1 Select Dashboard from the upper menu bar.
2 Select System, a specific geographical location or site from the Left Nav.
Chapter 3
DASHBOARD

NSight Version 5.8.2 Users Guide 14
Dashboard information specific to the selected item displays. If there are previously
defined dashboards the display defaults to the first tab in the list. If there are no
dashboards defined, an empty canvas displays.
3 Review the displayed network information, edit the existing tab layout or create a new tab
to display customized network information. If reviewing an existing Dashboard, each
widget can be expanded using the arrows in the upper right corner of each widget.
Create customized NSight Dashboards with specific theme and widget layouts. Themes
enable an administrator define the number of data fields displayed in respect to the number
of data items (widgets) trended.
Build an NSight Dashboard in 3 steps:
♦ Select a Dashboard theme to define the number of panels and their order on the
Dashboard
♦ Drag and drop Dashboard widgets (from the Dashboard widget library) to define what
data is displayed in each panel
♦ Name the Dashboard and save
To create a new (blank) Dashboard that can be manually populated with customized data
(widgets):
1 Select Dashboard from the upper menu bar.
Note: Selecting System, locations or sites from the Left Nav changes the network
information displayed. However Dashboard tabs are system-wide and not associated with a
specific site or location.
2 Select + at the top of the page next to any existing tab.

NSight Version 5.8.2 Users Guide 15
A blank Dashboard tab displays.
3 From the Select Theme menu, choose a theme (screen panel layout) and drag the
theme into the blank Dashboard.

NSight Version 5.8.2 Users Guide 16
4 From the Select Widget menu, select either Utilization, RF, Clients or Security and
use the arrow to expand the list.

NSight Version 5.8.2 Users Guide 17
5 For each grid in the new Dashboard, select a widget and drag it to the desired location
until each panels is populated.
6 As widgets are added, they immediately populate with the selected data type based on
the information for the System, locations or sites selected in the Left Nav.
7 Select Save to commit the changes to the new Dashboard, or Cancel to revert to the last
saved configuration.
Existing Dashboards can have their layout themes and widget configurations updated as
their data presentation and analysis requirements dictate.
To modify the configuration of an existing Dashboard:
8 Select Dashboard from the upper menu bar.
Note: Selecting System, locations or sites from the Left Nav changes the network
information displayed. However, Dashboard tabs are system-wide and not associated with a
specific site or location.
9 Select the pencil icon at the top of the page next to any existing tab to edit that tab's
name.

NSight Version 5.8.2 Users Guide 18
10 To replace existing widgets, select either Utilization, RF, Clients or Security from the
Select Widget menu and use the arrow to expand the list.
11 For each widget replaced in the Dashboard tab, select a widget and drag it to the
desired panel. The existing widget is replaced with the new widget.
12 As widgets are added they are immediately populated with the selected data type for the
new widget, based on information for the System, locations or sites selected in the Left
Nav.

NSight Version 5.8.2 Users Guide 19
13 To change the layout of an existing tab from the Select Theme menu, choose a page
layout and drag that layout to the existing tab. The existing tab layout and widgets are
replaced by the new layout.
14 Select Save to commit the changes to the Dashboard tab or Cancel to undo any
unsaved changes.

/