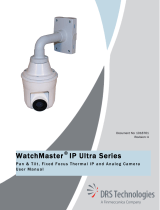Page is loading ...

Version 1.09
English
EN 102.00.FSF2-DB, FSF2-AB V1.09A
FaceStation F2
USER GUIDE

CONTENTS
Safety instructions 3
Instructional icons 3
Introduction 6
Components 6
Name and function of each part 7
Cables and connectors 8
Correct face enrollment and
authentication method 10
Admin Menu 11
All Menus 11
User 12
Registering user information 12
Registering a face 13
Modifying User Information 14
Delete All Users 15
View User Usage 15
Authentication 16
Auth Mode 16
Registering auth mode 16
Modifying Auth Mode 16
Delete Auth Mode 16
Server Matching 17
Face 17
T&A Mode 20
Display & Sound 21
Network 22
Network Settings 22
Ethernet 22
Server 23
Serial Setting 23

CONTENTS
Device 24
Relay 24
Date & Time 25
Daylight Saving Time 26
Device Info 27
Memory Info 27
USB Memory 28
Secure Tamper 29
Restart Device 29
Restore Default 30
User ID Type 30
Event Log 31
Search Log 31
Delete All Logs 31
View Log Usage 32
Troubleshooting 33
Product specifications 34
Dimensions 36
FCC compliance information 37
EU Declaration of Conformity (CE) 37
Appendices 38
Disclaimers 38
Copyright notice 38
Open Source License 39
GNU General Public License 39
TERMS AND CONDITIONS 40
BoringSSL License 46
OpenSSL License 46
Original SSLeay License 47
Licenses for support code 48
Apache License 49

3
Safety instructions
Safety instructions
Please read this safety instructions before you use the product to prevent injury to yourself and others and to prevent
property damage. The term ‘product’ in this manual refers to the product and any items provided with the product.
Instructional icons
Warning: This symbol indicates situations that could result in death or severe injury.
Caution: This symbol indicates situations that may result in moderate injury or property damage.
Note: This symbol indicates notes or additional information.
Warning
Installation
Do not install or repair the product arbitrarily.
• This may result in electric shock, fire, or product damage.
• Damages caused by any modifications or failure to follow installation instructions can void your manufacturer’s
warranty.
Do not install the product in a place with direct sunlight, moisture, dust, soot, or a gas leak.
• This may result in electric shock or fire.
Install the product in a well-ventilated and cool place away from direct sunlight to prevent overheating when
installing it outside.
Do not place the product inside the sealed enclosure when installing it outside.
• It increases the internal temperature of the enclosure and this may result in electric shock, fire, or malfunction.
Do not install the product in a location with heat from an electric heater.
• This may result in fire due to overheating.
Install the product in a dry location.
• Humidity and liquids may result in electric shock or product damage.
Do not install the product in a location where it will be affected by radio frequencies.
• This may result in fire or product damage.
Operation
Keep the product dry.
• Humidity and liquids may result in electric shock, fire, or product damage.
Do not use damaged power supply adapters, plugs, or loose electrical sockets.
• Unsecured connections may cause electric shock or fire.
Do not bend or damage the power cord.
• This may result in electric shock or fire.

4
Safety instructions
Caution
Installation
Do not install the product under direct sunlight or UV light.
• This may result in product damage, malfunction, discoloration, or deformation.
Do not install the power supply cable in a location where people pass by.
• This may result in injury or product damage.
Do not install the product near magnetic objects, such as a magnet, TV, monitor (especially CRT), or speaker.
• The product may malfunction.
Keep the minimum distance between products when installing multiple products.
• The product may be affected by radio frequencies emitted by other products and the product may malfunction.
Use the IEC/EN 62368-1 approved power adapter that supports higher power consumption than the product. It is
highly recommended to use the power adapter sold by Suprema.
• If the right power supply is not used, the product may malfunction.
• Refer to the Power in the product specifications for maximum current consumption specifications.
Use a separate power supply for the Secure I/O 2, electric lock, and the product.
• If connecting and using the same power supply, the product may malfunction.
Make sure that the cable cover is completely closed after connecting it to the product to maintain the water-
resistant and dust-resistant features (IP65 rating). It is recommended to use the enclosure if the product is
installed outside.
• The product may malfunction if the water-resistant and dust-resistant features are damaged.
Operation
Do not drop the product or cause impacts to the product.
• The product may malfunction.
Do not disconnect the power supply while upgrading the firmware of the product.
• The product may malfunction.
Do not disclose the password to others and change it regularly.
• This may result in illegal intrusion.
Do not press buttons on the product by force or do not press them with a sharp tool.
• The product may malfunction.
Do not store your product in very hot or very cold places. It is recommended to use your product at
temperatures from -20 °C to 50 °C.
• The product may malfunction.
When cleaning the product, mind the following.
• Wipe the product with a clean and dry towel.
• If you need to sanitize the product, moisten the cloth or the wipe with a proper amount of rubbing alcohol and gently
clean all exposed surfaces. Use rubbing alcohol (containing 70% Isopropyl alcohol) and a clean, non-abrasive cloth like
lens wipe.
• Do not apply liquid directly to the surface of the product.
Do not use the product for anything other than its intended use.
• The product may malfunction.

5
Safety instructions
RTC Battery
Use of an unapproved or incorrect type of battery may result in a risk of explosion. Discard the battery according to the
appropriate regional or international waste regulations.

6
Introduction
Introduction
Components
FaceStation F2 Wall Bracket Drilling Template
Cables Diode 120 Ω resistor
PVC Anchor x6 Fixing Screw x6 Bracket Fixing Screw
(Star Shaped)
FaceStation F2
201.00.FSF2-DB, FSF2-AB V*.***
Open Source Software
Linux Kernel GPL
BoringSSL
Original SSLeay
AOSP Apache
306.00 V*.***
G
Cable Cover Quick Guide Open Source Software Guide
• Components may vary according to the installation environment.
• When assembling the product with the bracket, you can use the included bracket fixing screw (Star Shaped)
instead of the product fixing screw for enhanced security.
• For more details regarding the product installation, visit the Suprema website (https://www.supremainc.com)
and refer to the installation guide.

7
Introduction
Name and function of each part
Name Description
LED lamp Turned on when the user is detected in the dark.
Infrared camera Capture the infrared face image.
Visual camera Capture an actual face image.
LCD screen Provides UI for operation.
RF card and mobile access card
authentication unit Part to scan a RFID card or mobile access card for entrance.
Speaker Delivers sound.
Ethernet Connect the Ethernet cable.
Infrared camera
LED lamp
LCD screen
RF card and mobile access card
authentication unit
Visual camera
Speaker
Relay (3 pins)
Power Supply (2 pins)
SAM card slot
USB (Type-C) memory slot
Ethernet
TTL Input (4 pins)
Wiegand Input/Output
(4 pins)
RS-485 (4 pins)

8
Introduction
TTL input (4 pins) Connect the TTL input cable.
Relay (3 pins) Connect the relay cable.
Wiegand input/output (4 pins) Connect the Wiegand input/output cable.
Power supply (2 pins) Connect the power supply cable.
RS-485 (4 pins) Connect the RS-485 cable.
SAM card slot Insert the SAM card.
USB (Type-C) memory slot Connects the USB memory.
Cables and connectors
Power supply
Pin Name Color
1PWR +VDC Red (white stripe)
2PWR GND Black (white stripe)
Relay
Pin Name Color
1RLY NO White
2RLY COM Blue
3RLY NC Orange
RS-485
Pin Name Color
1485 TRXP Blue
2485 TRXN Yellow
3485 GND Black
4SH GND Gray

9
Introduction
TTL input
Pin Name Color
1TTL IN0 Red
2TTL IN1 Yellow
3TTL GND Black
4SH GND Gray
Wiegand input and output
Pin Name Color
1WG D0 Green
2WG D1 White
3WG GND Black
4SH GND Gray

10
Introduction
Correct face enrollment and authentication method
Cautions for enrolling a face
• When enrolling a face, maintain a distance of 60–100 cm between the device and the face.
• Do not change your face expression.
• Do not wear masks, hats, or eye patches.
• Do not enroll a face wearing a mask. It may increase the False Acceptance Rate (FAR) if both faces with and without a
mask are enrolled.
• Do not raise head up or lower head.
• Do not wear thick makeup.
• Do not close your eyes.
• Make sure that both of your shoulders correctly appear on the screen.
• Stand still and enroll your face by staring at the screen.
• Be careful not to display two faces on the screen. Enroll one person at a time.
• If you do not follow the instructions on the screen, the face enrollment may take longer or may fail.
Cautions for authenticating a face
• Ensure that the face appears in the center of the device’s screen. When the guideline is displayed, follow the
instructions shown on the screen to authenticate the face.
• If a part of the face is covered with a hat, a mask, an eye patch, or sunglasses authentication may fail. Do not cover
the face; allow the device to recognize both the eyebrows and the face.
• Authenticate your face at a distance of 90–100 cm from the device.
• Make sure that both of your shoulders correctly appear on the screen. Authentication may fail if your shoulders are
not at the same height. Stand still, and then authenticate your face.

11
Admin Menu
Admin Menu
All Menus
1
Press and authenticate with the Admin level credential.
2
Select the desired menu.
If the administrator has not been designated, the menu screen will be displayed when you press .

12
User
User
Registering user information
The user information including credentials can be registered.
1
Press and authenticate with the Admin level credential.
2
Select USER
→
, and choose a credential you want to register.
There are two steps for the user registration. Some options are available after the credential has been registered.
• : Register a user photo.
• Name: Enter the username.
• ID: Enter a number between 1 and 429467295 to register as the user ID. If User ID Type set to Alphanumeric,
a combination of alphanumeric characters and symbols (_, -) can be used for the ID. Up to 32 characters can be
input.
• Face: Register a face for user authentication. Press Face
→
Next and register a face according to the instructions
on the screen. To add more faces, press . Refer to Registering a face to learn more about the face registration.
• Card: Register a card for user authentication. Press Card
→
Next and scan the card that will be assigned to the
user. To register an additional card, press .
• PIN: Enter the PIN you wish to use. Enter the PIN you wish to use, and then enter the same PIN again for
confirmation. Enter a number between 4 and 16 digits to prevent leaking.

13
User
• Operator Level: Select the level you wish to assign to a user.
Available menus vary according to the set user level.
• None: This is the general user level and menus cannot be accessed.
• Administrator: All menus can be accessed.
• Configuration: AUTHENTICATION, DISPLAY & SOUND, NETWORK, DEVICE, and EVENT LOG menus can be
accessed.
• User Management: USER and EVENT LOG menu can be accessed.
• Period: Set an expiry date to use the user account.
• Extended Private Auth Mode: Change the authentication method according to the user. You can set whether to
use the extended private auth mode. this mode allows you to combine user authentication methods, including
both faces. Otherwise, you can use the device’s basic authentication mode. You can modify it in BioStar 2.
3
To save settings, press OK.
Registering a face
1
Press and authenticate with the Admin level credential.
2
Select USER
→
.
3
Select Face
→
Next.
4
Adjust a distance between the face and screen and look straight at the camera of the device.
5
Once your face is captured successfully, press OK
→
Save. To retake a photo, press Re-Shot.
• The visual face data of FaceStation F2 are not compatible with face templates of FaceStation 2 or FaceLite.
• You can register Visual Face not only directly from FaceStation F2 but from the BioStar 2 by uploading photos
or importing CSV files. You can also register Visual Face with your smartphone via a link sent from BioStar 2. To
learn more about how to register Visual Face for each method, please refer to the BioStar 2 help manual.
• To use a Visual Face feature correctly, take a picture by following instructions below.
- When registering a face, maintain a distance of 60 cm to 100 cm between the device and the face.
- Do not change your face expression.
- Do not wear masks, hats, or eye patches.
- Do not raise head up or lower head.
- Do not wear thick makeup.
- Do not close your eyes.
- Make sure that both of your shoulders correctly appear on the screen.
- Stand still and register your face by staring at the screen.
- Be careful not to display two faces on the screen. Register one person at a time.
- If you do not follow the instructions on the screen, the face registration may take longer or may fail.

14
User
Modifying User Information
User Management or Administrator can modify the registered user information. A card or face can be added, and PIN
and level can be modified.
1
Press and authenticate with the Admin level credential.
2
Select USER
→
.
3
Select your search terms. You can search for a user by All, User ID, Name, and Card.
4
Select a user you wish to modify.
5
Modify the information by referring to Registering user information and press OK.
• To delete a user, select and then press OK.
Access Group can be registered in BioStar 2. For detailed contents regarding registering an access group, refer
to the BioStar 2 Administrator Manual.

15
User
Delete All Users
You can delete all registered users at once.
1
Press and authenticate with the Admin level credential.
2
Select USER
→
.
3
Check Delete All to delete all registered users and press OK.
4
When you press OK, all registered users will be deleted.
View User Usage
You can see the number of registered users and cards at a glance.
1
Press and authenticate with the Admin level credential.
2
Select USER
→
. User usage information appears.

16
Authentication
Authentication
Auth Mode
Set the authentication mode. You can make a combination of face, PIN, card, or ID and you can also set a
schedule for each authentication mode.
Registering auth mode
1
Press and authenticate with the Admin level credential.
2
Select AUTHENTICATION
→
Auth Mode and press .
3
Press and select one of options you want to use. To add additional options, repeat this step.
4
Press Schedule and set a schedule.
• You can combine selected authentication mode to authenticate all in order or only some of the selected
authentication mode to authenticate. For example, if you combines the authentication mode with + +
, a user should authenticate a card, face, and PIN, and if you combine the authentication mode with +
/ , a user authenticates a card first and face or PIN.
• A schedule can be set in BioStar 2. If there is no set schedule, only Always can be selected.
• For detailed contents regarding setting a schedule, refer to BioStar 2 Administrator’s manual.
5
Press OK to save the settings.
Modifying Auth Mode
You can set the schedule to be used for each authentication method using a card.
1
Press and authenticate with the Admin level credential.
2
Select AUTHENTICATION
→
Auth Mode.
3
Select the authentication mode to modify.
4
Modify the authentication mode by referring to Registering auth mode and press OK.
Delete Auth Mode
You can set the schedule to be used for each authentication method using a card.
1
Press and authenticate with the Admin level credential.
2
Select AUTHENTICATION
→
Auth Mode.
3
Press and select the authentication mode to delete. You can select multiple options.
4
Press OK. To delete the selected option, press OK. Or, press Cancel to cancel the deletion.

17
Authentication
Server Matching
You can set the server matching. When this option is activated, it performs user authentication matching in BioStar 2,
not in the device. It can be used when the device has too much user information or when the device is installed outside.
1
Press and authenticate with the Admin level credential.
2
Select AUTHENTICATION and activate Server Matching (Card, ID).
• It is only available for card and ID options.
• When you use the server matching option, you need to activate the option in both Biostar 2 and the device.
Refer to the administrator manual of BioStar 2 to learn how to set the server matching settings in BioStar 2.
Face
1
Press and authenticate with the Admin level credential.
2
Select AUTHENTICATION
→
Face.
3
Select and set the desired item.
• Light Brightness: Adjust the brightness level of the light manually. Select Normal or High to change the level or
select Not Use to turn off the light.
• Motion Sensor: Set the sensitivity for detecting motion near the device. If Motion Sensor is set to OFF, tap the
screen to authenticate the face.
• Enroll Timeout: If a face is not registered during the set time, the face registration will be canceled.
• Auth Timeout: If the authentication is not completed during the set time, the authentication will fail.
• Duplicate Check: When registering a face, you can check duplicates.
• Face Detect Setting: Set the face authentication area by adjusting the size and position of the detected area.
• It is recommended to maintain the default values of options under Face Detect Setting. The default values of
each option are as follows:
- Maximum Head Pose Angle: 15
- Detection Distance: Min 30 cm, Max 100 cm
- Wide Search: Deactivated

18
Authentication
• Security Level: Set the security level for 1:N authentication.
• Operation Mode: Set the operation mode of the device when the face is authenticated.
- Fusion Matching: Use both visual and infrared cameras to increase the face authentication accuracy.
- Fast Matching: The device authenticates users who pass an access point without a pause within the
authentication distance.
• Fake Detection: The device prevents user authentication using fake faces, such as photos. It is available when
Operation Mode is set to Fusion Matching.
• Advanced Settings: Set the settings of the face authentication, such as mask detection, thermal camera.
- Check Mode: Set the check mode depending on the usage.
- Authentication Fail Sound: Set the alarm to trigger when a user is not wearing a mask, or the measured
temperature is higher than preset threshold.
- Mask Detection: Set the mask detection mode to detect whether a user is wearing a mask or not. If you select
Enabled (Hard), it refuses authentication of users who are not wearing a mask and saves event logs. If you select
Enabled (Soft), users who are not wearing a mask can authenticate but event logs still be saved.
- Thermal Camera: Set the thermal camera options. If you select Enabled (Hard), it refuses authentication of
users with elevated temperature than the preset threshold and saves event logs. If you select Enabled (Soft),
users with elevated temperature than the preset threshold can authenticate but event logs still be saved.
• Set the Check Mode depending on the usage when Mask Detection or Thermal Camera is activated.
- Check After Authentication: Measure the temperature after a successful authentication.
- Check Before Authentication: Authenticate only when the user is within the range of the preset temperature
threshold. When this mode is activated, it does not attempt to authenticate user’s identity if their temperature
has been detected to be above the threshold.
- Check Only: Detect temperature without authentication. This mode allows users within the range of the
preset threshold to access without checking their identity or access rights.
• When Thermal Camera is enabled, you can set advanced settings.
- Celsius/Fahrenheit: Change the unit of temperature.
- Low Threshold Temperature: Set the minimum threshold temperature to limit the access. Users with
detected temperature below the threshold will be denied access. It can be set between 1°C to 45°C and cannot
be higher than the value of the maximum threshold temperature.
- High Threshold Temperature: Set the maximum threshold temperature to limit the access. Users with
detected temperature over the threshold will be denied access. It can be set between 1°C to 45°C and cannot
be lower than the value of the minimum threshold temperature.
- Save Temperature Data: Save temperature data. When this mode is activated, it saves both authentication
and temperature logs. When this mode is deactivated, it only saves authentication logs.
- Show Thermal Infrared Image: Display infrared imaging on the screen of the devices.
- Dynamic ROI: If there are ambient light sources near the device, the thermal camera may incorrectly
measure the subject’s temperature. You can set the thermal camera to automatically measure the skin
temperature by detecting the ROI (Region of Interest) and to avoid detecting the temperature of ambient light
devices.
- Camera Configuration: Configure the thermal camera settings for accurate measurement.
• When Thermal Camera is enabled, you can configure the thermal camera settings for accurate measurement
depending on environment.
- Distance(cm): Set up the distance between the user and device.
- Emissivity: Set up the emissivity to precisely measure the temperature of the user.

19
Authentication
- ROI X(%), ROI Y(%), ROI Width(%), ROI Height(%): You can set the ROI manually when you disable Dynamic
ROI. Set the temperature measurement area by adjusting the size and position of ROI (Region of Interest). To
move the ROI horizontally (left or right), change the ROI X(%) value. The ROI moves to the right as entering a
larger value. To move the ROI vertically (up or down), change the ROI Y(%) value. The ROI goes up as entering
a larger value. To change the size of the ROI, change the ROI Width(%) or ROI Height(%) value. The ROI
becomes bigger as entering a larger value. The following is an example for changing the ROI values for each
option with 40 (X), 15 (Y), 70 (Width), 40 (Height).
• •
When using the default values When changing the default values
with 40 (X), 15 (Y), 70 (Width), 40 (Height)
- Skin Temperature Compensation: You can set the thermal camera to adjust its temperature value
automatically measuring the ambient conditions.
- Skin Temperature Correction: You can set the thermal camera to compensate for variations in caused by the
ambient environment that consistently affect temperature measurement. For example, if the environment is
causing temperature to be measured at 0.1°C higher, set the temperature correction to -0.1.
- FW: It shows the current firmware version of the thermal camera when it is connected properly.
• It is recommended to maintain the default values of the camera configuration settings for the best
performance. The default values of each option are as follows:
- Distance(cm): 100
- Emissivity: 0.98
- ROI X(%): 30
- ROI Y(%): 25
- ROI Width(%): 50
- ROI Height(%): 55
The yellow guide box will appear to guide the ROI area when using it with default values. You can measure
temperature by placing the face inside of the ROI area. The yellow guide box will disappear when changing the
default values or using Dynamic ROI.
• •
When using the default values When changing the default values
or using Dynamic ROI
/