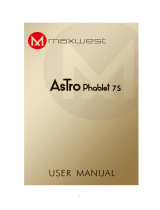Page is loading ...

Contents
Contents.............................................................................................................................................. 1
1 Introduction .................................................................................................................................... . 3
1.1 Acknowledgements ......................................................................................................... ... 3
1.2 Precautions ....................................................................................................................... .. 3
1.3 Safety Instructions ............................................................................................................ .. 3
1.4 Abbreviations/Terms .......................................................................................................... . 4
2 Quick Look at MID ........................................................................................................................ . 5
2.1 MID Usage and Preparation.............................................................................................. . 5
2.2 MID Status and Notification ............................................................................................. .. 5
3 QuickStart ...................................................................................................................................... . 7
3.1 Functions of Keys ............................................................................................................ ... 7
3.2 Power On & Power Off ....................................................................................................... 7
3.3 Switch On/Off Screen ......................................................................................................... 8
3.4 Application of Touch Screen ............................................................................................... 8
3.5 Home Screen.................................................................................................................. ... 11
3.6 Access Application .......................................................................................................... .. 16
3.7 USB Connection ............................................................................................................ ... 17
3.8 Input Text ........................................................................................................................ ... 18
3.9 Tips and Tricks ............................................................................................................... ... 19
4 Basic Settings ............................................................................................................................... 21
4.1 SIM Management ............................................................................................................ . 21
4.2 Wi-Fi & WLAN ................................................................................................................... 24
4.3 Bluetooth ............................................................................................................................ 26
4.4 Data Usage Status ......................................................................................................... .. 30
4.5 More................................................................................................................................. .. 31
4.6 Audio Profiles .................................................................................................................. .. 38
4.7 Display ............................................................................................................................. .. 42
4.8 Storage ............................................................................................................................. . 46
4.9 Battery ................................................................................................................................ 49
4.10 Apps ................................................................................................................................. 50
4.11 Location Access ............................................................................................................ .. 52
4.12 Security ............................................................................................................................ 53
4.13 Language and Input Method ....................................................................................... .. 55
4.14 Backup and Reset ......................................................................................................... . 58
4.15 Accounts and Sync ......................................................................................................... 59
4.16 Data and Time............................................................................................................... .. 61
4.17 Scheduled Power On & Off .......................................................................................... . 62
4.18 Accessibility .................................................................................................................. ... 63
4.19 Developer Options .......................................................................................................... 64
4.20 About Tablet ..................................................................................................................... 65
1

1 Introduction
1.1 Acknowledgements
Thank you very much for purchasing the product! MT-786 is a high-definition tablet
PC
with 7.85inch IPS screen. MT-786 features the master chip of MT8382 with quad-core
Cortex-A7 processor and basic frequency of 1.3GHz. The product is based on the Android
4.2
operating system.
The product’s built-in functions of Wi-Fi, BT, GPS, FM, 2G and 3G offer easy
connection to wireless network to freely surf the Internet whenever and wherever possible. The
built-in high-precision GPS module can realize navigation function by installing a map app. In
addition, the built-in kinds of sensors provide you brand-new operation and entertainment
experience. The built-in camera, shooting and other functions lead e-consumer to a
completely new age of handheld Internet entertainment.
The Manual systematically introduces multi-functions, application skills and
precautions of the mobile Internet device (MID). Please read the Manual carefully before
using the MID.
1.2 Precautions
Maintenance
Please keep the device dry. Do not expose the device, battery and charger to
water or moisture, or use wet hand to operate the device/charger to avoid short
circuit of device, failure arising from corrosion and electric shock.
Do not let the device, battery and charger be subjected to strong shock or
shake to avoid failure of the device, battery and charger.
Do not place the device, battery and charger at places with too low or too high
temperatures. Otherwise, it may cause failure of the device, battery or charger.
Do not strike, throw or prick the MID to avoid unintentional fall, crush or bend.
Do not dismantle the device and its accessories arbitrarily. Otherwise, the
device and its accessories will be deprived of warranty.
1.3 Safety Instructions
Please peruse the instructions in the section prior to using the MID, and make sure
3

your children understand all these instructions. For more details, please refer to the Safety
Instructions and Precautions.
Do not use the MID when driving for safety concerns.
Please conform to the relevant rules and regulations in medical premises.
Please shut down the MID when staying around medical facilities.
Please shut down the MID or activate the airplane mode when boarding an
airplane to prevent wireless signals from interfering in the airplane’s control
signal.
Please shut down the MID when a high-precision electronic device is
working nearby. Otherwise, it may cause failure of the electronic device.
Do not dismantle the MID and its accessories arbitrarily. Only the
authorized agencies are able to repair the MID.
Please keep the MID away from any magnetic equipment. Otherwise, the
radiation emitted by the MID will clear the information stored in the
magnetic equipment.
Do not use the MID at places with high temperature or inflammable gas, e.g.
around a gas station.
Please keep the MID and its accessories out of reach of children. Do not let
children use the MID without supervision.
Please comply with the relevant laws and regulations, and respect others’
privacy and legal rights when operating the MID.
Please strictly follow the relevant instructions contained in the Manual when
using a USB data line so as to avoid damaging the MID or PC.
Do not use the MID in bathroom or any other moist circumstances. Always
avoid soaking or flushing the MID.
1.4 Abbreviations/Terms
Abbreviation/
Full Name Description
Term
MID Mobile Internet Device Mobile Internet Terminal
Wi-Fi Wireless Fidelity WLAN based on IEEE 802.11b standard
TF TransFlash Also named Micro SD, a super-mini memory
card
4

2 Quick Look at MID
2.1 MID Usage and Preparation
Charge Battery
Please charge the battery prior to initial use of the MID.
1. Charge the MID with a power adapter.
2. Check the power indicator.
Flashing red light indicates the warning that battery level is lower than 10%; red light
indicates that the battery is charging when battery level is higher than 10%; green light
indicates that battery level is full.
2.2 MID Status and Notification
Notification Icons
When a prompt message is displayed on your notification panel, click the column box and
slide to open the notification list,. Click the option to be checked to view details. And
then it’s
available to click and slide the message box upward to close the message
window. The
status bar icons are explained below.
New Mail Airplane Mode
USB Debugging
USB Connected
Connected
Back Downloading
Display Recent Apps Home
5

Battery Level Connected to Wi-Fi
Picture 2.1
Notification Panel
The notification bar will report new mails, Wi-Fi activation and ongoing operations. You can
open the notification panel to view details.
Open Notification Panel
When a new notification icon is displayed on the notification bar, please click the
notification bar to open the notification panel.
6

3 QuickStart
3.1 Functions of Keys
Introduction to Functions:
Power
Volume Up
Volume Down
HOME
Back
Menu
Recent Apps
Short-press to activate sleep/wake mode, long-press to
activate Power On & Power Off functions
Turn up the MID
Turn down the MID
Make a click in any interfaces to go back to main
interface
Make a click in any interfaces to go back to parent
directory
The key will be displayed in apps of the Menu key
Record the user’s browsing history
3.2 Power On & Power Off
Power On
The startup screen will be displayed after you hold the POWER key for three
seconds. The system will turn to the screen-lock mode after activation. Then you need to
unlock the screen.
Power Off
1. Power-off options will pop up after you hold the POWER key.
2. Power-off options include Mute Mode, Reboot, Airplane Mode and Power Off. 3.
Just click on the Power Off option.
7

3.3 Switch On/Off Screen
Screen will be switched off automatically in idle condition
1. After idling awhile, the screen will be switched off automatically to save power.
2. Press the POWER key when the screen is in Switched On mode and it will be
switched off immediately.
Switch on the screen under Switched Off mode
Press the POWER key to switch on the screen in Switched Off mode. The screen will
proceed to the Lock mode after being switched on. Then click the Mini Lock icon on the
screen to display the picture as shown in Picture 3.1. Slide to unlock the screen.
Picture 3.1
3.4 Application of Touch Screen
Operating Modes in MID
There are a variety of modes to browse the Home screen, Menu and apps on your MID.
Click
8

When you want to input information through screen keyboard or select apps and other items
on the main UI, just touch and click the target on the screen.
Hold
If you want to activate available options of an item, e.g. textbox or website links, or
shortcut on main UI and shift main program menu, just hold the icon of the item.
Quick Slide or Slide
Quick Slide or Slide indicates the quick action of vertical or horizontal drag-and-drop by a
finger on the screen.
Drag-and-drop
Before you start a drag-and-drop action, you must hold the item hard with your finger and
do not release your finger until the specific item is dragged to the right place.
Rotation
For most of pictures, lateral rotation of the MID during operations like text input and
music entertainment will automatically turn the screen to a vertical position from being
horizontal,
View Notification Bar
Drag downward after making a click in the upper right-hand corner of the MID, you can view
the system task notification, as shown in Picture 3.2.
9

Picture 3.4
Extensible Home Screen
The Home screen or main UI can be extended beyond the screen itself, so as to
provide more space for you to accommodate additional shortcuts, widgets, etc.
Press at any blank space of the main UI and fastly slide to right or left. Then you can reach
the left or right side of the Home screen. As shown in Picture 3.5, there are more than
two (2) extensible pictures on the main UI.
12

Picture 3.5
Manage Shortcut Icons of Apps on Desktop
Create Folder Icon on Desktop
1. Drag all icons together to stack on a master icon (or converge them
different icons), as shown in Picture 3.6.
2. Then click the master icon where many shorcuts are overlayed and
unfold all the app icons, as shown in Picture 3.7.
Click the lower edge of the black box to display the position of "Unnamed Folder". The hidden
keyboard will pop up for you to rename the folder (as with Apple’s IOS system). In addition, you
can hold the app icons to adjust their positions.
13

Delete Icon on Desktop
1. Hold the icon to be deleted until the icon will be displayed at the top of
the screen.
2. Drag the icon to the top of the icon to be deleted. After the icon
turns red, release your finger to delete it.
Replace Desktop Wallpaper
1. On the main UI, keep touching the blank space of the Home screen. Then
a window will pop up to allow you to set wallpaper.
2.Click gallery or wallpaper gallery to select a picture. Voice
Search
1. Touch the MIC icon
2. Select from the pop-up Google options as required.
3. Set a language in the pop-up voice search box as prompted. Click “OK”.
4. Speak to the MIC what you want to search, and the browser will open
search results list.
Note: Please make sure your MID is connected to the Internet before making a
voice search.
Set Scene
1. Touch the icon in the upper right-hand corner-hand corner of Picture
3.6.
2. Proceed to scene selection interface to find two available scenes. Slide to the
scene you prefer and then click “Set Scene” at the bottom to complete scene
replacement, as shown in Picture 3.8.
15

Picture 3.9
3.7 USB Connection
MID Storage Settings
You must set storage mode of the MID before transfer files:
1. Connect the MID with PC by USB cable. Prompt will be displayed in notification
bar.
2. Open notification panel; please refer to Article 2.2 -MID Status and Notification
for details of how to open panel.
3. In the notification panel, click “USB Connected” and then click “Open USB
Storage Device”, as shown in Picture 3.10.
4. Then, the USB connection is completed.
17

Picture 3.10
Copy Files to Memory Card
1. Connect the MID with PC by USB cable.
2. Realize successful connection to PC in line with “MID Storage Settings”.
3. Turn on your PC and check the information contained in “Removable Disk (x)”
from “My Computer”.
4. Find the files to be copied and then copy them to “Removable Disk (x)”.
5. After copy completes, just click “Close USB Storage Device” to uninstall the MID.
Note:
When your MID is connecting with USB cable, if you want to open USB
storage device, you won’t be able to read memory card through the MID; just
disconnect with USB to access memory card in the MID.
3.8 Input Text
Use Screen Keyboard
When you activate application or select the edit box to be input with characters or
numbers , the Android keyboard will be displayed.
Select Input Method
(1)Click “Settings”.
18

(2)Click “Language & Input Method”.
(3)All input methods installed on your MID will be listed at text setting area. (4)
Check at the end of preferred input method.
Use and Switch Input Method
① ⑤
②
④
Picture 3.11
③
1Caps lock
2Swithch to number input mode
3Click to insert whitespace
4Click to perform input operation
5Delete the character at left side of cursor. Click and hold to
delete all characters at left side of cursor.
3.9 Tips and Tricks
Access Widgets Interface
19

Click on “Widgets” at the top of application interface and go to Widgets
interface. Keep holding any widget to create its shortcut on the desktop. Click
the shortcut on the desktop and access the corresponding app fast.
Create Shortcut Icon of Apps on Desktop
In apps or widgets interface, keep touching any icon will lead you to the desktop
automatically. By draging and holding the icon, you can put it at any position on the
desktop.
Note: If the target position of drag-and-drop has no space, the widget will fail to be
added to the Home screen.
20
/