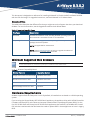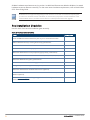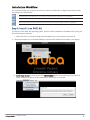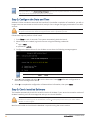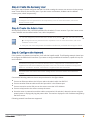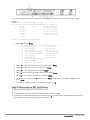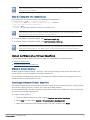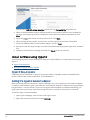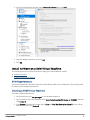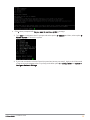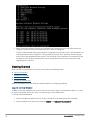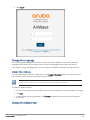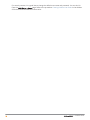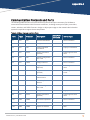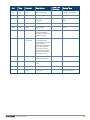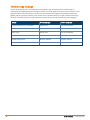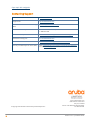AirWave 8.3.0.2
Installation Guide
This document is designed as a reference for installing AirWave 8.3.0.2 with the RHEL software bundled
with the ISO disc image. For upgrade instructions, see the AirWave 8.3.0.2 Release Notes.
Download Files
The table below describes the different files that you might see on the Support site when you download
AirWave. For more information, see the Upgrade Procedures in the Release Notes.
File Type Description
Install ISO Standalone installation media, including the RHEL operating system can
be mounted as a virtual disk or local .iso for installation.
TAR package file Used for AirWave upgrades. The TAR package delivers updated security
packages and kernel updates.
NOTE: Not applicable for AirWave 8.3.0
NOTE: Contact Technical Support to help you upgrade the software if
your software is more than two versions old.
Table 1: Download Page File Types
Minimum Supported Web Browsers
To view the AirWave UI, ensure that JavaScript is enabled on the web browser.
Browser Versions Operating System
Google Chrome 39.0.2171.65 or later Windows and macOS
Mozilla Firefox 34.0.5 or later Windows and macOS
Safari 7 or later macOS
Microsoft Edge version 79 or later Windows
Table 2: Browser Compatibility Matrix
Hardware Requirements
AirWave supports Red Hat Enterprise Linux 8. By default, all installations are based on a 64-bit operating
system.
If you're using the Central Ready HPE DL360 Gen10 appliance, the appliance ships with Unified Extensible
Firmware Interface (UEFI) as the boot environment instead of Basic Input/Output System (BIOS). For the
Pro HPE DL360 Gen9 and Enterprise HPE DL360 Gen9 appliances that use BIOS, the AirWave 8.3.0 install
ISO includes a workaround that eliminates the need to replace BIOS in these appliances or boot in Legacy
BIOS.
AirWave 8.3.0.2 | Installation Guide Rev. 01 | October 2023

AirWave hardware requirements vary by version. As additional features are added to AirWave, increased
hardware resources become necessary. For the most recent hardware requirements, refer to the AirWave
8.3.0 Server Sizing Guide.
AirWave does not support downgrading to older versions. In unusual circumstances requiring that
you return to an earlier version of AirWave, we recommend you perform a fresh installation of the
earlier AirWave version, and then restore data from a backup taken before the upgrade.
Pre-Installation Checklist
Use this check list to ensure installation goes smoothly.
Task Completed
Have available the AirWave license key sent to you in an email from Aruba.
Obtain dedicated server(s) meeting Aruba sizing specifications.
Determine the static IP address for each AirWave server.
Provision firewall and enable proper ports.
Determine WLAN infrastructure properties (type, quantity, and location).
Determine WLAN infrastructure access credentials (SNMP, telnet, SSH, etc.).
Determine WLAN security policy specifications.
Set router and switches to monitoring (optional).
Configure upstream NMS applications (optional).
Determine wireless client authentication servers (optional).
Determine AirWave administrative authentication servers like TACACS+, LDAP, or
RADIUS (optional).
Contact Technical Support to help you upgrade the software if your software is
more than two versions old.
Table 3: Pre-Installation Checklist
2AirWave 8.3.0.2 | Installation Guide

Installation Workflow
This section provides step-by-step instructions to install Linux RHEL 8.6, configure the AirWave server,
and prepare your deployment.
Bootable DVD and USB drives are currently not supported for AirWave 8.3.0 installation.
Both Legacy BIOSmode and Unified Extensive Firmware Interface (UEFI) mode are supported.
Step 1: Install Linux RHEL 8.6
To install the Linux RHEL 8.6 operating system, perform a fresh installation of AirWave 8.3.0.2 using any
of the following two methods:
1. Select the Local *.iso file by clicking the Virtual Media icon in the remote console of ILO.
a. Browse and select the .iso file downloaded or copied to the USB/DVD connected to your laptop.
2. ILO Virtual Drives by selecting the URL CD/DVD-ROM option and providing an URL http://<ip
address>/AMP-8.3.0-x86_64.iso of the webserver, where the .iso is hosted.
AirWave 8.3.0.2 | Installation Guide 3

Installing the RHEL software takes 10 to 20 minutes to complete.
During installation, the Downloading Packages step may take anywhere between 15 to 45 minutes on
a physical server. Be patient and wait for it to complete.
Step 2: Configure the Date and Time
AirWave 8.3.0 has a modular command line interface (CLI) and after completion of installation, you will no
longer have root user access to the Linux shell, and you can no longer use legacy commands to run AMP
services.
Use only included or Aruba-specified cables, power cords, AC power supplies and batteries. Don't use
the power cord with other electrical equipment than what is specified by Aruba.
Follow these steps to perform a fresh install:
1. Press Enter or wait six seconds. The system automatically loads the kernel.
2. When the kernel is loaded, log into the server using the following credentials:
nlogin = root
npassword = admin
3. Configure the date and time for the AirWave server when the following message appears:
Ensure to configure the Date and Time to the current date and time.
a. Select 1to set the date and select 2to set the time zone. Press Enter after each configuration to
return to the message menu above.
b. Select 0to complete the configuration of date and time information, then press Enter.
Step 3: Check Installed Software
The installer automatically checks for an earlier version of AirWave. If your server has an earlier version of
AirWave installed, you'll see a message that asks you to reinstall AirWave.
This action erases the current database, including all historical information. To ensure that the AMP
database is backed up prior to reinstallation, answer nat the prompt and contact your Value Added
Reseller or Aruba support.
Wait for the installer to check that the database is up and running the current version.
4AirWave 8.3.0.2 | Installation Guide

Step 4: Create the Recovery User
During this step, AirWave configures the AMPCLI while creating the recover user account. At the prompt,
enter a user name for the recovery user. If you don't enter a username, AirWave uses the default
recovery user, called "amprecovery".
You can change the password later from the AMP CLI by selecting 5 to open the Users menu, then 2-2
to change the CLI user password for the "amprecovery" user. For more information, refer to the
Airwave 8.3.0 User Guide.
Step 5: Create the Admin User
At the prompt, enter a user name and password for the admin CLI user account. If you don't enter a user
name, AirWave uses the default admin user, called "ampadmin".
nYou can change the password later from the AMP CLI by selecting 5to open the Users menu, then 2-
1to change the CLI user password for the "ampadmin" user. For more information, refer to the
AirWave 8.3.0 User Guide.
nSave your user name and password somewhere safe because you'll need them to log in to the CLI.
Step 6: Configure the Network
If the installer only detects one interface, it will call that interface eth0. The following example shows how
to configure the default eth0 interface. If you want to configure additional interfaces, repeat this step for
each interface.
For networks using a Gen-10 Central On-Premises server, configuration on a 10G interface is not
supported if an external 10G NIC(PCIe) is present. In this case, ensure that the Ethernet configuration
is done on 1G interface. However, 10G interface is supported with SFP Transceivers.
The SFP and SFP+ transcievers are used for cabling the Gen-10 servers and are not monitored in
AirWave.
Connect the following cables to the correct ports based on the figure below:
nConnect an Ethernet cable to the iLO port and to the switch which has DHCP IP.
nConnect another Ethernet cable to the eth0 port which is the Ethernet port.
nConnect a monitor to the VGA port on the server to see the iLO IP Address.
nConnect a key board to the server to setup the server.
nOnce the server is powered on and the cables connected to iLO and eth0, reboot the server using the
power button or unplug and plug the power cable. The monitor displays the iLO IP address assigned by
the DHCP server.
Following network interfaces are supported:
AirWave 8.3.0.2 | Installation Guide 5

Enter the IPv4 static IP address, subnet mask, and gateway addresses when the following message
appears:
AirWave must be configured with a static IP.
Here are the ethernet interfaces with hardware present:
1. eth0 default 08:df:37:c4:57:b0
2. eth1 08:df:37:c4:57:b1
3. eth2 08:df:37:c4:57:b2
4. eth3 08:df:37:c4:57:b3
5. eth4 48:df:37:c4:57:b0
6. eth5 48:df:37:c4:57:b8
q. Quit
Which interface shall we configure?
a. Select 1and press Enter.
------ Network Interface Configuration for eth0 -----
1) IPv4 Address : xx.xx.xx.xx
2) IPv4 Netmask : xx.xx.xx.xx
3) IPv4 Gateway : xx.xx.xx.xx
4) IPv6 Address (optional) : xxx.xxx.xxx.xxx
5) IPv6 Gateway (optional) : xxx.xxx.xxx.xxx
6) Primary DNS : xx.xx.xx.xx
7) Secondary DNS : xx.xx.xx.xx
8) Set as default interface : y
9) Commit Changes
0) Exit (discard changes)
b. Select 1to enter the network information, then press Enter.
c. Select 2to enter the subnet mask, then press Enter.
d. Select 3to enter the gateway, then press Enter.
e. Select 6to enter the primary DNS address, then press Enter.
f. Select 8to set the default interface, then press Enter.
g. To commit the changes, type 9and then press Enter. To discard the changes, type 0and then
press Enter.
h. To restart the network with the configured settings, type y.
Step 7: Generate an SSL Certificate
To generate the SSL certificate for the AirWave server:
nIf AirWave does not have a valid host name on the network, type n.
nIf AirWave has a valid host name on the network, type yand enter the fully qualified domain name for
the AirWave server (for example, myserver.example.com)
6AirWave 8.3.0.2 | Installation Guide

After installing AirWave, you can install a new SSL certificate, or generate a CSR to install a signed
certificate from the AMP CLI.
Step 8: Complete the Installation
Upon completion of all previous steps, the following message appears.
CONGRATULATIONS! AMP is configured properly.
To access the AMP web console, browse to https://<IP Address>
Login with the following credentials:
Username: admin
Password: [User-provided password from above for 'ampadmin' user]
Once you log out, the root user will be disabled. Subsequently, you must use the ampadmin user
generated during the software installation to log in to the CLI.
nTo view the Phase 1 installation log file, type cat /root/install.log.
nTo view the Phase 2 installation log file, type cat /root/amp-install.log.
For monitoring AP status and AP discovery, the user can now choose to use AMON or SNMP. Currently,
SNMP is the default option. To use AMON, contact Aruba Technical Support for further assistance.
Install AirWave on a Virtual Machine
The following sections provide information to help you installAirWave on VMware® ESX(i).
nVMware Requirements
nCreating a VMware Virtual Machine
VMware Requirements
AirWave supports VMware ESX(i) 6.7 and later. To be sure that enough resources are allocated to the
virtual machine, consult the AirWave 8.3.0 Server Sizing Guide.
If your VM host is hosting other instances, ensure that the AirWave instance has the highest priority. A
virtual SCSIdisk is recommended over IDE.
Creating a VMware Virtual Machine
The VMware Infrastructure Client provides a wizard to create a new virtual machine. The resulting virtual
machine acts like physical host, in which you install the AirWave software.
The recommended OS is Red Hat Enterprise Linux 8 (64-bit). Refer to the AirWave 8.3.0 Server Sizing Guide
for memory and storage requirements.
To create a virtual machine:
1. From the VMware Infrastructure Client, select Create a new virtual machine.
2. Select Next, and then select Typical > Virtual Machine Configuration.
3. Name your virtual machine (for example, AW_8.3.0_RHEL), and then click Next.
AirWave 8.3.0.2 | Installation Guide 7

You can select ESXi 6.7 virtual machine as well from the Compatibility drop-down list.
4. Select an available datastore with sufficient space for the number of APs that your AirWave will
manage, choosing the right server hardware to comply with the hardware requirements. Click
Next.
5. Select the Linux radio button, and then select the OS. Click Next.
6. Select the appropriate number or processors, and then specify the minimum virtual RAM.
7. Accept the VMware default virtual network adapter, and click Next.
8. Allocate a virtual disk large enough to contain the AirWave operating system, application, and data
files.
9. Review the virtual machine settings, and then click Finish when you are done.
Install AirWave Using Hyper-V
The following sections provide information to help you install AirWave on a virtual machine running a
Hyper-V:
nHyper-V Requirements
nAdding the Hyper-V Network Adapter
Hyper-V Requirements
AirWave supports installation on Hyper-V Generation 2 VMs. Compatible systems include Windows
Server 2019 and later, as well as Windows 10 and Windows 11.
Adding the Hyper-V Network Adapter
When you create the virtual machine in Hyper-V Manager, you must configure a virtual network adapter
in order to install AirWave. Hyper-V provides two virtual network adapters: a default and a legacy adapter
(for generation 1 virtual machines). If you use the legacy network adapter to establish networking, you
might experience connectivity issues even though there are no resource constraints on the server.
To add the Hyper-V network adapter:
1. Open Hyper-V Manager, then connect to the Hyper-V host.
2. Right-click the virtual machine and select Settings.
8AirWave 8.3.0.2 | Installation Guide

3. From the Add Hardware window, select Network Adapter then click Add.
4. View the adapter properties, and click OK.
5. Click OK.
Install AirWave on a KVM Virtual Machine
The following sections provide information to help you install AirWave on a KVM:
nKVM Requirements
nCreating a KVM Virtual Machine
KVM Requirements
The recommended OS is Red Hat Enterprise Linux 8 (64-bit). Refer to the AirWave 8.3.0 Server Sizing Guide
for memory and storage requirements.
Creating a KVM Virtual Machine
To create a KVM virtual machine:
1. On the local host, type virt manager to run the New VM wizard.
2. Type a name for the virtual machine, select Local install media (ISO image or CDROM), and then
click Forward.
3. Click Browse to find the ISO image. Select Linux and Red Hat Enterprise Linux 8 from the drop-
down menus, then click Forward.
AirWave 8.3.0.2 | Installation Guide 9

4. Assign memory to the KVM and CPUs, then click Forward.
5. Assign disk storage, enable the Allocate entire disk now option, and then click Forward.
6. Before you start the installation, under the Advanced options, select the Host device and enter the
fixed MAC address of the bridge (typically br0) into the text box.
7. Click Finish. The Virtual Machine Manager creates the virtual machine and opens the AirWave
console.
Migrate to AirWave 8.3.0.2 in Aruba Central (on-premises)
Server
If you are performing a fresh installation of AirWave 8.3.0.2 on Aruba Central (on-premises) servers,
interfaces on the Aruba Central (on-premises) server will always be in the following order:
neth0- eth3 – 1G interfaces
neth4 and eth5 - 10G interfaces
If you are upgrading from a prior AirWave version to AirWave 8.2.14.0 on Aruba Central (on-premises)
servers, the following message is displayed.
Perform the following steps on Aruba Central (on-premises) server Gen10 server with both 1G and 10G
interfaces only.
1. Run upgrade to Airwave 8.3.0.
2. Post upgrade, run intfinorder, reboot, and configure network setup by entering the following
options in AMP CLI:
a. Enter option 8 - Advanced.
b. Enter option 1 - Custom Commands.
c. Enter option 2 - Enter Commands.
d. This will run the enter commands, execute $ intfinorder
10 AirWave 8.3.0.2 | Installation Guide

e. Click ywhen prompted with Do you want to continue (y/N)? : message.
3. Type exit and navigate to the CLI prompt and select option 4 – System and then, select option 4 -
Reboot System to reboot the system.
4. If you lose connection to Aruba Central (on-premises) server post step 3, login to the ILO/console
of the server and navigate to the CLI prompt, and select option 3 – configuration and option 1-
Configure Network Settings.
AirWave 8.3.0.2 | Installation Guide 11

5. Select the proper network interface and configure the IP address for your AMP and commit the
changes. The AMP should be reachable with the IP address configured.
This will enable reliable ordering of interfaces in upgrade scenario that is, eth0 - eth3 mapped to1G
interfaces and eth4 -eth5 mapped to 10G interfaces at the end. Once interfaces are set in proper
order, future AMP upgrades will be smooth. The intfinorder script should be run mandatorily from
the AMPCLI menu as described above for users using Aruba Central (on-premises) server after
upgrading to 8.2.14 build.
Getting Started
When you start using AirWave for the first time, perform the following steps:
nLog in to the WebUI
nChange the Language
nInstall the License
nChange the Default User
Refer to the AirWave 8.3.0 User Guide for complete details on configuring AirWave.
Log in to the WebUI
AirWave comes with a default user account with the user name "admin" and password "admin". In order
to log in to the WebUI for the first time, you have to log in as the default user.
To access the AirWave WebUI:
1. Enter the AirWave IP address (IPv4 or IPv6) or hostname in the address bar of any browser.
2. Enter the default user name and password: admin and <ampadmin password>.
12 AirWave 8.3.0.2 | Installation Guide

3. Click Log In.
Change the Language
You can change the language of the buttons, menus, and tabs in AirWave. You'll see the available
languages at the bottom of the Login window. Look for the language that you want and select it.
If you want to change a language again, you must log out of AirWave and reopen the Login window.
Install the License
The first page to appear after you initially log in is theHome > Overview page. If you have more than
one license to install, repeat this procedure for each license.
AirWave pages are protected via SSL. Some browsers will display a confirmation dialog for your self-
signed certificate. Signing your certificate will prevent this dialog from displaying.
To install the AirWave license:
1. On the License page, paste the AirWave license key you received into the license field on this page.
2. Cick Save.
3. In the AirWave licensing agreement, click I Accept to agree to the license terms and apply the
license key.
Change the Default User
AirWave 8.3.0.2 | Installation Guide 13

For security reasons, it's a good idea to change the default user name and password. You can do this
from the AMP Setup > Users page. Refer to the procedure Creating AirWave User Roles in the AirWave
8.3.0 vUser Guide for additional information.
14 AirWave 8.3.0.2 | Installation Guide

Appendix A
Communication Protocols and Ports
The following table itemizes the communication protocols and ports necessary for AirWave to
communicate with wireless LAN infrastructure devices, including access points (APs), controllers,
routers, switches, and RADIUS servers. Assign or adjust port usage on the network administration
system as required to support these components.
Port Type Protocol Description Data Flow
Direction Device Type
21 TCP FTP Firmware distribution > APs or controllers
22 TCP SSH Configure devices > APs or controllers
22 TCP SSH Configure AirWave
from the CLI
< Laptop or workstation
22 TCP VTUN Support connection
(optional)
> Aruba supports home
office
22 TCP SCP Transfer configuration
files or FW
< APs or controllers
23 TCP Telnet Configure devices > APs or controllers
23 TCP VTUN Support connection
(Optional)
> Aruba supports home
office
25 TCP SMTP Support email
(optional)
> Aruba supports email
server
49 UDP TACACS AirWave Administrative
Authentication
> Cisco TACACS+
53 UDP DNS DNS lookup from
AirWave
> DNS Server
69 UDP TFTP Transfer configuration
files or FW
< APs or controllers
80 TCP HTTP Configure devices > Legacy APs
80 TCP VTUN Support connection
(optional)
> Aruba supports home
office
161 UDP SNMP Get and Set operations > APs or controllers
162 UDP SNMP Traps from devices < APs or controllers
162 UDP SNMP Traps from AirWave > NMS
Table 4: AirWave Protocol and Port Chart
AirWave 8.3.0.2 | Installation Guide 15

AirWave 8.3.0.2 | Installation Guide | 16
Port Type Protocol Description Data Flow
Direction Device Type
443 TCP HTTPS Web management < Laptop or workstation
443 TCP HTTPS WLSE polling > WLSE
443 TCP VTUN Support connection
(optional)
> Aruba supports home
office
1701 TCP HTTPS AP and rogue discovery > WLSE
1741 TCP HTTP WLSE polling > WLSE
1812 UDP RADIUS Auth Authenticate &
authorize AirWave
administrative users on
a RADIUS server.
> RADIUS auth server
1813 UDP RADIUS
accounting
Retrieve user names
for authenticated
WLAN clients from NAS
(captive portal,
controller, autonomous
AP). Only used when
user names are not
available in the SNMP
MIB of a controller or
autonomous AP.
< RADIUS accounting client
2002 TCP HTTPS Retrieve client
authentication info
> ACS
5050 UDP RTLS Real Time Location
Feed
< Aruba thin APs
8211 UDP PAPI Real Time Feed (AMON) < > WLAN controllers
ICMP Ping Probe > APs or controllers

17 |AirWave 8.3.0.2 | Installation Guide
Terminology Change
As part of advancing HPE's commitment to racial justice, we are taking a much-needed step in
overhauling HPE engineering terminology to reflect our belief system of diversity and inclusion. Some
legacy products and publications may continue to include terminology that seemingly evokes bias
against specific groups of people. Such content is not representative of our HPE culture and moving
forward, Aruba will replace racially insensitive terms and instead use the following new language:
Usage Old Language New Language
Campus Access Points + Controllers Master-Slave Conductor-Member
Instant Access Points Master-Slave Conductor-Member
Switch Stack Master-Slave Conductor-Member
Wireless LAN Controller Mobility Master Mobility Conductor
Firewall Configuration Blacklist, Whitelist Denylist, Allowlist
Types of Hackers Black Hat, White Hat Unethical, Ethical

Open topic with navigation
Contacting Support
Main Site arubanetworks.com
Support Site asp.arubanetworks.com
Airheads Social Forums and Knowledge
Base
community.arubanetworks.com
North American Telephone 1-800-943-4526 (Toll Free)
1-408-754-1200
International Telephone arubanetworks.com/support-services/contact-support/
Software Licensing Site lms.arubanetworks.com
End-of-life Information arubanetworks.com/support-services/end-of-life/
Security Incident Response Team (SIRT) Site: arubanetworks.com/support-services/security-bulletins/
Email: [email protected]
18 AirWave 8.3.0.2|Installation Guide
www.arubanetworks.com
6280 America Center Drive
San Jose, CA 95002
© Copyright 2023 Hewlett Packard Enterprise Development LP Phone: 1-800-WIFI-LAN (+800-943-4526)
Fax 408.752.0626
-
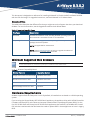 1
1
-
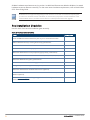 2
2
-
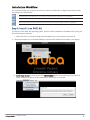 3
3
-
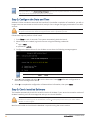 4
4
-
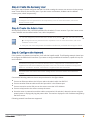 5
5
-
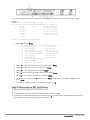 6
6
-
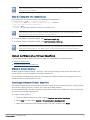 7
7
-
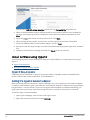 8
8
-
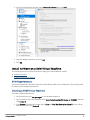 9
9
-
 10
10
-
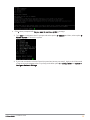 11
11
-
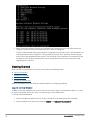 12
12
-
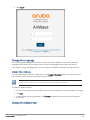 13
13
-
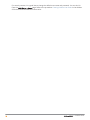 14
14
-
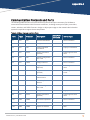 15
15
-
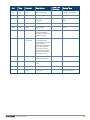 16
16
-
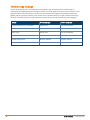 17
17
-
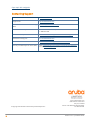 18
18
Aruba Q9M06A Installation guide
- Type
- Installation guide
- This manual is also suitable for
Ask a question and I''ll find the answer in the document
Finding information in a document is now easier with AI
Related papers
-
Aruba AWMS-HW-PRO Installation guide
-
Aruba AWMS-HW-PRO User guide
-
Aruba AWMS-HW-PRO User guide
-
Aruba AWMS-HW-PRO User guide
-
Aruba AWMS-HW-PRO User guide
-
Aruba AWMS-HW-PRO Configuration Guide
-
Aruba AWMS-HW-PRO Configuration Guide
-
Aruba AWMS-HW-PRO User guide
-
Aruba AirWave Glass 1.3.3 User guide
-
Aruba AW-HW-ENT User guide
Other documents
-
Dell PowerConnect W-Airwave 8.0 Owner's manual
-
Dell W-Airwave User guide
-
Dell PowerConnect W-Airwave 7.7 Owner's manual
-
Dell PowerConnect W-AirWave 7.6 Installation guide
-
Dell PowerConnect W-Airwave 7.1 User manual
-
Dell PowerConnect W-Airwave User manual
-
Dell PowerConnect W-AirWave 7.4 User manual
-
Dell PowerConnect W-Airwave 7.2 User manual
-
Dell PowerConnect W-Airwave 7.5 User manual
-
Dell W-Airwave User guide