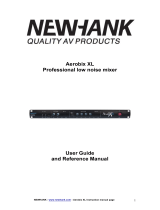Page is loading ...

COMPACT MIXERS
MEZCLADORAS COMPACTAS
ENGLISH ......................................I
ESPAÑOL ......................................II
V1.1 05/25/2012
AM442D USB
AM642D USB
English Español

INTRODUCTION.....................................................................1
SYSTEM REQUIREMENTS....................................................1
GETTING STARTED................................................................1
CHANNEL SETUP....................................................................1
COMPUTER CONNECTION...................................................1
MAKING CONNECTIONS.......................................................2
CONTROLS AND SETTINGS..................................................3
SPECIFICATIONS...................................................................8
APPENDIX
DIGITAL EFFECT TABLE.........................................................1
APPLICATION.........................................................................2
DIMENSIONS..........................................................................4
BLOCK DIAGRAMS.................................................................5
CONTENTS
USER'S MANUAL
Phonic preserves the right to improve or alter any information within this
document without prior notice.
English

English
1. Read these instructions before operating this
apparatus.
2. Keep these instructions for future reference.
3. Heed all warnings to ensure safe operation.
4. Follow all instructions provided in this document.
5. Do not use this apparatus near water or in locations
where condensation may occur.
6. Clean only with dry cloth. Do not use aerosol or liquid
cleaners. Unplug this apparatus before cleaning.
7. Do not block any of the ventilation openings. Install
in accordance with the manufacturer
’
s instructions.
8. Do not install near any heat sources such as radiators,
heat registers, stoves, or other apparatus (including
.
9. Do not defeat the safety purpose of the polarized or
grounding-type plug. A polarized plug has two blades
with one wider than the other. A grounding type plug
has two blades and a third grounding prong. The wide
blade or the third prong is provided for your safety. If
the provided plug does not into your outlet, consult
an electrician for replacement of the obsolete outlet.
10. Protect the power cord from being walked on or
pinched particularly at plug, convenience receptacles,
and the point where they exit from the apparatus.
11. Only use attachments/accessories by the
manufacturer.
12. Use only with a cart, stand, tripod, bracket, or
table by the manufacturer, or sold with
the apparatus. When a cart is used, use caution
when moving the cart/apparatus
combination to avoid injury from tip-
over.
13. Unplug this apparatus during lighting
storms or when unused for long
periods of time.
14. Refer all servicing to service personnel.
Servicing is required when the apparatus has been
damaged in any way, such as power-supply cord or
plug is damaged, liquid has been spilled or objects
have fallen into the apparatus, the apparatus has
been exposed to rain or moisture, does not operate
normally, or has been dropped.
IMPORTANT SAFETY INSTRUCTIONS
CAUTION: TO REDUCE THE RISK OF ELECTRIC SHOCK,
DO NOT REMOVE COVER (OR BACK)
NO USER SERVICEABLE PARTS INSIDE
REFER SERVICING TO QUALIFIED PERSONNEL
The lightning flash with arrowhead symbol, within an
equilateral triangle, is intended to alert the user to the
presence of uninsulated
“
dangerous voltage
”
within the
product
’
magnitude to constitute a risk of electric shock to persons.
The exclamation point within an equilateral triangle is in-
tended to alert the user to the presence of important operat-
ing and maintenance (servicing) instructions in the literature
accompanying the appliance.
WARNING: To reduce the risk of or electric shock, do
not expose this apparatus to rain or moisture.
CAUTION: Use of controls or adjustments or performance
of procedures other than those may result in
hazardous radiation exposure.
The apparatus shall not be exposed to dripping or splashing and that no objects with liquids, such as vases,
shall be placed on the apparatus. The MAINS plug is used as the disconnect device, the disconnect device shall
remain readily operable.
Warning: the user shall not place this apparatus in the area during the operation so that the mains switch
can be easily accessible.
CAUTION
RISK OF ELECTRIC SHOCK
DO NOT OPEN

AM442D USB / AM642D USB 1
English
Introduction
Thank you for choosing one of Phonic’s many quality compact
mixers. The AM442D USB and AM642D USB mixers – designed
by the ingenious engineers that have created a variety of mixers
fantastic in style and performance in the past – display similar
prociency that previous Phonic products have shown; with more
than a few renements, of course. Featuring full gain ranges,
amazingly low distortion levels, and incredibly wide dynamic
ranges, these amazing mixers are bound to make a big impression
in any venue. The AM442D USB and AM642USB also offer a USB
interface for making stereo recordings on any modern Windows- or
Mac-based computer.
We know how eager you are to get started – wanting to get the
mixer out and hook it all up is probably your number one priority
right now – but before you do, we strongly urge you to take a look
through this manual. Inside, you will nd important facts and gures
on the set up, use and applications of your brand new mixer. If
you do happen to be one of the many people who atly refuse to
read user manuals, then we just urge you to at least glance at
the Instant Setup section. After glancing at or reading through the
manual (we applaud you if you do read the entire manual), please
store it in a place that is easy for you to nd, because chances are
there’s something you missed the rst time around.
System Requirements
Windows
Windows™ XP SP2, Vista™ or 7
Intel™ Pentium™ 4 processor or better
512 MB RAM (1 GB recommended)
Macintosh
Apple™ Mac™ OSX 10.5 or higher
G4™ processor or better
512 MB RAM (1 GB recommended)
Getting Started
1. Ensure all power is turned off on your mixer. To totally ensure
this, the AC cable should not be connected to the unit.
2. All faders and level controls should be set at the lowest
level and all channels switched off to ensure no sound is
inadvertently sent through the outputs when the device is
switched on. All levels can be altered to acceptable degrees
after the device is turned on.
3. Plug all necessary instruments and equipment into the
device’s various inputs as required. This may include line
signal devices, such as keyboards and drum machines, as
well as microphones and/or guitars, keyboards, etc.
4. Plug any necessary equipment into the device’s various
outputs. This could include ampliers and speakers,
monitors, signal processors, and/or recording devices.
5. Plug the supplied AC cable into the AC inlet on the back of
the device and a power outlet of a suitable voltage.
6. Turn the power switch on.
Channel Setup
1. To ensure the correct audio level of the input channel is
selected, each of the Mixer’s Channel’s ON buttons should
be disengaged (which should turn the corresponding LED
indicator off – otherwise go back and try again), as well as
the SOLO buttons on each channel.
2. Ensure the channel you wish to set has a signal sent to it
similar to the signal that will be sent when in common use.
For example, if the channel has a microphone connected to it,
then you should speak or sing at the same level the performer
normally would during a performance; if a guitar is plugged
into the channel, then the guitar should also be strummed
as it normally would be (and so on). This ensures levels are
completely accurate and avoids having to reset them later.
3. Move the Channel’s fader to around the 0 dB mark.
4. Pushing the channel’s SOLO button will send the audio
signal to the Control Room / Phones mixing bus and the
Level Meter will display the Control Room’s signal properties
(since the Main L/R mixing bus will receive no signal).
5. Set the gain so the level meter indicates the audio level is
around 0 dB.
6. This channel is now ready to be used; you can stop making
the audio signal.
7. You can now repeat the same process for other channels if
you wish.
Computer Connection
By simply connecting the USB cable provided along with your
AM442D USB or AM642D USB to the device and your Personal
Computer or Laptop, you are able to send CD quality (16-bit
stereo, with a 44.1 kHz sampling rate) signal to and from your
mixer. By doing this, you are actually turning your mixer into a
highly useful plug’n’play soundcard for your computer.
The USB sends an audio stream of the Main Left and Right
(record out) signal of your mixer to the computer. You can use
almost any dedicated Digital Audio Workstation (DAW) software
to record the signal from the AM mixer. You can also set the mixer
as your default audio device.
The USB interface also returns the audio signal from your computer
back to the 2T Returns, the signal of which is controlled by the 2T
/ USB Return control. If there are input signals from both the USB
interface and the 2T Return, the two signals are combined and
controlled simultaneously by the 2T return control.
Windows
1. Turn both the AM mixer and the computer on.
2. Connect the AM mixer to the computer via the provided USB
cable.
3. Let Windows nd the device and install an appropriate
driver.
4. Enter the Control Panel and select Sounds and Audio
Devices.
5. When here, go to the Audio tab and select the “USB Audio
Codec” as your default sound recording and playback
device.
6. Depending whether you have Windows XP, Vista or 7, this
may differ slightly but the setting can always be found within
the Control Panel’s audio menu.
7. If you don’t want to use the AM442D USB and AM642D
USB as your default audio device, you can simply enter your
DAW or other audio program and select it as your default
device in the program only.
8. Be sure to set your minimum buffer settings to 64 samples
as to avoid clicks and pops.
Mac
1. Turn both the mixer and the computer on.
2. Connect the AM mixer to the computer via the provided USB
cable.
3. Enter the AUDIO MIDI SETUP menu.
4. Select the “USB Audio Codec” as your input and output
device.
5. Either the AM442D USB or AM642D USB is now your default
audio device.
6. Alternatively, enter your DAW software (or other relevant
audio program) and select the “USB Audio Codec” in the
device preferences.
7. Be sure to set your minimum buffer settings to 64 samples
as to avoid clicks and pops.

AM442D USB / AM642D USB2
English
Making Connections
Inputs and Outputs
1. XLR Microphone Jacks
These jacks accept typical 3-pin XLR
inputs for balanced and unbalanced
signals. They can be used in
conjunction with microphones – such
as professional condenser, dynamic
or ribbon microphones - with standard
XLR male connectors, and feature low
noise preampliers, serving for crystal
clear sound replication. The AM442D
USB mixer features ve standard
XLR microphone inputs, whereas the
AM642D USB features a total of eight.
NB. When these inputs are used with condenser microphones, the
Phantom Power should be activated. However, when Phantom Power is
engaged, single ended (unbalanced) microphones and instruments should
not be used on the Mic inputs.
2. Stereo Channels
The AM442D USB and AM642D USB feature a few stereo
channels, thrown in for maximum exibility. Each of these stereo
channels features two 1/4” phone jacks, for the addition of
various line level input devices, such as electronic keyboards,
guitars and external signal processors or mixers. If you wish to
use a mono device on a stereo input, simply plug the device’s
1/4” phone jack into the left (mono) input and leave the right input
bare. The signal will be duplicated to the right due to the miracle
of jack normalizing.
3. AUX Sends
These 1/4” TS outputs may be used to connect to an external
signal processor, or even to an amplier and speakers (depending
on your desired settings) from the mixer. The signal from the AUX
Sends is controlled by the main AUX and EFX controls (on the
face of the mixer), which obtain their signal from the AUX and
EFX controls located on each channel strip. The AM442D USB
features 2 AUX sends, whereas the AM642D USB features a total
of 3.
4. AUX Returns
These 1/4” TS inputs are for the return of audio to the AM442D
USB and AM642D USB mixers, processed by an external signal
processor. If really needed, they can also be used as additional
inputs. The feed from these inputs can be adjusted using the
AUX Return controls on the face of the mixer. When connecting
a monaural device to the AUX Return 1 and 2 inputs, simply plug
a 1/4” phone jack into the left (mono) input, and the signal will
appear in the right as well. This, however, does not work for the
AUX Return 3 input on the AM442D USB.
NB. When any device is plugged into the mixer’s corresponding EFX
Return inputs (ie. AUX Return 2), the mixer’s internal digital effect engine
is then disabled.
5. Foot Switch Jack
These ports are for the inclusion of a foot switch, used to remotely
switch the built-in Digital Effect processor between the on and
standby modes.
6. Phones
This stereo output port is suited for use with headphones, allowing
monitoring of the mix. The audio level of this output is controlled
using the Control Room / Phones control.
7. 2T Record / Record Out
These outputs will accommodate RCA cables, able to be fed to
a variety of recording devices. Also included is a mini stereo jack
for the addition of recording devices such as MD players, and
even laptop computers.
8. 2T Return
These RCA inputs are used to connect the mixer with parallel
external devices, such as sub mixers or external effect processors,
receiving the processed signal from another source and feeding it
to either the Main L and R or the Phones mixing bus.
9. Main Out
These two 1/4” phone jacks will output the nal stereo line level
signal sent from the main mixing bus. The primary purpose of
these jacks is to send the main output to external devices, which
may include power ampliers (and in-turn, a pair of speakers),
other mixers, as well as a wide range of other possible signal
processors (Equalizers, Crossovers, etcetera).

AM442D USB / AM642D USB 3
English
Rear Panel
10. Line Inputs
These inputs accept typical 1/4” TRS balanced or TS unbalanced
inputs, for balanced or unbalanced signals. There are various
numbers of these inputs depending which mixer you are using.
They can be used in conjunction with a wide range of line level
devices, such as keyboards, drum machines, electric guitars, and
a variety of other instruments.
11. Channel Inserts
Located on the rear of the
AM442D USB and AM642D USB,
the primary use for these TRS
phone jacks is for the addition of
external devices, such as dynamic
processors or equalizers, to the
mono input channels on both of
these units. This includes channels
1 to 4 on the AM442D USB and
channels 1 to 6 of the AM642D USB. This will require a Y cord
that can send (pre-fader and pre-EQ) and receive signals to and
from an external processor.
14. Main Out
These two XLR ports will output
the nal stereo line level signal
sent from the main mixing bus. The
primary purpose of these jacks is
to send the main output to external
devices, which may include power
ampliers (and in-turn, a pair of
speakers), other mixers, as well
as a wide range of other possible
signal processors (equalizers,
crossovers, etcetera).
15. USB Port
This USB connector can be used
to connect the AM442D USB and
AM642D USB to any modern Windows
or Mac-based computer. Doing so will
allow users to get a stereo signal both
to and from the computer.
16. Phantom Power Switch
When this switch is in the on position, it activates +48V of
phantom power for all microphone inputs, allowing condenser
microphones (well, the ones that don’t use batteries) to be
used on these channels. Activating Phantom Power will be
accompanied by an illuminated LED above the left channel Level
Meter. Before turning Phantom Power on, turn all level controls
to a minimum to avoid the possibility of a ghastly popping sound
from the speakers.
NB. Phantom Power should be used in conjunction with balanced
microphones. When Phantom Power is engaged, single ended
(unbalanced) microphones and instruments should not be used on the
Mic inputs. Phantom Power will not cause damage to most dynamic
microphones, however if unsure, the microphone’s user manual should
be consulted.
17. Power Switch
This switch is used to turn the mixer on and off.
18. Power Connector
This port is for the addition of a power cable, allowing power to be
supplied to the mixer. Please use the power cable that is included
with this mixer only.
10
11
AM642D
USB
12. Control Room Outputs
These two 1/4” phone jack outputs feed the signal altered by the
Control Room / Phones level control on the face of the mixer. This
output has extensive use, as it can be used to feed the signal
from the mixer to an active monitor, for the monitoring of the
audio signal from within a booth, or, alternatively, for the addition
of external signal processing devices or mixers, as well as acting
as a “side ll” output, supplying audio to indoor areas that the
main speakers do not reach.
13. Group Out
These 1/4” phone jacks output the nal feed from the Group 1
and 2 faders on the main mixer. These outputs can be used to
feed a wide range of devices, such as mixers, signal processors,
and even to connect an amplier and speakers to be used along
with the Main Speakers, for a more rounded audio experience.
10
11
AM442D
USB
12
13
AM442D
USB
12
13
AM642D
USB
14
15
Controls and Settings
Channel Controls
19. Line/Mic Gain Control
This controls the sensitivity of the input signal of the Line/
Microphone input. The gain should be adjusted to a level that
allows the maximum use of the audio, while still maintaining the
quality of the feed. This can be accomplished by adjusting it to a
level that will allow the peak indicator occasionally illuminate.
20. Low Cult Filter (75 Hz)
This button will activate a high-pass lter that reduces all
frequencies below 75 Hz at 18 dB per Octave, helping to remove
any unwanted ground noise or stage rumble.
16
17
18

AM442D USB / AM642D USB4
English
21. Compressor Control and Indicator
This controls the onboard compressor
function on mono channels. Turning
this control up towards the 12 o’clock
position will adjust the threshold and
ratio of the compressor at varying
degrees. Once you reach the 12
o’clock position, the control will then
adjust the compression settings along
with an onboard expander (or, in other
words, a compander). The LED that
accompanies this control will light up
when the compressor is triggered.
22. High Frequency Control
This control is used to give a shelving
boost or cut of ±15 dB to high frequency
(12 kHz) sounds. This will adjust the
amount of treble included in the audio
of the channel, adding strength and
crispness to sounds such as guitars,
cymbals, and synthesizers.
23. Middle Frequency Control
This control is used to provide a peaking
style of boost and cut to the level of
middle frequency sounds at a range of
±15 dB. These mixers also provide a
sweep control, allowing you to select a
center frequency between 100 Hz and
8 kHz. Changing middle frequencies
of an audio feed can be rather difcult
when used in a professional audio mix,
as it is usually more desirable to cut
middle frequency sounds rather than
boost them, soothing overly harsh vocal
and instrument sounds in the audio.
The stereo channels of the AM442D
USB and AM642D USB mixers feature
a High-Mid and Low-Mid control
instead of the typical controls described above. They provide a
peaking style of boost and cut to middle frequencies, where the
frequencies are set at 3 kHz and 800 Hz (High-Mid is set at 3 kHz
and Low-Mid is set at 800 Hz).
24. Low Frequency Control
This control is used to give a shelving boost or cut of ±15 dB to
low frequency (80 Hz) sounds. This will adjust the amount of bass
included in the audio of the channel, and bring more warmth and
punch to drums and bass guitars.
25. AUX Control and Pre/Post Button
This control alters the signal level that is being sent to the AUX 1
mix, the signal of which is suitable for connecting stage monitors,
allowing artists to listen to the music that is being playing. Also
included is a Pre/Post button, which alternates the feed to the
AUX mix between a post- and pre-fader feed. The AM642D USB
features a second AUX send mix, and thus offers a second AUX
control.
26. EFX Control
This control alters the
signal level that is sent to
the EFX send (AUX 2 or
3) output and the built-in
digital effect processor.
The EFX send signal can
be used in conjunction with
external signal processors
(this signal of which can be
returned to mixer via the AUX
return input), or simply as an
additional auxiliary output.
27. Pan / Balance Controls
This alternates the degree
or level of audio that the left
and right side of the main
mix should receive. On
mono channels, the PAN control will adjust the level that the left
and right should receive (pan), where as on a stereo channel,
adjusting the BAL control will attenuate the left or right audio
signals accordingly (balance).
28. On Button and Indicator
This turns the channel on, allowing the user to use the feed from
the channel’s inputs to supply the MAIN L/R, GROUP 1/2, AUX
and EFX buses. The corresponding indicator will be illuminated
when turned on.
29. 1-2 and L-R Buttons
These handy buttons allow you to decide the audio path of the
corresponding channel. Pushing the “1-2” button allows the signal
to be sent to the Group 1-2 mix, where the “L-R” allows it to be
sent to the Main L-R mix.
30. Peak Indicator
This LED indicator will illuminate when the channel hits high
peaks, 6 dB before overload occurs. It is best to adjust the
channel level control so as to allow the PEAK indicator to light
up on regular intervals only. This will ensure a greater dynamic
range of audio.
31. Solo Button
The Solo button is pushed to allow the signal of a corresponding
channel to be sent to the Control Room / Phones control (pre
or post fader, depending on the properties selected by the pre /
post button, located by the Control Room / Phones control), for
use with either headphones or studio monitors. This also allows
easier setting of the input gain and tracking of audio by sound
engineers. The corresponding green LED will illuminate when the
Solo button is engaged.
32. Channel Level Fader
This control will alter the signal level that is sent from the
corresponding channel to the main mixing bus.
19
20
21
22
26
27
24
25
23
28
32
29
30
31

AM442D USB / AM642D USB 5
English
33
33. +4 / -10 Buttons
These buttons, located on each stereo input channel, are used
adjust the input sensitivity of the corresponding channel, which
will adapt the mixer to external devices which may use different
operating levels. If the input source is -10 dBu (consumer audio
standard), it is best to engage the switch, allowing the signal to be
heard. If the input source is +4 dbV (professional audio standard)
the corresponding input channel’s button should be disengaged
to ensure the integrity of the Mixer’s circuitry. If you are unsure
of the source’s operating level, we suggest leaving the switch
disengaged until you test the source’s signal. You can then
engage if necessary (if the level of input is obviously too low).
Digital Effect Engine
34. Digital Effect Display
This 2-digital numeric display shows the program number that
is currently applied to your EFX audio signal. When you rotate
the Program control, you can scroll through different program
numbers; however the display will revert back to the original
program if a new program is not selected within a few seconds.
For a list of available effects, please observe the Digital Effect
Table.
35. Sig and Clip Indicators
Located within the Digital Effect Display are Clip and Sig LEDs.
The Sig LED will light up when any signal is received by the effect
processor, and the Clip LED will light up shortly before excessive
signals are dynamically clipped. If the Clip LED lights up too often,
it may be advisable to turn down the AUX 3/EFX control on one or
all input channels to ensure the signal level is not excessive.
36. Program Control
This control is used to scroll through the various effects. Turning
the control clockwise will allow users to ascend into higher
program numbers, and turning it counter-clockwise will allow
users to descend into lower program numbers. Pushing this
control will apply the new effect. When a tap-delay effect is
selected, pressing this control will allow users to select the tap-
delay time.
By pushing the button several times, the effect processor
interprets the time between last two pushes and remembers this
as the delay time – until the button is pushed again. This is kept
even after the power is turned off. When the tap delay effect is
selected, a small LED will ash within the digital effect display
window at the selected intervals.
AM642D USB
34 35
36 37
AM442D
USB
34
35
36
AM442D
USB
38
44
43
39
41
42
39
38
40
AM642D USB
37. Effect On Button (AM642D USB)
This button is pushed to turn the corresponding effect panel on
or off. When effects are bypassed, there will be 2 ashing LEDs
in the effect display. This button is not featured on the AM442D
USB. Users must use a footswitch to activate and deactivate
effects on this model.
Master Section
38. AUX Return Controls
These controls adjust the signal level of audio fed through to the
stereo AUX Return inputs, which will be added to the main mix.
The two “To AUX” controls adjust the post-fader level of the signal
from the AUX Return control to the AUX 1 mix.
On the AM642D USB, the AUX return control also features
a SOLO button, which sends the signal to the Control Room /
Phones mixing bus, most commonly for monitoring.
39. EFX Return Control
This control adjusts the signal level of audio fed through to stereo
AUX Return 2 inputs. If no device is plugged into the AUX Return
2 inputs, this control then acts as the nal level control of the
built-in Digital Effect Engine. The signal of this control is sent to
the appropriate mixing bus, as selected by the Main L-R / Group
1-2 button.
On the AM642D USB, the EFX return control is a little different,
as it is, in fact, a 6 mm fader, and takes its feed from AUX Return
2. Along with what was already stated above, the AM642D USB’s
also features a SOLO button (with indicator), which sends the
signal to the Control Room / Phones mixing bus; an L-R button,
which allows you to send the EFX Return post-fader signal to the
Main Left and Right mixing bus; and a 1-2 button, allowing you
to send the EFX Return post-fader signal to the Group 1 and 2
mix.
40. Main L/R - Group 1/2 Button
This button changes the destination of the signal sent from the
AUX Return 1 through to AUX Return 3 mixing buses between
the Main L/R and Group 1/2 mixing buses.

AM442D USB / AM642D USB6
English
45. 2T / USB Return Controls
Turning the 2T Return level control
adjusts the signal level of the feed
from the 2T return inputs, as well as
the USB return signal. These signals
will then be fed to the Main stereo
mix. The “to Ctrl Rm” button, found on the AM642D USB only,
sends the signal to the Control Room/Phones mix.
46. Group 1/2 Controls
These two faders are the nal level control for the Group 1 and 2
audio feeds, sent to the Group 1 and 2 outputs. These faders can
be fed a signal from the various mono and stereo channels, as
well as AUX and EFX returns, depending on the your selections.
When pushed all the way up, these faders provide 10 dB of gain
to the signal, and, when set all the way down, effectively mute
the signal. The Group 1/2 Controls also feature Left and Right
buttons, which allow you to send the Group 1/2 post-fader signals
to the Main left and right mixes (as selected). The AM442D USB
also features a Solo button on each Group.
45
AM442D USB
46
AM642D USB
46
AM642D USB
41. AUX Send Master Controls
These controls adjust the nal level of the AUX mixes (as
taken from the AUX level controls on each channel strip), the
audio of which is sent to corresponding AUX send outputs. The
corresponding SOLO button allows you to send the AUX Send
signal to the Control Room / Phones mixing bus. The AM442D
USB offers one AUX send, while the AM642D USB offers two
(excluding the EFX sends, of course). The AM642D USB’s AUX 1
send is a 60 mm fader and also features an on/off button.
42. EFX Send Master Control
This control adjusts the nal level of the EFX mixing bus (as taken
from the EFX level controls on each channel strip), the audio of
which is sent to the AUX Send 2 (on the AM442D USB) and the
AUX Send 3 (on the AM642D USB) outputs, as well as the built-in
digital effect processor. The corresponding SOLO button allows
you to send the signal to the Control Room / Phones mixing bus.
43. Control Room / Phones Controls
This control is used to adjust the audio level of the phones feed,
as well as the signal sent to the Control Room output, for use
in monitoring, as side ll, or for the addition of other, external
devices.
44. Pre / Post Control
This button alternates the Control Room / Phones source signals
between those of post-fader and pre-fader feeds.
43
44
41
42
AM642D USB

AM442D USB / AM642D USB 7
English
47. Main L/R Faders
These two faders are the nal level control for the Main Left
and Right audio feeds, sent to the Main L and R outputs. These
faders are possibly fed by the various mono and stereo channels,
as well as AUX and EFX returns and 2T inputs, depending on
the your selections. When pushed all the way up, these faders
provide 10 dB of gain to the signal, and, when set all the way
down, effectively mute the signal.
48. +48V Indicator
This indicator will illuminate when Phantom Power is activated.
49. Power Indicator
The Power Indicator will light up when the power of the mixer is
on; in case you weren’t too sure.
50. Level Meter
These dual 11- or 12-segment level meters give an accurate
indication of when audio levels of the Main L/R output
signals reach certain levels. The 0 dB indicator illuminates is
approximately equal to an output level of +4 dBu, and the PEAK
indicator illuminates about 6 dB before the signal is dynamically
clipped. It is suggested for the maximum use of audio to set the
various levels controls so that it sits steadily between 0 and 8 dB
to make full use of audio, while still maintaining fantastic clarity.
When no signal is being fed through the Main L/R mixing bus, the
level meter will then display the audio properties of the Control
Room / Phones feed. This is especially helpful when setting the
levels of each individual channel, as is shown in the Channel
Setup section of this manual. The “Solo” button will illuminate
when the Level Meter displays the audio properties of the Control
Room / Phones signal.
48
49
50
51
47
51. Graphic Equalizer (AM642D USB only)
This stereo 9 band graphic equalizer allows the user to adjust
the frequency response of a signal, with a maximum of ±12 dB of
signal boost or cut for each of the frequencies. The AUX 1 / MAIN
switch alternates the use of the equalizer between the use of the
AUX 1 bus and MAIN L/R bus signals. Pushing the on button in
activates the equalizer, which is accompanied by an illuminated
LED.

AM442D USB / AM642D USB8
English
SPECIFICATIONS
AM442D USB AM642D USB
Inputs
Total Channels 8 10
Balanced Mono Mic / Line Channel 5 6
Balanced Mic / Stereo Line channel - 2
Balanced Stereo Line Channel 3 2
AUX Return 3 stereo 2 stereo
2T Input Mini stereo and stereo RCA Mini stereo and stereo RCA
Outputs
Main L/R Stereo 2 x 1/4” TRS, Bal. & 2 x XLR 2 x 1/4” TRS, Bal. & 2 x XLR
Group 2 2
Rec Out Mini stereo and stereo RCA Mini stereo and stereo RCA
CTRL RM L/R 2 x 1/4” TS 2 x 1/4” TS
Phones 1 1
Channel Strips 8 10
EFX Send 2 3
Pan/Balance Control Yes Yes
Volume Controls 60mm fader 60mm fader
Inserts 5 6
Master Section
Phones Level Control Yes Yes
Main L/R Level Control 60 mm fader 60 mm fader
Level Meter 13-segment 13-segment
Phantom Power Supply +48V DC +48V DC
Frequency Response (Mic input to any output)
20Hz ~ 60KHz +0/-1 dB +0/-1 dB
20Hz ~ 100KHz +0/-3 dB +0/-3 dB
Crosstalk (1KHz @ 0dBu, 20Hz to 20KHz bandwidth, channel in to main L/R outputs)
Channel fader down, other channels
at unity
<-90 dB <-90 dB
Noise (20Hz~20KHz; measured at main output, Channels 1-4 unit gain; EQ at; all channels on main mix;
channels 1/3 as far left as possible, channels 2/4 as far right as possible. Reference=+6dBu)
Master @ unity, channel fader down -86.5 dBu -86.5 dBu
Master @ unity, channel fader @
unity
-84 dBu -84 dBu
S/N ratio, ref to +4 >90 dB >90 dB
Microphone Preamp E.I.N. (150
ohms terminated, max gain)
<-129.5 dBm <-129.5 dBm
THD (Any output, 1KHz @ +14dBu,
20Hz to 20KHz, channel inputs)
<0.005% <0.005%
CMRR (1 KHz @ -60dBu, Gain at
maximum)
80dB 80dB

AM442D USB / AM642D USB 9
English
Maximum Level
Mic Preamp Input +10dBu +10dBu
All Other Input +22dBu +22dBu
Balanced Output +28dBu +28dBu
Impedance
Mic Preamp Input 2 K ohms 2 K ohms
All Other Input (except insert) 10 K ohms 10 K ohms
RCA 2T Output 1.1 K ohms 1.1 K ohms
Equalization 3-band, +/-15dB 3-band, +/-15dB
Low EQ 80Hz 80Hz
Mid EQ 100-8k Hz, sweepable 100-8k Hz, sweepable
L-Mid EQ 800 Hz 800 Hz
H-Mid EQ 3 kHz 3 kHz
Hi EQ 12 kHz 12 kHz
Low Cut Filter 75 Hz (-18 dB/oct) 75 Hz (-18 dB/oct)
USB Audio Stereo In/Out Stereo In/Out
Connector Type USB Type B USB Type B
Bitrate 16-bit 16-bit
Sampling Rate 48 kHz 48 kHz
Digital Effect Processor
100 effects with tap delay control
and test tones
100 effects with tap delay control
and test tones
Footswitch EFX on/off EFX on/off
Power Requirements 100-240 VAC, 50/60 Hz 100-240 VAC, 50/60 Hz
Weight 4.2 kg (9.25 lbs) 4.8 kg (10.6 lbs)
Dimensions (WxHxD)
11.8” x 3.5” x 13.4”
(300 x 89 x 340 mm)
16” x 3.5” x 14”
(407 x 89 x 357 mm)

AM442D USB / AM642D USB10
English
SERVICE AND REPAIR
For replacement parts, service and repairs please contact the Phonic distributor in your
country. Phonic does not release service manuals to consumers, and advice users to not
attempt any self repairs, as doing so voids all warranties. You can locate a dealer near you at
http://www.phonic.com/where/.
WARRANTY INFORMATION
Phonic stands behind every product we make with a no-hassles warranty. Warranty coverage
may be extended, depending on your region. Phonic Corporation warrants this product for a
minimum of one year from the original date of purchase against defects in material and
workmanship under use as instructed by the user’s manual. Phonic, at its option, shall repair
or replace the defective unit covered by this warranty. Please retain the dated sales receipt as
evidence of the date of purchase. You will need it for any warranty service. No returns or repairs
will be accepted without a proper RMA number (return merchandise authorization). In order to
keep this warranty in effect, the product must have been handled and used as prescribed in the
instructions accompanying this warranty. Any tampering of the product or attempts of self repair
voids all warranty. This warranty does not cover any damage due to accident, misuse, abuse,
or negligence. This warranty is valid only if the product was purchased new from an authorized
Phonic dealer/distributor. For complete warranty policy information, please visit
http://www.phonic.com/warranty/.
CUSTOMER SERVICE AND TECHNICAL SUPPORT
We encourage you to visit our online help at http://www.phonic.com/support/. There you can find
answers to frequently asked questions, tech tips, driver downloads, returns instruction and other
helpful information. We make every effort to answer your questions within one business day.
support@phonic.com
http://ww
w.phonic.com

INTRODUCCIÓN.....................................................................1
REQUISITOS DEL SISTEMA...................................................1
COMENZANDO.......................................................................1
CONFIGURACIÓN DEL CANAL..............................................1
CONECCIONES DE LA COMPUTADORA..............................1
HACER CONEXIONES............................................................2
CONTROLES Y CONFIGURACIONES...................................4
ESPECIFICACIONES..............................................................8
APÉNDICE
TABLA DE EFECTO DIGITAL..................................................1
APLICACIÓN...........................................................................2
DIMENSIONES........................................................................4
DIAGRAMAS DE BLOQUE......................................................5
CONTENIDO
Manual del Usuario
Phonic se reserva el derecho de mejorar o alterar cualquier información
provista dentro de este documento sin previo aviso.
English Español

English Español

AM442D USB / AM642D USB
Appendix Apéndice
2
APLICACIONES
En las páginas siguientes usted encontrará una gama variada que emplea de posibles usos de las mezcladoras AM442D USB y AM642D
USB. Claro que esto solamente son una parte de las aplicaciones que ofrece las mezcladoras. Sin embargo, nos ofrece una idea de los
usos posibles las entradas y salidas tienen. La combinación correcta de micrófonos, guitarras, máquinas de tambor, teclados y tanto como
computadoras, procesadores de señal, amplicadores y altavoces que pueden ejecutar presentaciones en vivo a la perfección, sesión de
grabado en casa o hasta megáfono de base.
APPLICATION
On the following few pages you will nd a wide range of possible uses for the AM442D USB and AM642D USB mixers. Of course these
are far from the only applications that can be attributed to the mixers’ use; however they should give you an idea of the possible uses that
the various inputs and outputs have. The right combination of microphones, guitars, drum machines, keyboards, as well as computers,
signal processors, ampliers and speakers, can make for the perfect live performance, home-studio recording session or even a basic
public address, to name a few.
ALTAVOCES FOH
ACTIVE MONITORS
MONITORES ACTIVOS
AMPLIFIER
AMPLIFICADOR
COMPRESSOR
COMPRESOR
COMPRESSOR
COMPRESOR
MICROPHONES
MICRÓFONOS
GUITARRA
EFECTOS DE GUITARRA
SIGNAL PROCESSOR
PROCESADOR DE SEÑAL
AUDÍFONOS
KEYBOARD
TECLADO
COMPUTADORA PORTÁTIL
2

AM442D USB / AM642D USB
Appendix Apéndice
3
ALTAVOCES FOH
ACTIVE MONITORS
MONITORES ACTIVOS
PA SPEAKERS
PA ALTAVOCES
COMPRESSOR/LIMITER
COMPRESOR/LIMITADOR
AMP
AMPLIFICADOR
EQ
COMPRESSOR
COMPRESOR
MICRÓFONOS
EFECTOS DE GUITARRA
GUITARRA ELÉCTRICA
DRUM MACHINE
MÁQUINA DE TAMBOR
TECLADO
AUDÍFONOS
FOOTSWITCH
INTERRUPTOR DE PEDAL
CD PLAYER
REPRODUCTOR DE CD
COMPUTADORA PORTÁTIL
AMPLIFICADOR
3

AM442D USB / AM642D USB
Appendix Apéndice
4
AM442D USB
AM642D USB
DIMENSIONS DIMENSIONES
88.0/3.5
357.0/14.0
88.0/3.5
103.5/4.0
407.0/16.0
300.0/11.8
104.5/4.1
6
.
3
1/0
.643
5.3
/0
.88
88.0/3.5
4
* All measurements are shown in mm/inches.
* Todas las medidas están mostradas en mm/pulgadas.

AM442D USB / AM642D USB
Appendix Apéndice
5
AM442D USB
BLOCK DIAGRAM DIAGRAMA DE BLOQUE
GP1
AUX2 EFX
EFX IN
MAIN R
POST L
POST R
LOGIC
PRE L
AUX1
PRE R
MONO CHANNEL 1~4
MAIN L
STEREO CHANNEL5~12
GP2
REC OUT
2T RTN
GP1/2
MAIN
SOURCE
MAIN/GP1,2
AUX SEND2
COMP
HDA 32BIT DSP
AUX SEND2
SIG
GAIN
AUX 1
R
MIC IN
23
1
ON
PHONES
LOLMID
HI
8012K 3K
HMID
800
SOLO
RIGHT
75Hz
HPF
LOW CUT
AUX RTN2
L
FADER
R
INSERT
TO AUX1
L
L FADER
AU2/EFX
L/R
PEAK(SOLO)
USB MODULE
LOMIDHI
80100
8K
12K
EQ
LINE IN
GP1/2
USB
PORT
TO PC
AUX RTN1
L(MONO)
MAIN L
23
1
PHONES
ON
POST(RED)
AUX1
+4/-10
FREQ
FOOT SW
PH.PWR.
FADER
ON
PEAK(SOLO)
CLIP
2
3
1
CTRL RM L
SOLO
PHANTOM POWER
(GLOBAL SWITCH)
CTRL RM R
PRE(GRN)
MID
SOLO_CTRL
GP1,2
SOLO
POST
PRE
ON
0
+2
-4
-2
-40
-30
-20
-7
-10
+4
+10
+7
PEAK
0dBu=0.775V
BAL.
R
PRE/POST
R
R FADER
RTN2
L/R
AUX2/EFX
RTN1
FADER
PROGRAM
AUX SEND1
MAIN R
PAN
SOLO
GP1/2
CTRL RM/
SOLO
LOLMIDHI
8012K 3K
HMID
800
EQ
2T RTN
AUX SEND1
L(MONO)
LEFT
5

AM442D USB / AM642D USB
Appendix Apéndice
6
AM642D USB
MAIN MIX
MAIN R
PRE R
POST L
MAIN L
GP1
MONO CHANNEL (1OF6)
(GP2 OUT IDENTICAL)
GP2
POST R
(AUX2 SEND IDENTICAL,ONLY AUX3 TO EFX)
EFX IN
AUX2
LOGIC
AUX3 EFX
PRE L
AUX1
AM642D USB BLOCK DIAGRAM
STEREO CHANNEL7~14
+48V
COMP
AUX RTN1
L(MONO)
L FADER
TO AUX1
2T RTN L
PROGRAM
PEAK(SOLO)
ON
SOLO
AUX3 SEND
FREQ
L/R
FOOT SW
AUX 2
PEAK(SOLO)
ON
R
R FADER
80 315160 630 1.25K 10K2.5K 5K 16K
CLIP
TO CTRL RM
SOLO
POST(RED)
REC OUT R
MAIN R OUT
SOLO
75Hz
HPF
LOW CUT
LINE IN
L/R
ON
LOLMID
HI
80
12K 3K
HMID
800
CTRL RM/
SOLO_CTRL
2
3
1
RTN1
PHONES
LOLMIDHI
8012K 3K
HMID
800
EQ
SOLO
USB MODULE
RIGHT
MID
SOLO
0
+2
-4
-2
-40
-30
-20
-7
-10
+4
+10
+7
PEAK
0dBu=0.775V
USB
PORT
TO PC
AUX1
R
R
L(MONO)
PAN
80 315160 630 1.25K 10K2.5K 5K 16K
GP1/2
GP1/2
HDA 32BIT DSP
ON
BAL.
ON
PHONES
CTRL RM L
GP1 OUT
PRE(GRN)
ON
TO AUX1
PRE/POST
AUX3/EFX
FADER
GP1/2
ON
AUX RTN2
L
ON
MAIN/AUX1
POST
PRE
LOMIDHI
801008K12K
EQ
AUX2
GP1 FADER
L/R
GAIN
2T RTN
2T RTN R
CTRL RM R
AUX 1
AUX1 FADER
+4/-10
LEFT
INSERT
AU3/EFX
SOLO
MIC IN
23
1
SIG
ON
AUX3 SEND
REC OUT L
MAIN L OUT
RTN2 FADER
AUX SEND1
FADER
23
1
6
/