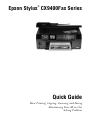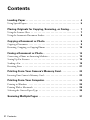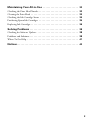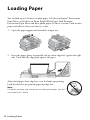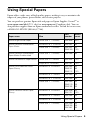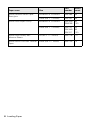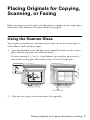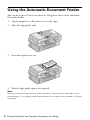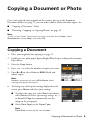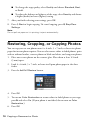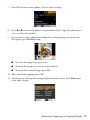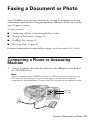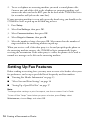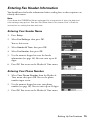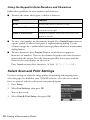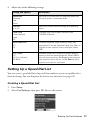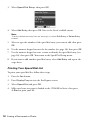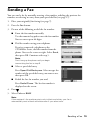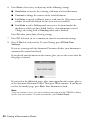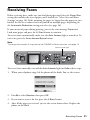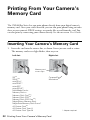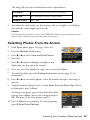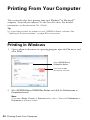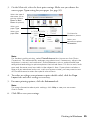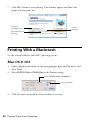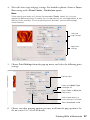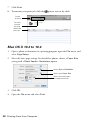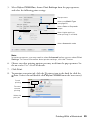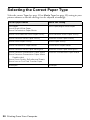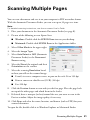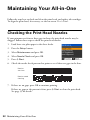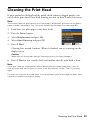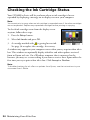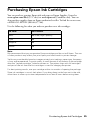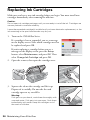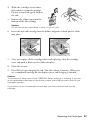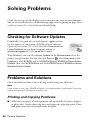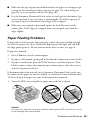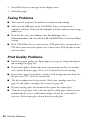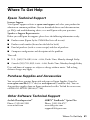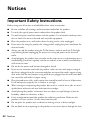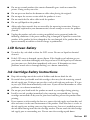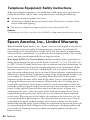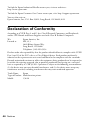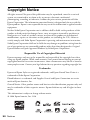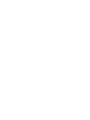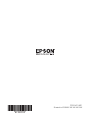Epson Stylus CX9400Fax User guide
- Category
- Fax machines
- Type
- User guide
This manual is also suitable for

Epson Stylus CX9400Fax Series
Quick Guide
Basic Printing, Copying, Scanning, and Faxing
Maintaining Your All-in-One
Solving Problems
®

2 Contents
Contents
Loading Paper . . . . . . . . . . . . . . . . . . . . . . . . . . . . . . . . . . . . . . . . . 4
Using Special Papers . . . . . . . . . . . . . . . . . . . . . . . . . . . . . . . . . . . . . . . . 5
Placing Originals for Copying, Scanning, or Faxing . . . . . . . . 7
Using the Scanner Glass . . . . . . . . . . . . . . . . . . . . . . . . . . . . . . . . . . . . . 7
Using the Automatic Document Feeder . . . . . . . . . . . . . . . . . . . . . . . . . . . 8
Copying a Document or Photo . . . . . . . . . . . . . . . . . . . . . . . . . . 9
Copying a Document . . . . . . . . . . . . . . . . . . . . . . . . . . . . . . . . . . . . . . . 9
Restoring, Cropping, or Copying Photos . . . . . . . . . . . . . . . . . . . . . . . . . 10
Faxing a Document or Photo . . . . . . . . . . . . . . . . . . . . . . . . . . . 13
Connecting a Phone or Answering Machine . . . . . . . . . . . . . . . . . . . . . . . 13
Setting Up Fax Features . . . . . . . . . . . . . . . . . . . . . . . . . . . . . . . . . . . . 14
Sending a Fax . . . . . . . . . . . . . . . . . . . . . . . . . . . . . . . . . . . . . . . . . . . 19
Receiving Faxes . . . . . . . . . . . . . . . . . . . . . . . . . . . . . . . . . . . . . . . . . . 21
Printing From Your Camera’s Memory Card . . . . . . . . . . . . . 22
Inserting Your Camera’s Memory Card . . . . . . . . . . . . . . . . . . . . . . . . . . 22
Printing From Your Computer . . . . . . . . . . . . . . . . . . . . . . . . . . 24
Printing in Windows . . . . . . . . . . . . . . . . . . . . . . . . . . . . . . . . . . . . . . 24
Printing With a Macintosh . . . . . . . . . . . . . . . . . . . . . . . . . . . . . . . . . . 26
Selecting the Correct Paper Type . . . . . . . . . . . . . . . . . . . . . . . . . . . . . . 30
Scanning Multiple Pages . . . . . . . . . . . . . . . . . . . . . . . . . . . . . . 31

3
Maintaining Your All-in-One . . . . . . . . . . . . . . . . . . . . . . . . . . . 32
Checking the Print Head Nozzles . . . . . . . . . . . . . . . . . . . . . . . . . . . . . . 32
Cleaning the Print Head . . . . . . . . . . . . . . . . . . . . . . . . . . . . . . . . . . . . 33
Checking the Ink Cartridge Status . . . . . . . . . . . . . . . . . . . . . . . . . . . . . 34
Purchasing Epson Ink Cartridges . . . . . . . . . . . . . . . . . . . . . . . . . . . . . . 35
Replacing Ink Cartridges . . . . . . . . . . . . . . . . . . . . . . . . . . . . . . . . . . . . 36
Solving Problems . . . . . . . . . . . . . . . . . . . . . . . . . . . . . . . . . . . . . 38
Checking for Software Updates . . . . . . . . . . . . . . . . . . . . . . . . . . . . . . . 38
Problems and Solutions . . . . . . . . . . . . . . . . . . . . . . . . . . . . . . . . . . . . . 38
Where To Get Help . . . . . . . . . . . . . . . . . . . . . . . . . . . . . . . . . . . . . . . 41
Notices. . . . . . . . . . . . . . . . . . . . . . . . . . . . . . . . . . . . . . . . . . . . . . . 42

4 Loading Paper
Loading Paper
You can load up to 100 sheets of plain paper, 100 sheets of Epson
®
Presentation
Paper Matte, or 80 sheets of Epson Bright White Paper. Load Premium
Presentation Paper Matte and most photo papers 20 sheets at a time. Load transfer
paper and adhesive sheets one sheet at a time.
1. Open the paper support and extend the output tray.
2. Insert the paper, glossy or printable side up, short edge first, against the right
side. Then slide the edge guide against the paper.
Always load paper short edge first, even for landscape printing.
Load letterhead or pre-printed paper top edge first.
Note:
For details on paper and instructions on loading envelopes, see the
on-screen User’s Guide.

Using Special Papers 5
Using Special Papers
Epson offers a wide array of high quality papers, making it easy to maximize the
impact of your photos, presentations, and creative projects.
You can purchase genuine Epson ink and paper at Epson Supplies Central
SM
at
www.epson.com/ink3 (U.S. sales) or www.epson.ca (Canadian sales). You can
also purchase supplies from an Epson authorized reseller. To find the nearest one,
call 800-GO-EPSON (800-463-7766).
Paper name Size
Part
number
Sheet
count
Epson Bright White Paper Letter (8.5 × 11 inches) S041586 500
Epson Premium Presentation
Paper Matte
Borderless 8 × 10 inches S041467 50
Letter (8.5 × 11 inches) S041257
S042180
50
100
Epson Premium Presentation
Paper Matte Double-sided
Letter (8.5 × 11 inches) S041568 50
Epson Presentation Paper Matte Letter (8.5 x 11 inches) S041062 100
Legal (8.5 x 14 inches) S041067 100
Epson Ultra Premium Photo
Paper Glossy
Borderless 4 × 6 inches S041934
S042181
S042174
50
60
100
Borderless 5 × 7 inches S041945 20
Borderless 8 × 10 inches S041946 20
Letter (8.5 × 11 inches) S041935
S042175
S042182
20
25
50
Epson Premium Photo Paper
Glossy
Borderless 4 × 6 inches S041808
S041727
40
100
Borderless 5 × 7 inches S041464 20
Borderless 8 × 10 inches S041465 20
Letter (8.5 × 11 inches) S041286
S042183
S041667
20
25
50

6 Loading Paper
Epson Premium Photo Paper
Semi-gloss
Borderless 4 × 6 inches S041982 40
Letter (8.5 × 11 inches) S041331 20
Epson Photo Paper Glossy Borderless 4 × 6 inches S041809
S042038
50
100
Letter (8.5 × 11 inches) S041141
S041649
S041271
20
50
100
Epson Photo Quality Self-
adhesive Sheets
A4 (8.3 × 11.7 inches) S041106 10
Epson Iron-on Cool Peel Transfer
Paper
Letter (8.5 x 11 inches) S041153 10
Paper name Size
Part
number
Sheet
count

Placing Originals for Copying, Scanning, or Faxing 7
Placing Originals for Copying,
Scanning, or Faxing
Before you copy, scan, or fax, place your documents or photos on the scanner glass
(below) or in the Automatic Document Feeder (see page 8).
Using the Scanner Glass
You can place two photos or a document up to letter-size on the scanner glass to
make color or black and white copies.
1. Open the document cover and place your original face-down on the scanner
glass, with the top against the back left corner.
If you’re scanning 3 × 5- or 4 × 6-inch photos, you can place up to two at a
time on the scanner glass. Place them at least 1/4 inch (5 mm) apart.
2. Close the cover gently so you don’t move the original(s).
1/4 inch (5 mm)
1/4 inch (5 mm)

8 Placing Originals for Copying, Scanning, or Faxing
Using the Automatic Document Feeder
You can place up to 30 letter-size sheets or 10 legal-size sheets in the Automatic
Document Feeder.
1. Tap the originals on a flat surface to even the edges.
2. Move the edge guides aside.
3. Insert the originals face-up.
4. Slide the edge guides against the originals.
Note:
When you use the Copy function, letter-size paper is automatically selected for your
printed copies. If you copy a legal-size document, the image will be cropped to fit letter-
size paper.

Copying a Document or Photo 9
Copying a Document or Photo
Once you’ve placed your originals on the scanner glass or in the Automatic
Document Feeder (see page 7), you can make color or black and white copies. See:
■ “Copying a Document” below
■ “Restoring, Cropping, or Copying Photos” on page 10
Note:
To turn off the “beep” heard when you press a button, press Setup, select
Maintenance, choose Beep, and select Off.
Copying a Document
1. Place your original(s) for copying (see page 7).
2. Load letter-size plain paper, Epson Bright White Paper, or Epson Presentation
Paper Matte.
3. Press the
Copy button.
4. Press
+ or – to select the number of copies you want.
5. Press l or r to select
Color or B&W (black and
white) copies.
Note:
Layout is automatically set to With Border when
copying plain-paper documents.
6. To change any of the print settings displayed on the
screen, press
Menu and select your settings.
■ To adjust the copy size, select Zoom and choose
either
Actual (to select a percentage using + or –)
or
Auto Fit Page (to automatically size the
image to fit your paper).
■ Select Plain Paper as the Paper Type.
Note:
Paper Size is automatically set to Letter.

10 Copying a Document or Photo
■ To change the copy quality, select Quality and choose Standard, Best,
or
Draft.
■ To adjust the darkness or lightness of the copy, select Density and choose
a higher (darker) or lower (lighter) setting.
7. After you finish selecting your settings, press
OK.
8. Press x
Start to begin copying. To cancel copying, press y Stop/Clear
Settings
.
Note:
Do not pull out paper as it is printing; it ejects automatically.
Restoring, Cropping, or Copying Photos
You can copy one or two photos onto 4 × 6-inch, 5 × 7-inch, or letter-size photo
paper for instant photo reprints. You can also restore colors in faded photos, print
with or without borders, convert photos to black and white, and crop your photos.
1. Place one or two photos on the scanner glass. Place them at least 1/4 inch
(5 mm) apart.
2. Load 4 × 6-inch, 5 × 7-inch, or letter-size Epson photo paper in the sheet
feeder.
3. Press the
4×6/5×7/Restore button.
4. Press
OK.
5. To turn on
Color Restoration to restore colors in faded photos as you copy,
press r and select
On. (If your photo is not faded, do not turn on Color
Restoration
.)
6. Press
OK.

Restoring, Cropping, or Copying Photos 11
7. Press
OK to prescan your photos. You see these settings:
8. Press l or r to view your photos. To print more than 1 copy of a photo, press
+ or – to select the number.
9. If you want to crop a photo and enlarge the resulting image area to fit onto
your paper, press
Display/Crop.
■ To resize the image area, press + or –.
■ To move the image area, use the arrow buttons.
■ To check the zoomed image, press OK.
10. After you finish cropping, press
OK.
11. To change any of the print settings displayed on the screen, press
Menu and
select your settings.

12 Copying a Document or Photo
■ Select Paper Type and choose the type of paper you loaded.
■ Select Paper Size and choose the size of paper you loaded.
Note:
Availability of options depends on the Paper Type setting you choose.
■ To print without borders, select Layout and then select Borderless. Or
select
With Border to print with white margins at the edges of your
photos.
■ To adjust the amount of image expansion when printing borderless
photos, select
Expansion and choose Standard, Min, or Mid.
Note:
You may see white borders on your printed photo if you use the Min setting.
12. When you’re ready to copy, press x Start. To cancel copying, press y Stop/
Clear Settings
.
Note:
Do not pull out paper as it is printing; it ejects automatically.
When you scan with your computer, you can use additional options to transform faded,
dusty, or badly exposed photos into ones with true-to-life color and sharpness. See the
on-screen User’s Guide for details.
Paper Type Paper Type setting
Epson Premium Photo Paper Glossy
Epson Premium Photo Paper Semi-gloss
Prem. Glossy
Epson Ultra Premium Photo Paper Glossy Ultra Glossy
Epson Photo Paper Glossy Photo Paper
Epson Premium Presentation Paper Matte Matte

Faxing a Document or Photo 13
Faxing a Document or Photo
Your CX9400Fax Series lets you send faxes by entering fax numbers or selecting
entries from a speed dial list. Using the Automatic Document Feeder, you can fax
up to 30 pages at a time.
See these sections:
■ “Connecting a Phone or Answering Machine” below
■ “Setting Up Fax Features” on page 14
■ “Sending a Fax” on page 19
■ “Receiving Faxes” on page 21
For more information on faxing and fax settings, see the on-screen User’s Guide.
Connecting a Phone or Answering
Machine
1. Connect the phone cable from the wall jack to the LINE port on the back of
the CX9400Fax Series.
Note:
If you’re connecting the CX9400Fax Series to a DSL phone line, you must plug a
DSL filter into the wall jack or you won’t be able to use the fax or telephone
equipment as described below. Contact your DSL provider for the necessary filter.
LINE port
EXT. port

14 Faxing a Document or Photo
2. To use a telephone or answering machine, you need a second phone cable.
Connect one end of the cable to the telephone or answering machine, and
connect the other end to the
EXT. port on the back of the CX9400Fax Series
(or to another wall jack on the same line).
If your answering machine is set to pick up on the fourth ring, you should set the
CX9400Fax Series to pick up on the fifth ring or later:
1. Press
Setup.
2. Select
Fax Settings, then press OK.
3. Select
Communication, then press OK.
4. Select
Rings to Answer, then press r.
5. Select the number of rings, then press
OK. Select more than the number of
rings needed for the answering machine to pick up.
When you receive a call, if the other party is a fax and you pick up the phone or
the answering machine answers, the CX9400Fax Series automatically begins
receiving the transmission. If the other party is a caller, the phone can be used as
normal or a message can be left on the answering machine.
Setting Up Fax Features
Before sending or receiving faxes, you may want to create a fax header, select your
fax preferences, and set up a speed dial list of frequently used fax numbers.
■ “Entering Fax Header Information” on page 15
■ “Select Scan and Print Settings” on page 16
■ “Setting Up a Speed Dial List” on page 17
Note:
To change other settings or print fax reports, see the on-screen User’s Guide.
To turn off the “beep” heard when you press a button, press Setup, select
Maintenance, choose Beep, and select Off.

Setting Up Fax Features 15
Entering Fax Header Information
You should enter fax header information before sending faxes so that recipients can
identify their source.
Note:
If you leave the CX9400Fax Series unplugged for a long period of time, the date and
time settings may get lost. See the Start Here sheet or on-screen User’s Guide for
instructions on setting the date and time.
Entering Your Sender Name
1. Press Setup.
2. Select
Fax Settings, then press OK.
You see this screen:
3. Select
Header & Time, then press OK.
4. Select
Fax Header, then press OK.
5. Use the numeric keypad to enter the header
information (see page 16). You can enter up to 40
digits.
6. Press
OK. You return to the Header & Time menu.
Entering Your Phone Number
1. Select Your Phone Number from the Header &
Time menu, then press
OK. You see the phone
number input screen.
2. Use the numeric keypad to enter your phone
number (see page 16). You can enter up to 20 digits.
3. Press
OK. You return to the Header & Time menu.

16 Faxing a Document or Photo
Using the Keypad to Enter Numbers and Characters
Follow these guidelines to enter numbers and characters.
■ To move the cursor, add a space, or delete a character:
■ To enter a fax number, use the numeric keypad. Press Redial/Pause to insert
a pause symbol (
-) when a brief pause is required during dialing. Use the
# button to type the + symbol when entering a phone number in international
dialing format.
■ To enter characters, press Display/Crop to switch between uppercase,
lowercase, or numbers. Then use the numeric keypad to enter the characters
indicated on the button. Press the button repeatedly, if necessary, until the
character you want displays on the screen.
Press 1
symb to enter these characters: ! # % & ’ ( ) * + , - . / : ; = ? @ ~
Select Scan and Print Settings
Use these settings to adjust the image quality of incoming and outgoing faxes,
select the paper size loaded in your CX9400Fax Series, select the size at which
faxes are printed, and select when you want printed reports.
1. Press
Setup.
2. Select
Fax Settings, then press OK.
You see this screen:
3. Select
Scan & Print Setup, then press OK.
Button Function
l or r Moves the cursor to the left or right.
Auto Answer/Space Inserts a space and moves the cursor one
character to the right.
Speed Dial/Backspace Deletes a character and moves the cursor one
space to the left.

Setting Up Fax Features 17
4. Adjust any of the following settings:
Setting Up a Speed Dial List
You can create a speed dial list of up to 60 fax numbers so you can quickly select
them for faxing. You can also print the list for easy reference (see page 18).
Creating a Speed Dial List
1. Press Setup.
2. Select
Fax Settings, then press OK. You see this screen:
Setting and options Description
Resolution
Standard
Fine
Photo
Sets the scan resolution of outgoing faxes and
the print quality of received faxes.
Contrast
-4 to +4
Sets the contrast when sending and receiving
faxes.
Paper Size
Letter (default)
Legal
A4
Indicates the size of paper loaded in the
CX9400Fax Series.
Auto Reduction
Off
On
Indicates whether large incoming faxes are
reduced to fit on the selected Paper Size (On), or
printed at their original size on multiple sheets
(Off).
Last Trans.
Off
On Error (default)
On Send
Indicates when the CX9400Fax Series prints a
report on the last transmitted fax. Select Off to
turn off report printing, On Error to print reports
only when an error occurs, or On Send to print
reports for every fax you send.

18 Faxing a Document or Photo
3. Select Speed Dial Setup, then press OK.
4. Select
Add Entry, then press OK. You see the list of available entries.
Note:
To edit or delete an entry from an existing list, select Edit Entry or Delete Entry
instead.
5. Select or type the number of the speed dial entry you want to add, then press
OK.
6. Use the numeric keypad to enter the fax number (see page 16), then press
OK.
7. Use the numeric keypad to enter a name to identify the speed dial entry (see
page 16), then press
OK. You return to the Speed Dial Setup menu.
8. If you want to add another speed dial entry, select
Add Entry and repeat the
steps above.
Printing Your Speed Dial List
To print your speed dial list, follow these steps:
1. Press the
Fax button.
2. Press
Display/Crop to view the Fax Reports screen.
3. Select
Speed Dial and press OK.
4. Make sure letter-size paper is loaded in the CX9400Fax Series, then press
x
Start to print your list.

Sending a Fax 19
Sending a Fax
You can send a fax by manually entering a fax number, redialing the previous fax
number, or selecting an entry from your speed dial list (see page 17).
1. Place your original(s) for faxing (see page 7).
2. Press the
Fax button.
3. Do one of the following to dial the fax number:
■ Enter the fax number manually
Use the numeric keypad to enter the fax number.
You can enter up to 64 digits.
■ Dial the number using your telephone
If you’ve connected a telephone to the
CX9400Fax Series, dial the number from the
phone. You see the screen at right. Select
Send,
then press
OK. Continue with step 5.
Note:
Don’t hang up the phone until you begin
transmitting the fax in step 8.
■ Select a speed dial entry
Press
Speed Dial/Backspace. Select or type the
number of the speed dial entry you want to use,
then press
OK.
■ Redial the last fax number you used
Press
Redial/Pause. The last fax number is
displayed on the screen.
4. Press .
5. Select
Color or B&W.
Note:
If the recipient’s fax machine prints only in black and white, your fax is
automatically sent in black and white even if you select color.

20 Faxing a Document or Photo
6. Press Menu, if necessary, to adjust any of the following settings:
■ Resolution to increase the scanning resolution of a faxed document
■ Contrast to change the contrast of the faxed document
■ Fax Delay to specify a different time to send your fax. (You cannot send
another fax until the delayed fax has been sent or cancelled.)
■ Fax Mode to select Polling mode to receive a fax from another fax
machine to which you have dialed (such as a fax information service).
Change the setting back to
Sending when you’re finished.
Press
OK when you’re done selecting settings.
7. Press
OK, if desired, to see a summary of your fax transmission settings.
8. Press x
Start to send your fax. To cancel faxing, press y Stop/Clear
Settings
.
If you are scanning with the Automatic Document Feeder, your document is
automatically scanned and faxed.
If you placed your document on the scanner glass, you see this screen after the
first page is scanned:
If you need to fax additional pages, place your original on the scanner glass or
in the Automatic Document Feeder. Then press
OK to continue. If you do not
need to fax another page, press
Back. Your document is faxed.
Note:
If the fax number is busy, you see a redialing message and the CX9400Fax Series
redials after one minute. To redial immediately, press Redial/Pause.
Page is loading ...
Page is loading ...
Page is loading ...
Page is loading ...
Page is loading ...
Page is loading ...
Page is loading ...
Page is loading ...
Page is loading ...
Page is loading ...
Page is loading ...
Page is loading ...
Page is loading ...
Page is loading ...
Page is loading ...
Page is loading ...
Page is loading ...
Page is loading ...
Page is loading ...
Page is loading ...
Page is loading ...
Page is loading ...
Page is loading ...
Page is loading ...
Page is loading ...
Page is loading ...
Page is loading ...
Page is loading ...
Page is loading ...
Page is loading ...
Page is loading ...
Page is loading ...
-
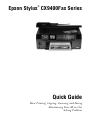 1
1
-
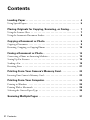 2
2
-
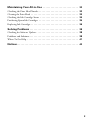 3
3
-
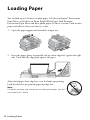 4
4
-
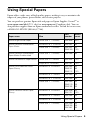 5
5
-
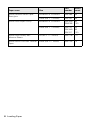 6
6
-
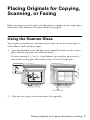 7
7
-
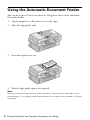 8
8
-
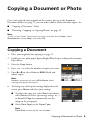 9
9
-
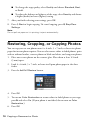 10
10
-
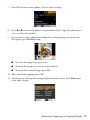 11
11
-
 12
12
-
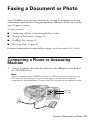 13
13
-
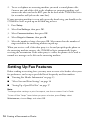 14
14
-
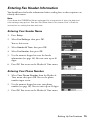 15
15
-
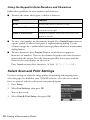 16
16
-
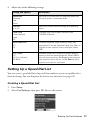 17
17
-
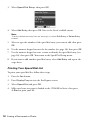 18
18
-
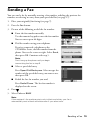 19
19
-
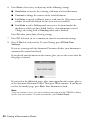 20
20
-
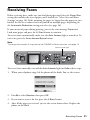 21
21
-
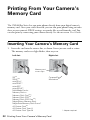 22
22
-
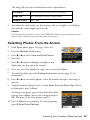 23
23
-
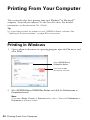 24
24
-
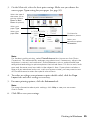 25
25
-
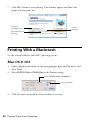 26
26
-
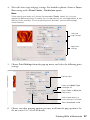 27
27
-
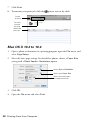 28
28
-
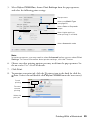 29
29
-
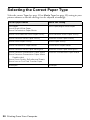 30
30
-
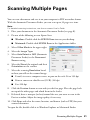 31
31
-
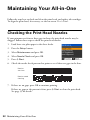 32
32
-
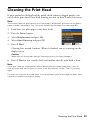 33
33
-
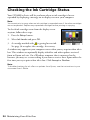 34
34
-
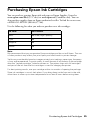 35
35
-
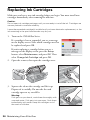 36
36
-
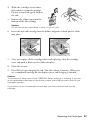 37
37
-
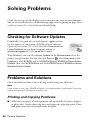 38
38
-
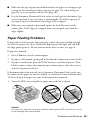 39
39
-
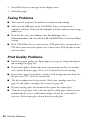 40
40
-
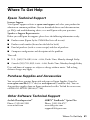 41
41
-
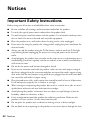 42
42
-
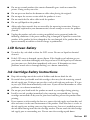 43
43
-
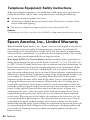 44
44
-
 45
45
-
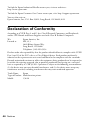 46
46
-
 47
47
-
 48
48
-
 49
49
-
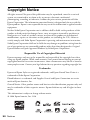 50
50
-
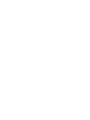 51
51
-
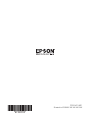 52
52
Epson Stylus CX9400Fax User guide
- Category
- Fax machines
- Type
- User guide
- This manual is also suitable for
Ask a question and I''ll find the answer in the document
Finding information in a document is now easier with AI
Related papers
-
Epson NX-Epson User guide
-
Epson C11CA48201 - Stylus NX510 Wireless Color Inkjet All-in-One Printer Quick start guide
-
Epson NX415 User manual
-
Epson 320 User manual
-
Epson WorkForce WF-3530 User manual
-
Epson Stylus NX127 User manual
-
Epson 50 Series User manual
-
Epson GT-20000 Important information
-
Epson C62 Warranty
-
Epson WorkForce 40 Installation guide