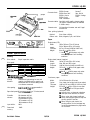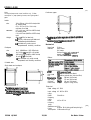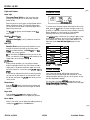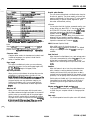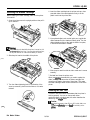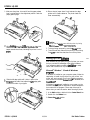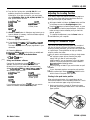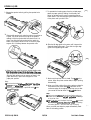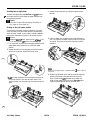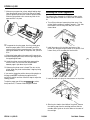The Epson LQ-300+ is a versatile dot matrix printer capable of high-quality printing for a wide range of tasks. It features a variety of character fonts, including Roman, Sans Serif, Courier, and Script, as well as graphic character tables for specialized printing needs. With a print speed of up to 300 characters per second and a resolution of 24 pins, the LQ-300+ delivers sharp and precise output. It can handle various paper types, including single sheets, continuous paper, labels, and envelopes, making it suitable for a range of printing tasks.
The Epson LQ-300+ is a versatile dot matrix printer capable of high-quality printing for a wide range of tasks. It features a variety of character fonts, including Roman, Sans Serif, Courier, and Script, as well as graphic character tables for specialized printing needs. With a print speed of up to 300 characters per second and a resolution of 24 pins, the LQ-300+ delivers sharp and precise output. It can handle various paper types, including single sheets, continuous paper, labels, and envelopes, making it suitable for a range of printing tasks.













-
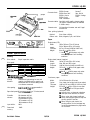 1
1
-
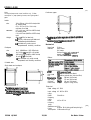 2
2
-
 3
3
-
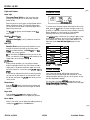 4
4
-
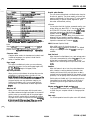 5
5
-
 6
6
-
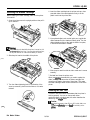 7
7
-
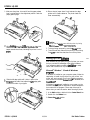 8
8
-
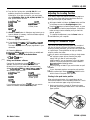 9
9
-
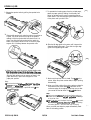 10
10
-
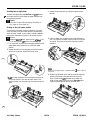 11
11
-
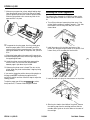 12
12
-
 13
13
The Epson LQ-300+ is a versatile dot matrix printer capable of high-quality printing for a wide range of tasks. It features a variety of character fonts, including Roman, Sans Serif, Courier, and Script, as well as graphic character tables for specialized printing needs. With a print speed of up to 300 characters per second and a resolution of 24 pins, the LQ-300+ delivers sharp and precise output. It can handle various paper types, including single sheets, continuous paper, labels, and envelopes, making it suitable for a range of printing tasks.
Ask a question and I''ll find the answer in the document
Finding information in a document is now easier with AI
Related papers
-
Epson LQ-300 User manual
-
Epson ActionPrinter 3250 User manual
-
Epson 4000 User manual
-
Epson 570e - LQ B/W Dot-matrix Printer User manual
-
Epson ActionPrinter 2250 User manual
-
Epson LQ-2550 User manual
-
Epson LQ-1070%2b User guide
-
Epson ActionPrinter 4000 User manual
-
Epson P-4500 User manual
-
Epson ActionPrinter 5000%2b User manual
Other documents
-
Compaq LA36 User manual
-
OKI 790 User manual
-
OKI 790 User manual
-
OKI MICROLINE 390 TURBO Owner's manual
-
Turbo Chef Technologies Microline 390 User manual
-
Panasonic KX-P3124 User manual
-
OKI 00036103 Datasheet
-
Xplore Zebra ET5x Stylus Reference guide
-
IBM 5322 Setup Instructions
-
Zebra MC3000 Owner's manual