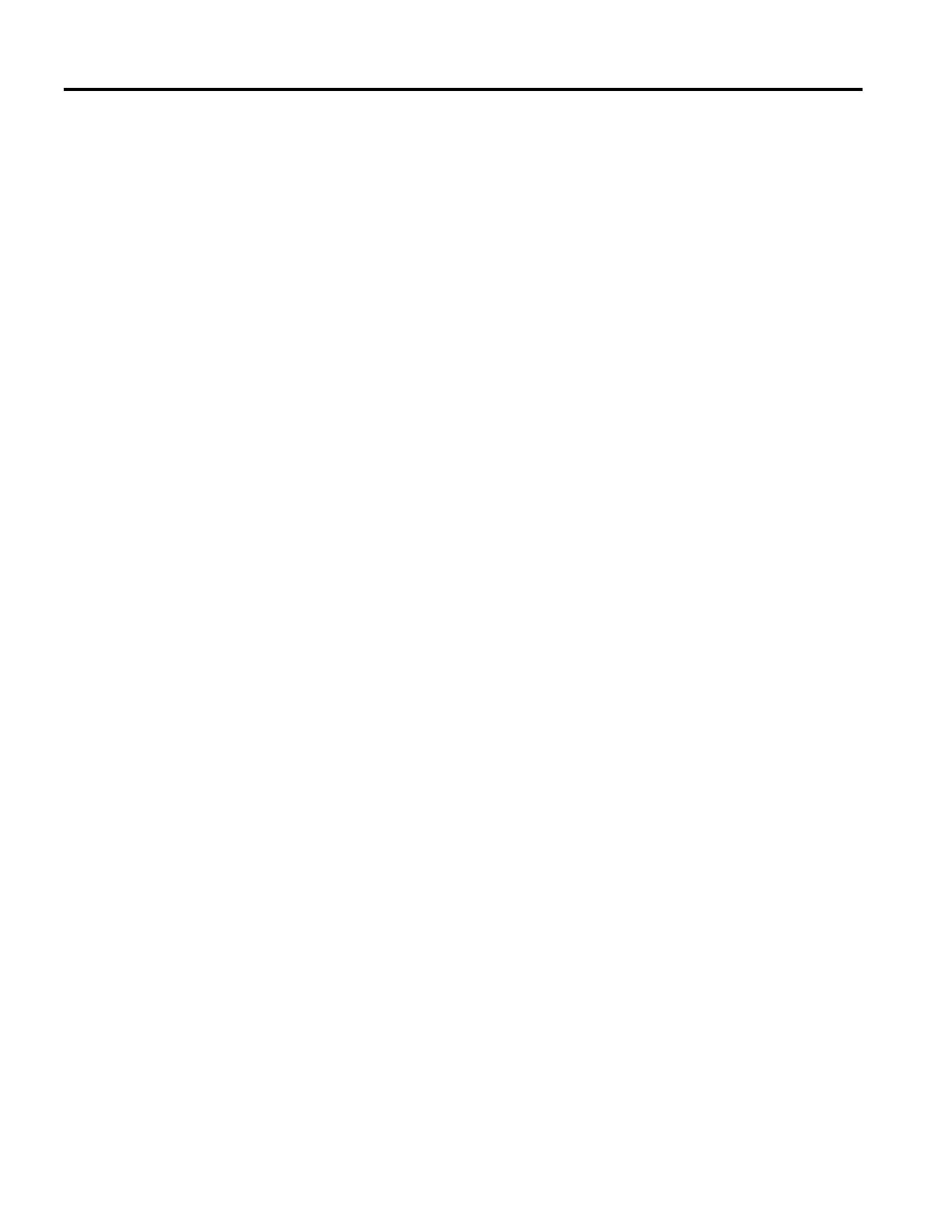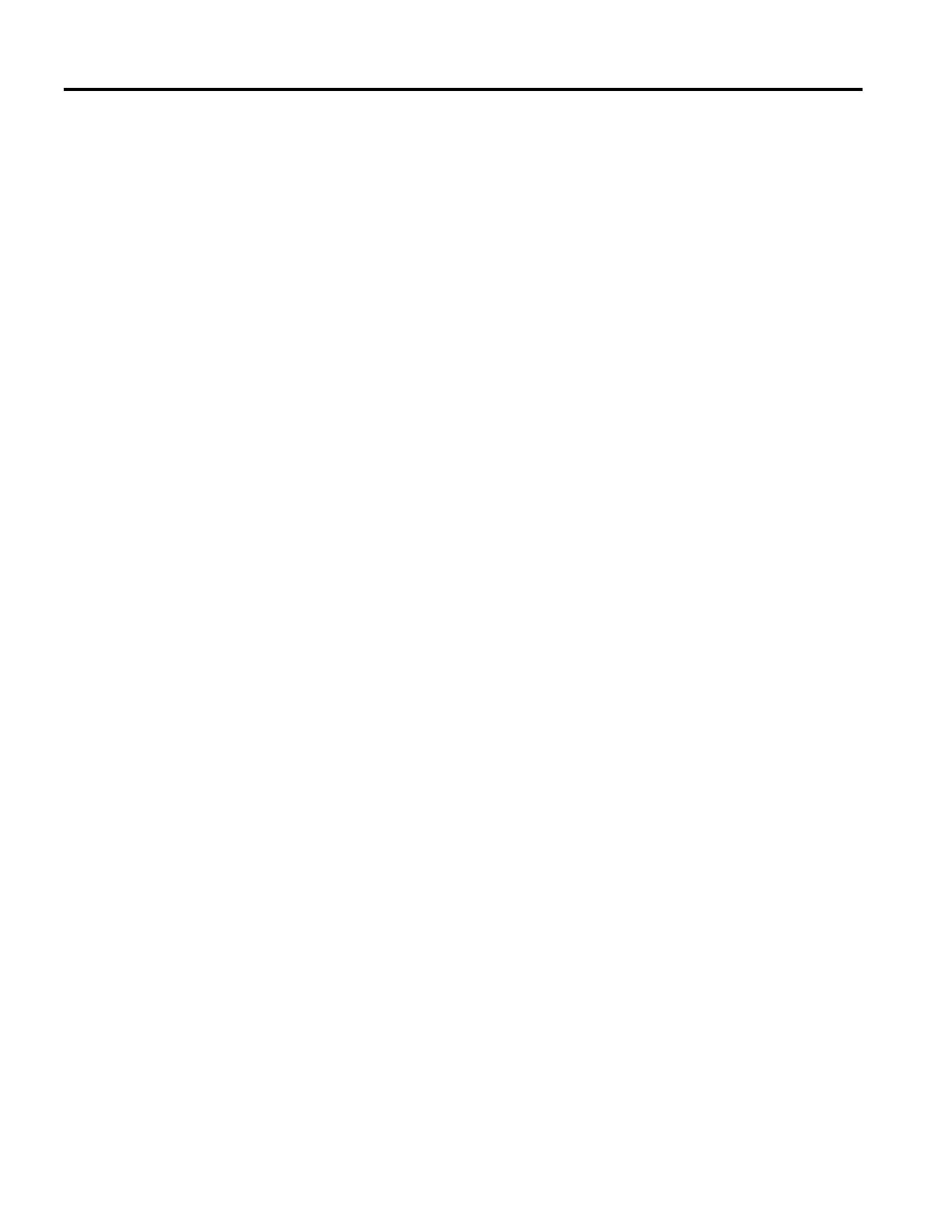
1
2
2
3
5
5
5
7
7
7
8
8
8
9
9
9
9
9
10
10
10
10
11
11
11
11
11
11
11
12
12
12
12
12
12
13
13
13
13
13
13
13
14
14
14
14
Showtec
Showtec Scanmaster 3™ Product Guide
Warning..…...................................................................................………………………………………….
Safety-instructions………………………………………………………………………………………….….
Operating Determinations…………………………………………………………………………………….
Description..…..............................................................................……….…………………………………
Features…….……………………………………………………………………………………….……...….
Overview………………………………………………………………………………………………………..
Back side..………………………………………………………………………………………..……….……
Installation...............................................................................…...…………………………………….…...
Set Up and Operation.....................................................................……..…………………………….……
Display Information……..………………………………………………………………….……...…………..
Unit Set Up………………………………………….……...………………………………….……...………..
Set Up Joystick…………………………………….……...………………………………….……...………..
SCENES………………………………………….……...………………………………….……...…………..
- Programming a Scene..................................………….........................……………………..…….
- Example Scene Program..................................................….....………….........………………….
- Editing a Scene.………………….....................………….........................……………………...….
- Copy Scanner Settings.............................................................................….....………………....
- Copy a Scene.............................................………….........................……………………....……
- Delete a Scene.......….............................................................….....…………...........…………...
- Delete All Scenes…................................................................….....…………...........…………...
- Copy a Bank of Scenes..........................................................….....…………...........…………...
CHASES…………………………………………………………………………………………….……...….
- Programming a Chase.....................………….........................……………………....……………
- Inserting a Bank of Scenes into a Chase................................….....…………...........…………...
- Adding a Step..…..............................................................….....…………...........………….……
- Delete a Step…...................................................................….....…………...........………………
- Delete a Chase......................................................….....…………..............................….....……
- Delete All Chases..............................................................….....…………...........……………….
JOYSTICK / CHANNEL Selection………………………………………….……………………….……….
- Set Up Joystick.……………………..……….…….…………….…………..……….………………..
- Reverse Joystick Movement / DMX Channel............……………………..……….……………….
- Delete a Scanner of DMX Channels…........................……………………....…………………….
- Clear All DMX Channels…........................……………………..……………..…………………….
- Display DMX Channel…........................……………………....…………………………………….
FADE TIME………………………………………….……………………….………………………….…….
- Fade Time / Assign Fade Time............……………………..……….………………………………
PLAYBACK………………………………………….…………………………………………………………
- Running Scenes.……………………..……….…….…………….…………..……….………………
- Manual Mode............……………………..……….……………….………………..……….………..
- Auto Mode…........................……………………....…………………….………………..……….….
- Music Mode…........................……………………..……………..……………………………..…….
RUNNING CHASES……………………………….………………………………………………………….
- Manual Mode............……………………...……………….………………..……….………………..
- Auto Mode…........................……………………....…………………….………………..……….….
- Music Mode…........................……………………..……………..……………………………..…….