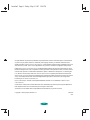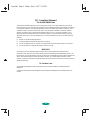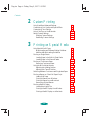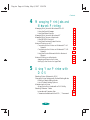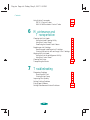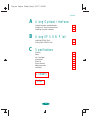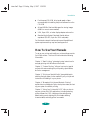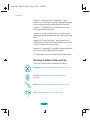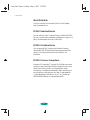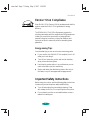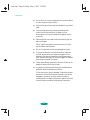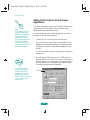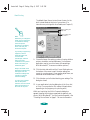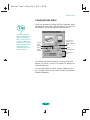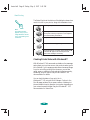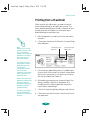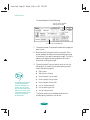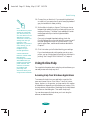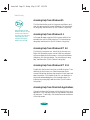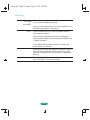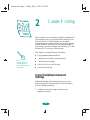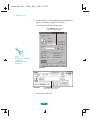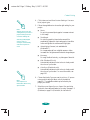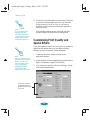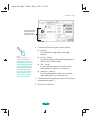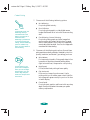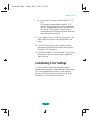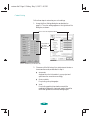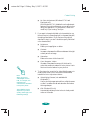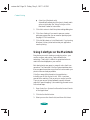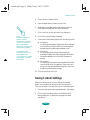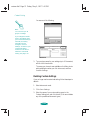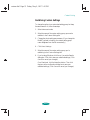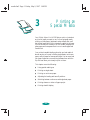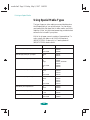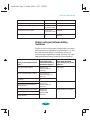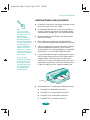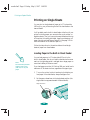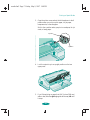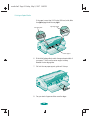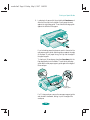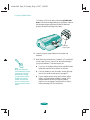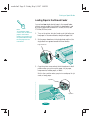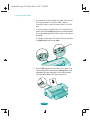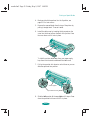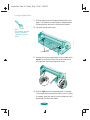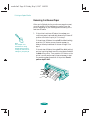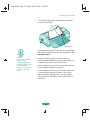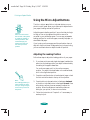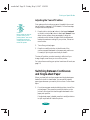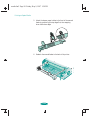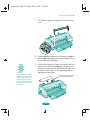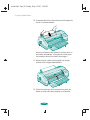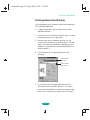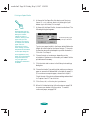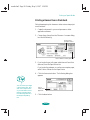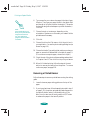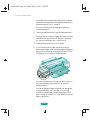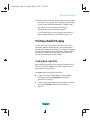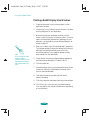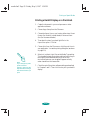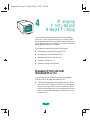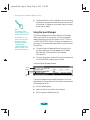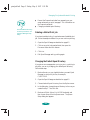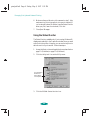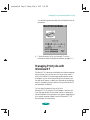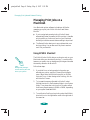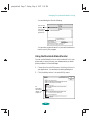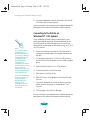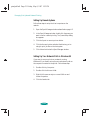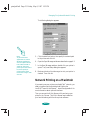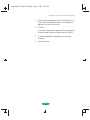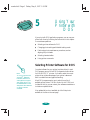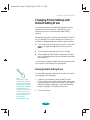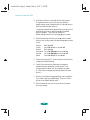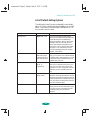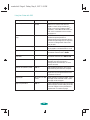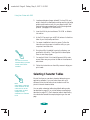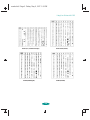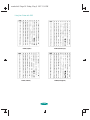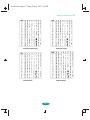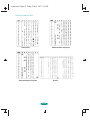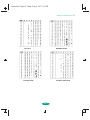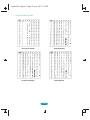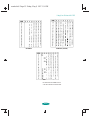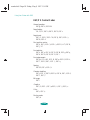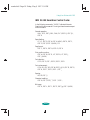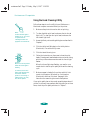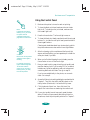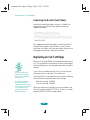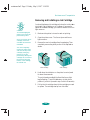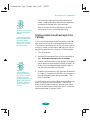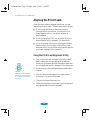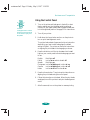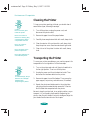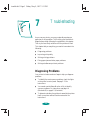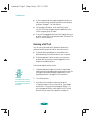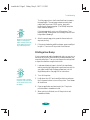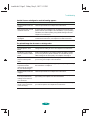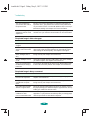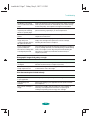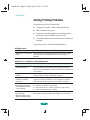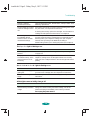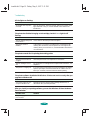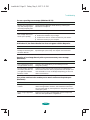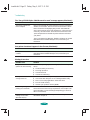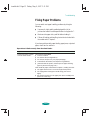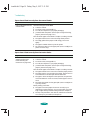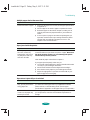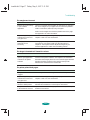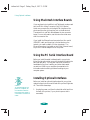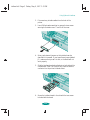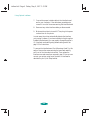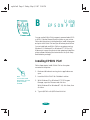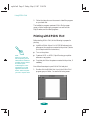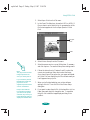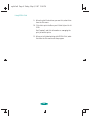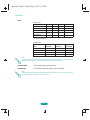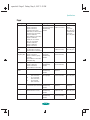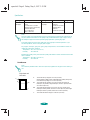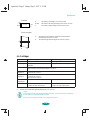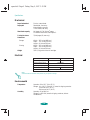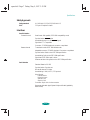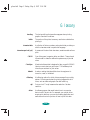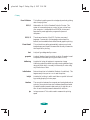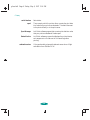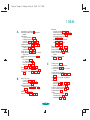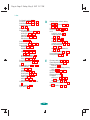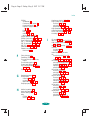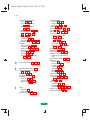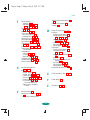Epson Stylus Photo 1520 User manual
- Category
- Large format printers
- Type
- User manual
This manual is also suitable for

User’s Guide
Printed on recycled paper with at least 10% post-consumer content.
front.fm5 Page i Friday, May 9, 1997 1:34 PM

ii
All rights reserved. No part of this publication may be reproduced, stored in a retrieval system, or transmitted in
any form or by any means, electronic, mechanical, photocopying, recording, or otherwise, without the prior
written permission of
SEIKO EPSON CORPORATION. The information contained herein is designed only for use
with this
EPSON printer. EPSON is not responsible for any use of this information as applied to other printers.
Neither
SEIKO EPSON CORPORATION nor its affiliates shall be liable to the purchaser of this product or third
parties for damages, losses, costs, or expenses incurred by purchaser or third parties as a result of: accident, misuse,
or abuse of this product or unauthorized modifications, repairs, or alterations to this product, or (excluding the
U.S.) failure to strictly comply with
SEIKO EPSON CORPORATION’s operating and maintenance instructions.
SEIKO EPSON CORPORATION shall not be liable for any damages or problems arising from the use of any options
or any consumable products other than those designated as Original
EPSON Products or EPSON Approved
Products by
SEIKO EPSON CORPORATION.
EPSON, EPSON Stylus, and ESC/P are registered trademarks and ESC/P 2 is a trademark of SEIKO EPSON
CORPORATION
.
General Notice: Other product names used herein are for identification purposes only and may be trademarks of
their respective owners.
EPSON disclaims any and all rights in those marks.
The E
NERGY STAR emblem does not represent EPA endorsement of any product or service.
Copyright © 1997 by Epson America, Inc. 4007159
5/97
front.fm5 Page ii Friday, May 9, 1997 1:34 PM

iii
FCC Compliance Statement
For United States Users
This equipment has been tested and found to comply with the limits for a Class B digital device, pursuant to
Part 15 of the FCC Rules. These limits are designed to provide reasonable protection against harmful interference
in a residential installation. This equipment generates, uses, and can radiate radio frequency energy and, if not
installed and used in accordance with the instructions, may cause harmful interference to radio or television
reception. However, there is no guarantee that interference will not occur in a particular installation. If this
equipment does cause interference to radio and television reception, which can be determined by turning the
equipment off and on, the user is encouraged to try to correct the interference by one or more of the following
measures.
◗ Reorient or relocate the receiving antenna.
◗ Increase the separation between the equipment and receiver.
◗ Connect the equipment into an outlet on a circuit different from that to which the receiver is connected.
◗ Consult the dealer or an experienced radio/TV technician for help.
WARNING
The connection of a non-shielded equipment interface cable to this equipment will invalidate the FCC
Certification of this device and may cause interference levels which exceed the limits established by the FCC for
this equipment. It is the responsibility of the user to obtain and use a shielded equipment interface cable with this
device. If this equipment has more than one interface connector, do not leave cables connected to unused
interfaces. Changes or modifications not expressly approved by the manufacturer could void the user’s authority to
operate the equipment.
For Canadian Users
This Class B digital apparatus meets all requirements of the Canadian Interference-Causing Equipment
Regulations.
Cet appareil numérique de la classe B respecte toutes les exigences du Règlement sur le materiel brouilleur du
Canada.
front.fm5 Page iii Friday, May 9, 1997 1:34 PM

-xvi
edge guides
(manual feeder)
paper support
control panel
output tray
edge guides
(sheet feeder)
rear edge guide
paper release lever
manual feeder
tractor feeder
AC inlet or
power cord
connection
center
support
serial
interface
parallel
interface
optional
interface
slot
inside.fm5 Page xvi Friday, May 9, 1997 1:34 PM

v
Contents
Introduction
PC System Requirements 2
Macintosh System Requirements 2
How To Use Your Manuals 3
Warnings, Cautions, Notes, and Tips 4
Where To Get Help 5
Electronic Support Services 5
ENERGY STAR Compliance 7
Energy-saving Tips 7
Important Safety Instructions 7
1 Basic Printing
Printing from Windows 1-1
Setting Printer Options from Windows Applications 1-2
Setting Default Printer Options 1-5
Checking Printer Status 1-7
Printing from a Macintosh 1-9
Using Online Help 1-11
Accessing Help from Windows Applications 1-11
Accessing Help from Windows 95 1-12
Accessing Help from Windows 3.1 1-12
Accessing Help from Windows NT 4.0 1-12
Accessing Help from Windows NT 3.51 1-12
Accessing Help from Macintosh Applications 1-12
What To Do When the Printer Lights Come On 1-13
l2ug.toc Page v Friday, May 9, 1997 1:36 PM

Contents
vi
2 Custom Printing
Using Predefined Advanced Settings 2-1
Customizing Print Quality and Special Effects 2-4
Customizing Color Settings 2-7
Using ColorSync on the Macintosh 2-10
Saving Custom Settings 2-11
Deleting Custom Settings 2-12
Redefining Custom Settings 2-13
3 Printing on Special Media
Using Special Media Types 3-2
Media Loading and Software Setting Guidelines 3-3
Additional Media Loading Guidelines 3-5
Printing on Single Sheets 3-6
Loading Paper in the Built-in Sheet Feeder 3-6
Loading Paper in the Manual Feeder 3-11
Printing on Continuous Paper 3-14
Removing Continuous Paper 3-18
Using the Micro Adjust Buttons 3-20
Adjusting the Loading Position 3-20
Adjusting the Tear-off Position 3-21
Switching Between Continuous and Single-sheet Paper 3-21
Printing a Banner or Other Roll Paper Project 3-22
Loading Roll Paper 3-22
Printing a Banner from Windows 3-27
Printing a Banner from a Macintosh 3-29
Removing a Printed Banner 3-30
Printing a Backlit Display 3-33
Loading Back Light Film 3-33
Printing a Backlit Display from Windows 3-34
Printing a Backlit Display on a Macintosh 3-35
l2ug.toc Page vi Friday, May 9, 1997 1:36 PM

Contents
vii
4 Managing Print Jobs and
Network Printing
Managing Print Jobs with Windows 95 or 3.1 4-1
Using the Spool Manager 4-2
Using the Status Monitor 4-4
Managing Print Jobs with Windows NT 4-5
Managing Print Jobs on a Macintosh 4-6
Using EPSON Monitor2 4-6
Using the Macintosh Status Monitor 4-7
Network Printing on a PC 4-9
Connecting to the Printer on Windows NT 4.0
Systems 4-9
Connecting to the Printer on Windows NT 3.51
Systems 4-10
Using the Printer Software’s Built-in Network
Support 4-11
Network Printing on a Macintosh 4-13
Assigning a Name to the Printer 4-14
Setting Up the Printer for AppleTalk 4-14
5 Using Your Printer with
DOS
Selecting Printer Software for DOS 5-1
Changing Printer Settings with Default-Setting Mode 5-3
Entering Default-Setting Mode 5-3
List of Default-Setting Options 5-5
Maintaining the Printer 5-7
Aligning the Print Heads with a DOS Utility 5-7
Selecting Character Tables 5-8
International Character Sets 5-16
Characters Available with the ESC ( ^ Command 5-17
l2ug.toc Page vii Friday, May 9, 1997 1:36 PM

Contents
viii
Using Printer Commands 5-17
ESC/P 2 Control Codes 5-18
IBM XL24E Emulation Control Codes 5-19
6
Maintenance and
Transportation
Cleaning the Print Heads 6-1
Using the Head Cleaning Utility 6-2
Using the Control Panel 6-3
Examining the Nozzle Check Pattern 6-4
Replacing an Ink Cartridge 6-4
Removing and Installing an Ink Cartridge 6-5
Printing in Black Ink with an Empty Color Cartridge 6-7
Aligning the Print Heads 6-8
Using the Print Head Alignment Utility 6-8
Using the Control Panel 6-9
Cleaning the Printer 6-10
Transporting the Printer 6-10
7 Troubleshooting
Diagnosing Problems 7-1
Running a Self Test 7-2
Printing a Hex Dump 7-3
Improving Print Quality 7-4
Solving Printing Problems 7-8
Fixing Paper Problems 7-13
Solving Miscellaneous Printout Problems 7-16
l2ug.toc Page viii Friday, May 9, 1997 1:36 PM

Contents
ix
A Using Optional Interfaces
Using Macintosh Interface Boards A-2
Using the PC Serial Interface Board A-2
Installing Optional Interfaces A-2
B Using EPSON Plot!
Installing EPSON Plot! B-1
Printing with EPSON Plot! B-2
C Specifications
Printing C-1
Paper C-3
Ink Cartridges C-5
Mechanical C-6
Electrical C-6
Environmental C-6
Safety Approvals C-7
Interfaces C-7
Glossary
Index
l2ug.toc Page ix Friday, May 9, 1997 1:36 PM
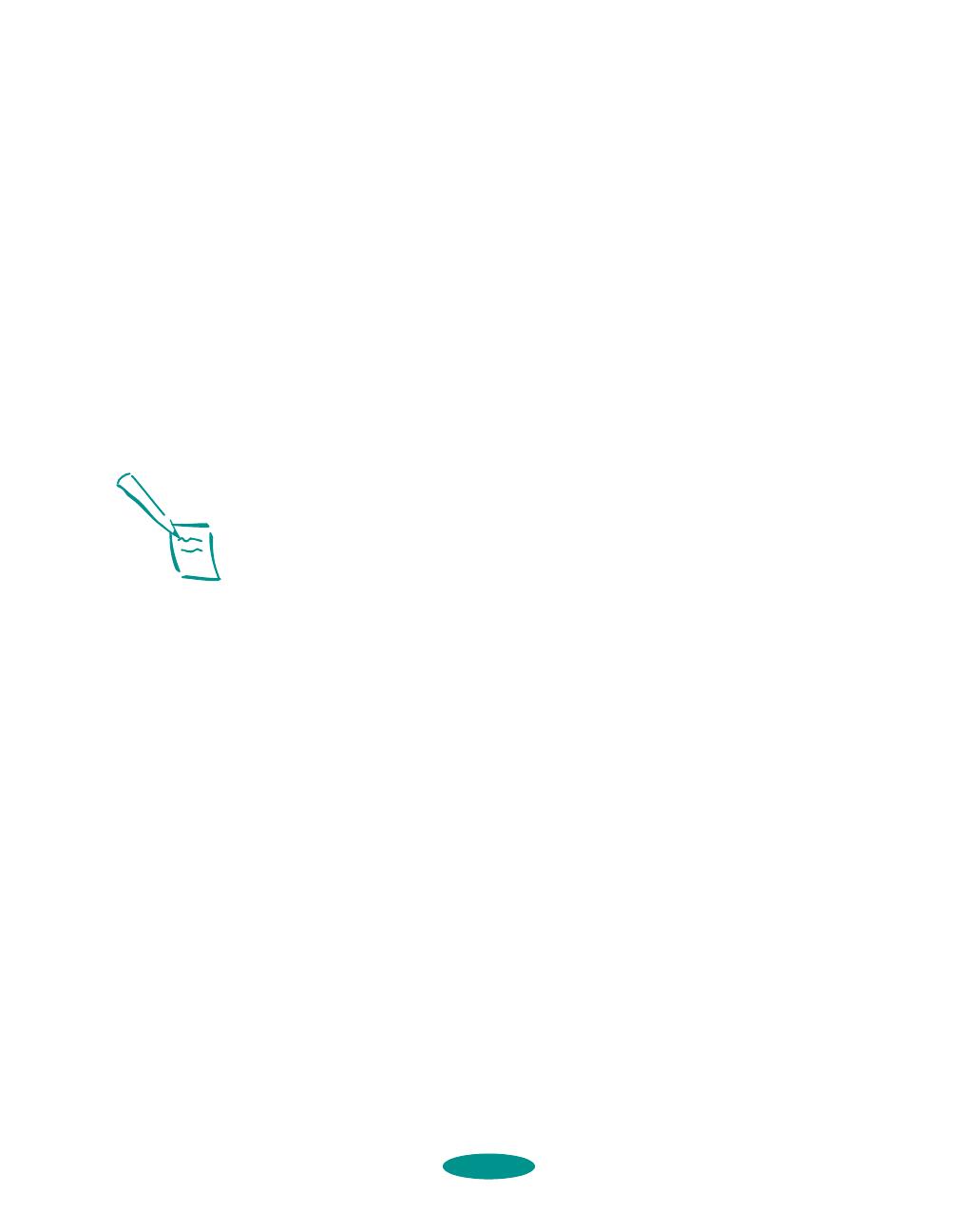
1
/
Introduction
Your EPSON Stylus
®
COLOR 1520 printer is the ideal output
device for business communication pieces—such as
presentations, signs, banners, maps, color comps, checkplots,
iron-on transfers, and backlit displays—or any project you
create. Using resolutions up to 1440 × 720 dpi (dots per inch),
you get amazingly realistic photographic images, vivid color
graphics, superb grayscale images, and razor-sharp black
printing for crisp text and detailed line art.
With its large format print capabilities and versatile, built-in
paper feeding options, the
EPSON Stylus COLOR 1520 lets you
print on virtually any media, of almost any size, including single
sheets, continuous fold paper, and roll paper. You can even
switch between printing on continuous paper and single sheets
by flipping a lever.
The printer software for Microsoft
®
Windows
®
and Apple
®
Macintosh
®
computers provides advanced color management,
with adjustable levels of brightness, contrast, saturation, and ink
colors. Support for ColorSync
™
2.01 and Windows 95 ICM
ensures printouts that closely match the colors on your monitor.
You can also perform many printer maintenance procedures
right from your computer, such as cleaning and aligning the
print heads. And
EPSON’s extensive online help can guide you
through printer operations in real time.
With standard parallel and high-speed serial ports and optional
network connectivity, setting up your printer is fast and easy.
EPSON’s specially formulated, quick-drying ink and wide
variety of ink jet media give you the best quality output and
offer the most flexibility for getting the results you want.
Note:
Also included are the
EPSON Plot! program
and EPSON’s protected
mode Autodesk
®
Device
Interface (ADI)
®
plotter
driver.
EPSON Plot! lets you
print HPGL or HPGL/2
plot files on your printer.
See Appendix B for
details.
The ADI plotter driver lets
you use your printer with
AutoCAD
®
386 (DOS
Extender) releases 10
and higher that support
ADI plotter drivers. See
the README file on the
ADI plotter driver diskette
or printer software
CD-ROM for more
information.
intro.fm5 Page 1 Friday, May 9, 1997 1:39 PM

Introduction
2
PC System Requirements
To use your printer and its software with a PC, your system
should have:
◗ An IBM
®
compatible PC with at least a 386/25 MHz or
faster processor (486/25 MHz or faster for Windows NT)
◗ DOS, Windows 95, Windows 3.1x, Windows for
Workgroups 3.11, Windows NT
™
4.0, or Windows
NT 3.51
◗ At least 16MB of RAM
◗ At least 20MB of free hard disk space for storing images
(50MB or more is recommended)
◗ VGA, Super VGA, or better display adapter and monitor
◗ Double-speed CD-ROM drive (quad-speed or faster
recommended) for installing the printer software from the
CD-ROM
◗ A shielded, twisted-pair parallel cable (6 to 10 feet long) to
connect your computer to the printer; the cable must have
a D-SUB, 25-pin, male connector for your computer and a
36-pin, Centronics
®
compatible connector for the printer.
For PC network interface options and the additional system
requirements they may have, see Appendix A.
Macintosh System Requirements
To use your printer and its software with a Macintosh, your
system should have:
◗ Any Macintosh or Power Macintosh model except the
Macintosh +, Macintosh 512, or PowerBook
™
100
◗ System 7.1 or later
◗ At least 8MB of built-in RAM (16MB or more is
recommended)
intro.fm5 Page 2 Friday, May 9, 1997 1:39 PM

Introduction
3
◗ Double-speed CD-ROM drive (quad-speed or faster
recommended) for installing the printer software from the
CD-ROM
◗ At least 20MB of free hard disk space for storing images
(40MB or more is recommended)
◗ VGA, Super VGA, or better display adapter and monitor
◗ Standard Apple System Peripheral-8 serial cable or
equivalent (RS-422, 8-pin mini DIN male/male)
For Macintosh network interface options and the additional
system requirements they may have, see Appendix A.
How To Use Your Manuals
To set up your printer and install your printer software, see the
Quick Setup
booklet. This User’s Guide contains the following
information:
Chapter 1, “Basic Printing,” gives step-by-step instructions for
everyday printing with Windows or Macintosh.
Chapter 2, “Custom Printing,” tells you how to print special
projects with custom settings for print quality, special effects,
and color management.
Chapter 3, “Printing on Special Media,” gives guidelines for
selecting the right paper or other media for your print job and
instructions for loading it in your printer.
Chapter 4, “Managing Print Jobs and Network Printing,”
explains how to manage print jobs, check printer status, and set
up your system for network printing.
Chapter 5, “Using Your Printer with DOS,” tells you how to
use your printer with DOS applications, including selecting
printer software for DOS, changing printer settings using
default-setting mode, aligning the print heads, selecting
character tables, and using printer commands.
intro.fm5 Page 3 Friday, May 9, 1997 1:39 PM

Introduction
4
Chapter 6, “Maintenance and Transportation,” gives
instructions for replacing ink cartridges, cleaning and aligning
the print heads, and cleaning and transporting the printer.
Chapter 7, “Troubleshooting,” provides solutions for any
printing problems you may have.
Appendix A, “Using Optional Interfaces,” lists the optional
interface boards and gives instructions for installing and using
them.
Appendix B, “Using
EPSON Plot!,” gives instructions on
installing and using the
EPSON Plot! program to print HPGL
or HPGL/2 plotter files on your printer.
Appendix C, “Specifications,” provides the technical details on
your printer, ink cartridges, and EPSON media.
A Glossary and an Index
are included at the end of the book.
Warnings, Cautions, Notes, and Tips
You’ll find this information throughout your manual:
Warnings must be followed carefully to avoid bodily injury.
Cautions must be observed to avoid damage to your
equipment.
Notes contain important information about your printer.
Tips contain additional hints for great printing.
intro.fm5 Page 4 Friday, May 9, 1997 1:39 PM

Introduction
5
Where To Get Help
EPSON provides customer support and service through a
network of authorized
EPSON Customer Care Centers. Dial
(800) 922-8911 for the nearest location or the following
services:
◗ FaxAdvice access to
EPSON’s technical information library
◗ Literature on current and new products
◗ The location of your nearest Authorized
EPSON Reseller or
Customer Care Center
◗ Technical information on the installation, configuration,
and operation of
EPSON products
◗ Customer relations
For answers to commonly asked questions about
EPSON
products 24 hours a day, seven days a week, call
EPSON Sound
Advice at (800) 442-2110.
You can purchase ink cartridges, paper, manuals, accessories,
and parts from
EPSON Accessories at (800) 873-7766 (U.S.
sales only). In Canada, please call (800) 873-7766 for dealer
referral.
If you need help using software with an
EPSON product, see
the documentation for that program for technical support
information.
Electronic Support Services
You can access helpful tips, specifications, DIP switch or
jumper settings, drivers, FAQs, sample files, application notes,
and
EPSON product bulletins 24 hours a day, seven days a
week, using a modem and one of the online services below.
intro.fm5 Page 5 Friday, May 9, 1997 1:39 PM

Introduction
6
World Wide Web
From the Internet, you can reach EPSON’s Home Page at
http://www.epson.com.
EPSON Download Service
You can call the EPSON Download Service at (800) 442-2007.
Set your communications software to 8 data bits, 1 stop bit, no
parity. Modem speed can be up to 28.8 Kbps.
EPSON FaxAdvice Service
You can access EPSON’s technical information library by
calling (800) 442-2110 and selecting the appropriate phone
option. You must provide a return fax number to use
FaxAdvice.
EPSON Forum on CompuServe
Members of CompuServe
®
can type GO EPSON at the menu
prompt to reach CompuServe’s Epson America Forum. As an
owner of an
EPSON product, you are eligible for a free
introductory CompuServe membership, which entitles you to
an introductory credit and your own user ID and password.
To take advantage of this offer in the U.S. or Canada, call
(800) 848-8199 and ask for representative #529.
intro.fm5 Page 6 Friday, May 9, 1997 1:39 PM

Introduction
7
ENERGY STAR Compliance
As an ENERGY STAR Partner, EPSON has determined that this
product meets the E
NERGY STAR guidelines for energy
efficiency.
The EPA E
NERGY STAR Office Equipment program is a
voluntary partnership with the computer and office equipment
industry to promote the introduction of energy-efficient
personal computers, monitors, printers, fax machines, and
copiers in an effort to reduce air pollution caused by power
generation.
Energy-saving Tips
Here are a few tips you can use to be even more energy-wise:
◗ If your monitor isn’t E
NERGY STAR compliant, turn it off
when you’re not using it.
◗ Turn off your computer, printer, and monitor each day
when you are done using them.
◗ Use the print preview option in your software so you can
catch errors before you print something.
◗ Send e-mail rather than distributing memos. Not only is
this faster, but you’ll save paper and storage space too.
Important Safety Instructions
Before using your printer, read the following safety instructions
to make sure you use the printer safely and effectively.
◗ Turn off and unplug the printer before cleaning. Clean
with a damp cloth only. Do not spill liquid on the printer.
◗ Do not place the printer on an unstable surface or near a
radiator or heating vent.
intro.fm5 Page 7 Friday, May 9, 1997 1:39 PM

Introduction
8
◗ Do not block or cover the openings in the printer’s cabinet
or insert objects through the slots.
◗ Use only the type of power source indicated on the printer’s
label.
◗ Connect all equipment to properly grounded power
outlets. Avoid using outlets on the same circuit as
photocopiers or air control systems that regularly switch
on and off.
◗ Place the printer near a wall outlet where the plug can be
easily unplugged.
Placez l’imprimante près d’une prise de contacte où la fiche
peut être débranchée facilement.
◗ Do not let the power cord become damaged or frayed.
◗ If you use an extension cord with the printer, make sure
the total ampere rating of the devices plugged into the
extension cord does not exceed the cord’s ampere rating.
Also, make sure the total of all devices plugged into the wall
outlet does not exceed 15 amperes.
◗ Except as specifically explained in this User’s Guide, do not
attempt to service the printer yourself.
◗ Unplug the printer and refer servicing to qualified service
personnel under the following conditions:
If the power cord or plug is damaged; if liquid has entered
the printer; if the printer has been dropped or the cabinet
damaged; if the printer does not operate normally or
exhibits a distinct change in performance. Adjust only those
controls that are covered by the operating instructions.
intro.fm5 Page 8 Friday, May 9, 1997 1:39 PM

Introduction
9
Even if you are familiar with other types of printers, be sure to
read through the following list of precautions before operating
your ink jet printer:
◗ Do not put your hand inside the printer or touch the print
heads during printing.
◗ Under normal circumstances, ink will not come out of the
cartridges. If it does get on your skin, wash it off with soap
and water. If it gets in your eyes, flush them immediately
with water.
◗ Keep ink cartridges out of the reach of children.
◗ Do not dismantle the ink cartridges or try to refill them.
This could result in damage to the print head.
◗ Once you install an ink cartridge, do not open the clamp or
remove the cartridge except to replace it with a new one.
The cartridge may become unusable otherwise.
◗ Install the ink cartridge immediately after you remove it
from its package. Leaving the cartridge unpacked for a long
time before use may result in reduced print quality.
◗ Do not use an ink cartridge beyond the date printed on the
cartridge carton. For best results, use up the ink cartridges
within six months of installing them.
◗ Do not shake an ink cartridge; this can cause leakage.
◗ Always turn the printer off using the P
Operate button.
When this button is pressed, the
Operate light flashes
briefly then goes out. Do not unplug the printer or turn off
the power to the outlet until the
Operate light is off.
◗ Before transporting the printer, make sure the print head is
capped in the far right position and the ink cartridges are in
place.
◗ If you use a printer stand, make sure it keeps the printer
level and can hold up to 66 lb (30 kg). Secure the printer
cables to a leg on the stand so they don’t interfere with
paper feeding.
intro.fm5 Page 9 Friday, May 9, 1997 1:39 PM

1-1
1
It’s easy to print all your color and monochrome (black ink)
documents with your
EPSON Stylus COLOR 1520. First you
have to set up your printer and install the software following the
instructions in the Quick Setup booklet. Then read this chapter
to find out about the following:
◗ Printing from Windows
◗ Printing from a Macintosh
◗ Using online help
◗ What to do when the printer lights come on
Printing from Windows
When you want to print from a Windows application, you
choose
Print from the File menu. You can then choose which
pages to print, the number of copies, and other options from
your application’s Print dialog box. When you click a button in
the Print dialog box, you can select additional settings using
your printer software, such as whether you want to use color or
black ink.
The following sections tell you how to do the following:
◗ Set printer software options from Windows applications
◗ Change the default printer software settings
◗ Check your printer’s status while you print
Basic Printing
Note:
If you print from DOS
applications, see
Chapter 5 for instructions
on using your printer with
DOS.
For instructions on
printing HPGL or
HPGL/2 plot files, see
Appendix B.
basic.fm5 Page 1 Friday, May 9, 1997 1:43 PM

Basic Printing
1-2
Setting Printer Options from Windows
Applications
This section describes the options you’ll need to set for all your
everyday printouts. See Chapter 2 for information about
advanced settings for special print jobs.
Follow these steps to check printer settings from your word
processor or other Windows software:
1. Choose
Print or Print Setup from the File menu.
If you choose
Print, you first see your application’s Print
dialog box containing the settings you change most often,
including the number of copies and the pages you want
printed.
If you choose
Print Setup, you first see a list of printers to
choose from.
2. Make sure your
EPSON Stylus COLOR 1520 printer is
selected, and then click the
Printer, Setup, Properties, or
Options button. (You may have to click a series of these
buttons, depending on the program you’re printing with.)
You see the printer software’s dialog box:
:
Note:
The settings you select
through your Windows
application usually apply
only until you exit that
application. Then the
driver settings may return
to the driver’s default
values or the Windows
default values selected as
described on page 1-5.
For more information
about printer settings,
click the Help button.
With Windows 95 and
Windows NT, you can
right-click any item on the
screen and then click
What’s This?
Main tab
basic.fm5 Page 2 Friday, May 9, 1997 1:43 PM
Page is loading ...
Page is loading ...
Page is loading ...
Page is loading ...
Page is loading ...
Page is loading ...
Page is loading ...
Page is loading ...
Page is loading ...
Page is loading ...
Page is loading ...
Page is loading ...
Page is loading ...
Page is loading ...
Page is loading ...
Page is loading ...
Page is loading ...
Page is loading ...
Page is loading ...
Page is loading ...
Page is loading ...
Page is loading ...
Page is loading ...
Page is loading ...
Page is loading ...
Page is loading ...
Page is loading ...
Page is loading ...
Page is loading ...
Page is loading ...
Page is loading ...
Page is loading ...
Page is loading ...
Page is loading ...
Page is loading ...
Page is loading ...
Page is loading ...
Page is loading ...
Page is loading ...
Page is loading ...
Page is loading ...
Page is loading ...
Page is loading ...
Page is loading ...
Page is loading ...
Page is loading ...
Page is loading ...
Page is loading ...
Page is loading ...
Page is loading ...
Page is loading ...
Page is loading ...
Page is loading ...
Page is loading ...
Page is loading ...
Page is loading ...
Page is loading ...
Page is loading ...
Page is loading ...
Page is loading ...
Page is loading ...
Page is loading ...
Page is loading ...
Page is loading ...
Page is loading ...
Page is loading ...
Page is loading ...
Page is loading ...
Page is loading ...
Page is loading ...
Page is loading ...
Page is loading ...
Page is loading ...
Page is loading ...
Page is loading ...
Page is loading ...
Page is loading ...
Page is loading ...
Page is loading ...
Page is loading ...
Page is loading ...
Page is loading ...
Page is loading ...
Page is loading ...
Page is loading ...
Page is loading ...
Page is loading ...
Page is loading ...
Page is loading ...
Page is loading ...
Page is loading ...
Page is loading ...
Page is loading ...
Page is loading ...
Page is loading ...
Page is loading ...
Page is loading ...
Page is loading ...
Page is loading ...
Page is loading ...
Page is loading ...
Page is loading ...
Page is loading ...
Page is loading ...
Page is loading ...
Page is loading ...
Page is loading ...
Page is loading ...
Page is loading ...
Page is loading ...
Page is loading ...
Page is loading ...
Page is loading ...
Page is loading ...
Page is loading ...
Page is loading ...
Page is loading ...
Page is loading ...
Page is loading ...
Page is loading ...
Page is loading ...
Page is loading ...
Page is loading ...
Page is loading ...
Page is loading ...
Page is loading ...
Page is loading ...
Page is loading ...
Page is loading ...
Page is loading ...
Page is loading ...
Page is loading ...
Page is loading ...
Page is loading ...
Page is loading ...
Page is loading ...
Page is loading ...
Page is loading ...
Page is loading ...
Page is loading ...
Page is loading ...
Page is loading ...
Page is loading ...
Page is loading ...
Page is loading ...
Page is loading ...
Page is loading ...
-
 1
1
-
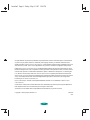 2
2
-
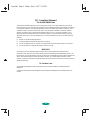 3
3
-
 4
4
-
 5
5
-
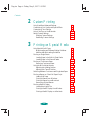 6
6
-
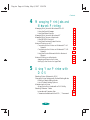 7
7
-
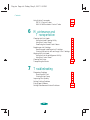 8
8
-
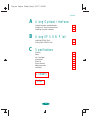 9
9
-
 10
10
-
 11
11
-
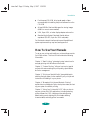 12
12
-
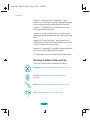 13
13
-
 14
14
-
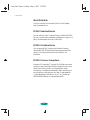 15
15
-
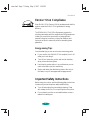 16
16
-
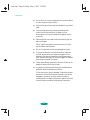 17
17
-
 18
18
-
 19
19
-
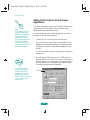 20
20
-
 21
21
-
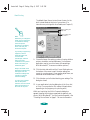 22
22
-
 23
23
-
 24
24
-
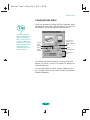 25
25
-
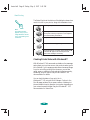 26
26
-
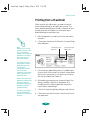 27
27
-
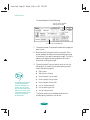 28
28
-
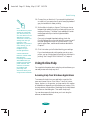 29
29
-
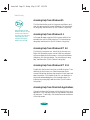 30
30
-
 31
31
-
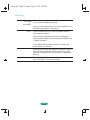 32
32
-
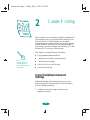 33
33
-
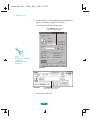 34
34
-
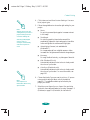 35
35
-
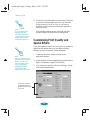 36
36
-
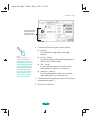 37
37
-
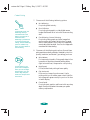 38
38
-
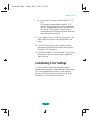 39
39
-
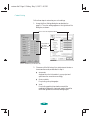 40
40
-
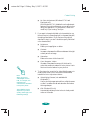 41
41
-
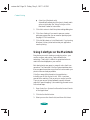 42
42
-
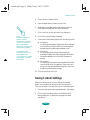 43
43
-
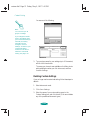 44
44
-
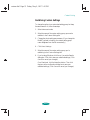 45
45
-
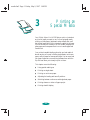 46
46
-
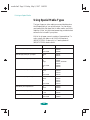 47
47
-
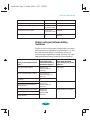 48
48
-
 49
49
-
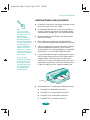 50
50
-
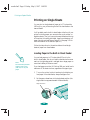 51
51
-
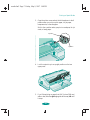 52
52
-
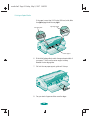 53
53
-
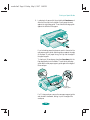 54
54
-
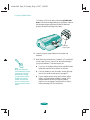 55
55
-
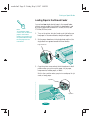 56
56
-
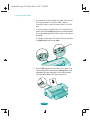 57
57
-
 58
58
-
 59
59
-
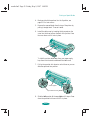 60
60
-
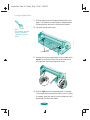 61
61
-
 62
62
-
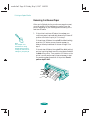 63
63
-
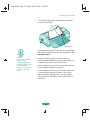 64
64
-
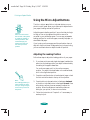 65
65
-
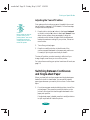 66
66
-
 67
67
-
 68
68
-
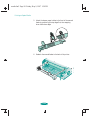 69
69
-
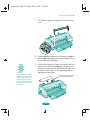 70
70
-
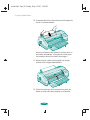 71
71
-
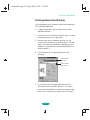 72
72
-
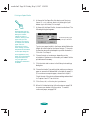 73
73
-
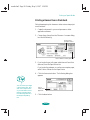 74
74
-
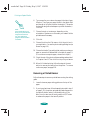 75
75
-
 76
76
-
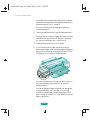 77
77
-
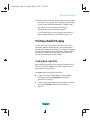 78
78
-
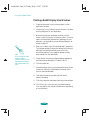 79
79
-
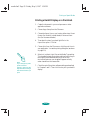 80
80
-
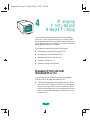 81
81
-
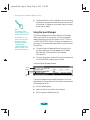 82
82
-
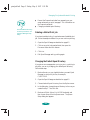 83
83
-
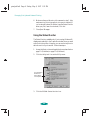 84
84
-
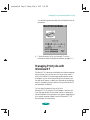 85
85
-
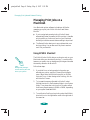 86
86
-
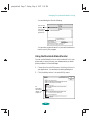 87
87
-
 88
88
-
 89
89
-
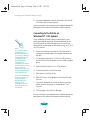 90
90
-
 91
91
-
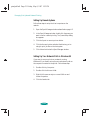 92
92
-
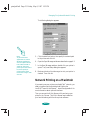 93
93
-
 94
94
-
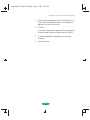 95
95
-
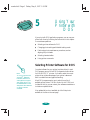 96
96
-
 97
97
-
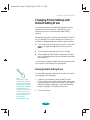 98
98
-
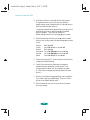 99
99
-
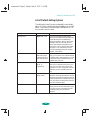 100
100
-
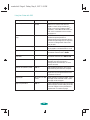 101
101
-
 102
102
-
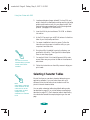 103
103
-
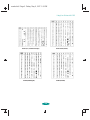 104
104
-
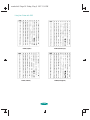 105
105
-
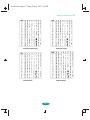 106
106
-
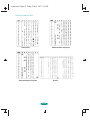 107
107
-
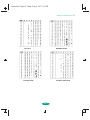 108
108
-
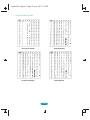 109
109
-
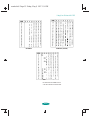 110
110
-
 111
111
-
 112
112
-
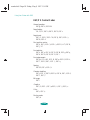 113
113
-
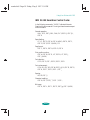 114
114
-
 115
115
-
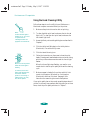 116
116
-
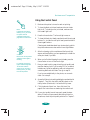 117
117
-
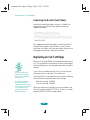 118
118
-
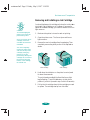 119
119
-
 120
120
-
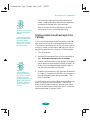 121
121
-
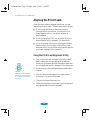 122
122
-
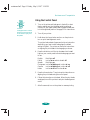 123
123
-
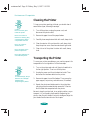 124
124
-
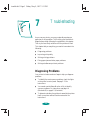 125
125
-
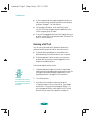 126
126
-
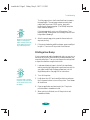 127
127
-
 128
128
-
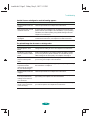 129
129
-
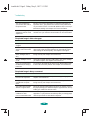 130
130
-
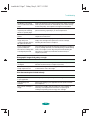 131
131
-
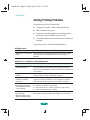 132
132
-
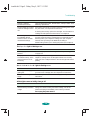 133
133
-
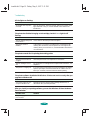 134
134
-
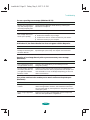 135
135
-
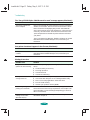 136
136
-
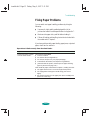 137
137
-
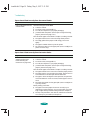 138
138
-
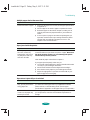 139
139
-
 140
140
-
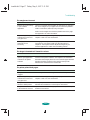 141
141
-
 142
142
-
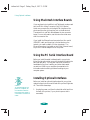 143
143
-
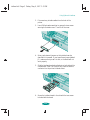 144
144
-
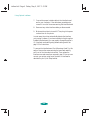 145
145
-
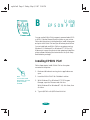 146
146
-
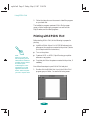 147
147
-
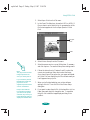 148
148
-
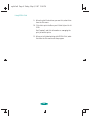 149
149
-
 150
150
-
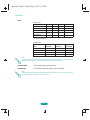 151
151
-
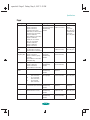 152
152
-
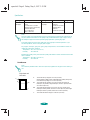 153
153
-
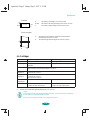 154
154
-
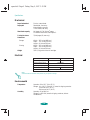 155
155
-
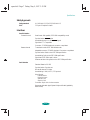 156
156
-
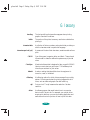 157
157
-
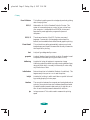 158
158
-
 159
159
-
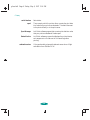 160
160
-
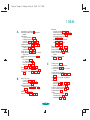 161
161
-
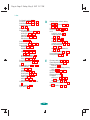 162
162
-
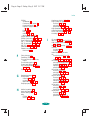 163
163
-
 164
164
-
 165
165
-
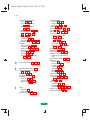 166
166
-
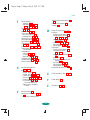 167
167
Epson Stylus Photo 1520 User manual
- Category
- Large format printers
- Type
- User manual
- This manual is also suitable for
Ask a question and I''ll find the answer in the document
Finding information in a document is now easier with AI
Related papers
-
Epson Stylus Color 200 User manual
-
Epson Stylus 300 - Ink Jet Printer User manual
-
Epson 1000 User manual
-
Epson Stylus 800+ User manual
-
Epson Printer 1500 User manual
-
Epson Stylus 800 User manual
-
Epson Stylus 400 Ink Jet Printer User manual
-
Epson Stylus Color 1520 User guide
-
Epson Stylus Color II Ink Jet Printer User Setup Information
-
Epson Stylus Photo Ink Jet Printer User guide
Other documents
-
Star Micronics StarJet SJ-48 User manual
-
EFI 6713999999 Datasheet
-
Sony LPR-1000MD User manual
-
Utax XC 9682 Operating instructions
-
DKS 1520 Print to PC User manual
-
Printek Personal Computer 810 User manual
-
Olivetti Artjet 20 Owner's manual
-
Apple 6500 User manual
-
Apple 2400 User manual
-
Fujitsu DL3750Pro and DL3850Pro User manual