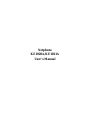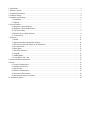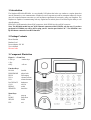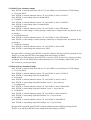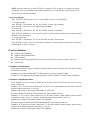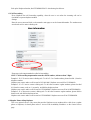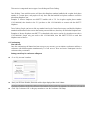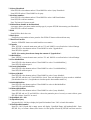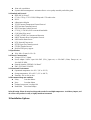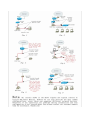Addtron Technology KE1020A User manual
- Category
- Telephones
- Type
- User manual
This manual is also suitable for
Addtron Technology KE1020A is a user-friendly VoIP phone that looks very similar to a regular phone but uses the Internet for voice communication. It is capable of communicating with any regular land or mobile phone as well as having the ability to call other Netphones. The KE1020A has two RJ45 Ethernet connectors, allowing you to plug your PC into the port labeled “PC”. This model acts as a HUB, allowing you to connect multiple devices to the internet. With its easy-to-use interface and a variety of features, the KE1020A is a great choice for both home and business users. Some of its key features include:
Addtron Technology KE1020A is a user-friendly VoIP phone that looks very similar to a regular phone but uses the Internet for voice communication. It is capable of communicating with any regular land or mobile phone as well as having the ability to call other Netphones. The KE1020A has two RJ45 Ethernet connectors, allowing you to plug your PC into the port labeled “PC”. This model acts as a HUB, allowing you to connect multiple devices to the internet. With its easy-to-use interface and a variety of features, the KE1020A is a great choice for both home and business users. Some of its key features include:















-
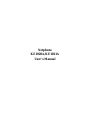 1
1
-
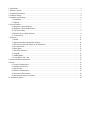 2
2
-
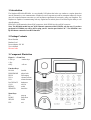 3
3
-
 4
4
-
 5
5
-
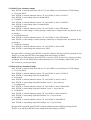 6
6
-
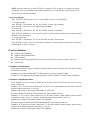 7
7
-
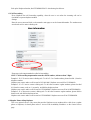 8
8
-
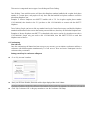 9
9
-
 10
10
-
 11
11
-
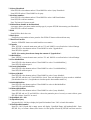 12
12
-
 13
13
-
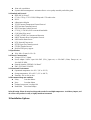 14
14
-
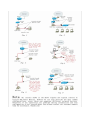 15
15
Addtron Technology KE1020A User manual
- Category
- Telephones
- Type
- User manual
- This manual is also suitable for
Addtron Technology KE1020A is a user-friendly VoIP phone that looks very similar to a regular phone but uses the Internet for voice communication. It is capable of communicating with any regular land or mobile phone as well as having the ability to call other Netphones. The KE1020A has two RJ45 Ethernet connectors, allowing you to plug your PC into the port labeled “PC”. This model acts as a HUB, allowing you to connect multiple devices to the internet. With its easy-to-use interface and a variety of features, the KE1020A is a great choice for both home and business users. Some of its key features include:
Ask a question and I''ll find the answer in the document
Finding information in a document is now easier with AI
Other documents
-
 iiNet BoB2 User manual
iiNet BoB2 User manual
-
Toshiba IP Phone CIX-AG-NP-VA User manual
-
Technicolor MediaAccess TG789vac v2 iiNet Owner's manual
-
iiNet Bob Owner's manual
-
ZTE Netphone 701 User manual
-
Sierra Wireless AirLink Raven-E 1 series User manual
-
Sierra Wireless Raven EDGE User manual
-
Sierra Wireless EV-DO User manual
-
Sigma X-Treme PQ 68 Netphone User manual
-
Sierra Wireless 1X User manual