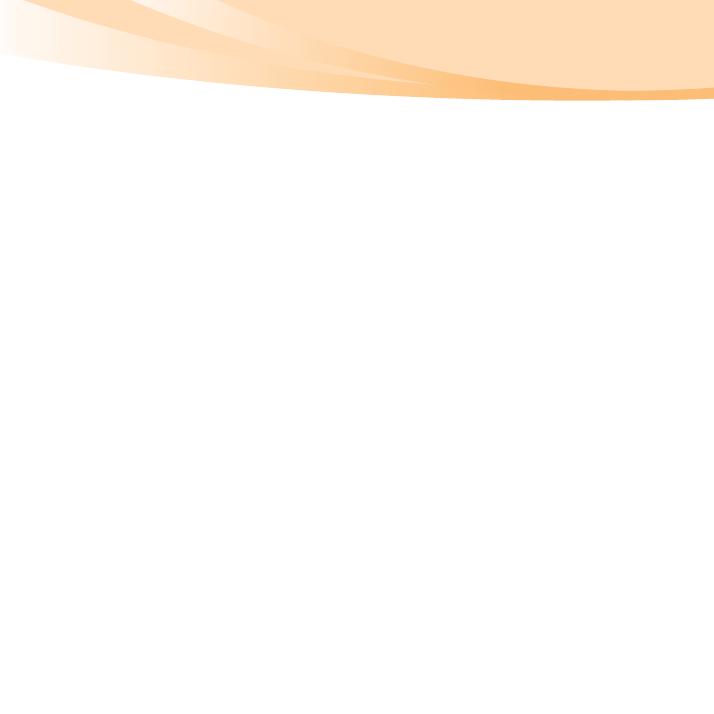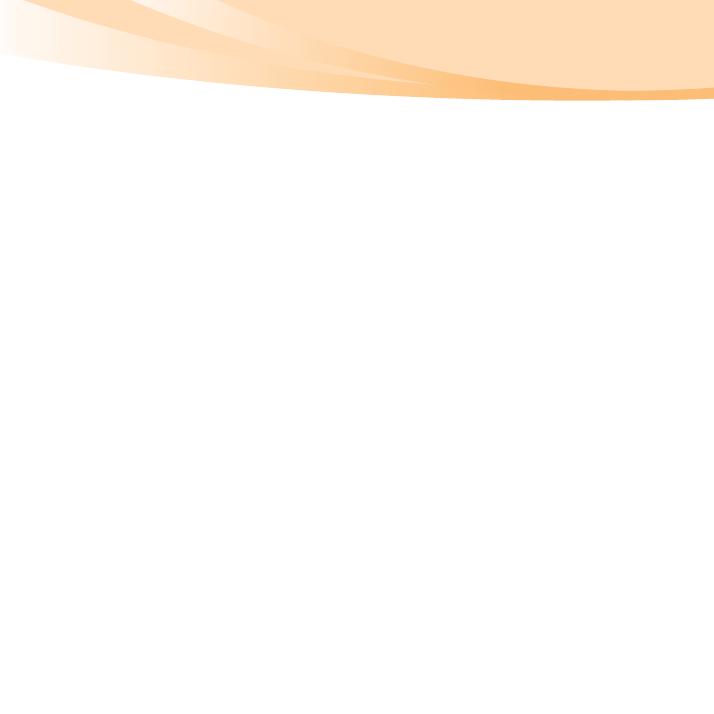
i
Important safety information...... iii
Important safety information ....iii
Chapter 1. Getting to know your
computer....................................... 1
Top view........................................1
Left-side view ...............................3
Right-side view............................. 4
Bottom view..................................5
Chapter 2. Learning the basics ... 7
First use..........................................7
Using AC adapter and
battery..........................................10
Using the touchpad.................... 13
Using the keyboard.................... 14
Special buttons............................16
System status indicators............ 18
Securing your computer............19
Connecting external devices.....21
Using Lenovo Quick Start
(select models only) ...................24
Chapter 3. Using the Internet .... 26
Wired connection .......................26
Wireless connection...................28
Chapter 4. OneKey Rescue
system..........................................33
OneKey Rescue system .............33
Chapter 5. Troubleshooting .......36
Frequently asked questions ......36
Troubleshooting .........................39
Chapter 6. Upgrading and
replacing devices ........................47
Replacing the battery.................47
Replacing memory.....................49
Appendix A. Getting help and
service..........................................53
Getting help on the Web ...........54
Calling the customer support
center............................................54
Getting help around the
world............................................57
Lenovo warranty service
telephone numbers.....................57
Appendix B. Use, and care
Information ..................................58
Caring your computer...............58
Accessibility and comfort..........64
Maintenance................................66
Contents