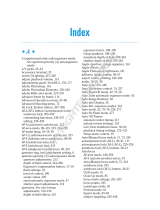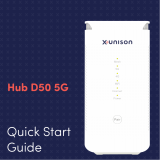Page is loading ...

Printed in Japan
SB5K00500101(11)
6MS50611--
En
User’s Manual
No reproduction in any form of this manual, in whole or in part (except for
brief quotation in critical articles or reviews), may be made without written
authorization from NIKON CORPORATION.
Ver. 4.4 (En)
Ver. 4.4

Notices
• No part of the manuals included with this prod-
uct may be reproduced, trans mit ted, tran scribed,
stored in a re triev al system, or trans lat ed into any
lan guage in any form, by any means, with out
Nikon’s prior writ ten per mis sion.
• Nikon reserves the right to change the spec i fi c-
a tions of the hardware and soft ware de scribed
in these manuals at any time and without prior
no tice.
• Nikon will not be held liable for any dam ag es
re sult ing from the use of this prod uct.
• While every effort has been made to en sure that
the information in these man u als is ac cu rate and
com plete, we would ap pre ci ate it were you to
bring any er rors or omis sions to the at ten tion
of the Nikon rep re sen ta tive in your area (ad dress
pro vid ed sep a rate ly).
Package Contents
Before using this product, check that the package contains the items listed below. Contact your retailer
or local Nikon representative should you fi nd that any of these items are missing or damaged.
• Nikon Capture 4 installer CD
• Nikon Capture 4 Install Guide
• Nikon Capture 4 User’s Manual (this manual)
• User registration card (USA only)
WARNING!
Do not play the Nikon Capture 4 installer CD on audio CD equip ment. Play ing a CD-ROM on
an audio CD play er could cause hear ing loss or dam age the equip ment.
Trademark Information
Macintosh and Mac OS are trade marks of Apple Computer, Inc. Microsoft and Win dows are reg is tered
trade marks of Microsoft Cor po ra tion. Pentium is a trade mark of Intel Cor po ra tion. Adobe and Photo-
shop are trademarks of Adobe Systems Inc. All oth er trade names men tioned in this man u al or in the
oth er doc u men ta tion pro vid ed with your Nikon prod uct are trade marks or reg is tered trade marks of their
re spec tive hold ers.
Make Backup Copies
Make backup copies of important pictures before processing. Nikon will not be held liable for damages
or lost profi ts that may result from product malfunction.

i
Table of Contents
Before You Begin: Introduction........................................................................................................ 1
Overview: About This Manual ......................................................................................................... 2
Principal Features: Features Available in Nikon Capture 4............................................................ 3
Nikon Capture 4 Editor ...................................................................................................................... 3
Nikon Capture 4 Camera Control....................................................................................................... 3
System Requirements: What You Need to Run Nikon Capture 4 ................................................. 5
Installation......................................................................................................................................... 5
Image Adjustment: Nikon Capture 4 Editor .................................................................................... 7
The Editor Window: Getting to Know Nikon Capture 4 Editor .................................................... 8
Starting Nikon Capture 4 Editor....................................................................................................... 10
Exiting Nikon Capture 4 Editor......................................................................................................... 12
Opening Image Files ........................................................................................................................ 13
Zoom............................................................................................................................................... 18
The Bird’s Eye Palette....................................................................................................................... 19
Rotating and Flipping Images........................................................................................................... 20
Selecting a Crop .............................................................................................................................. 22
The Information Palette ................................................................................................................... 23
The Histogram Palette ..................................................................................................................... 26
The Markers Palette......................................................................................................................... 27
Show Focus Area ............................................................................................................................. 28
Color Aberration Control................................................................................................................. 28
Image Adjustment: Enhancing Images ......................................................................................... 29
White Balance ................................................................................................................................. 33
Advanced RAW ............................................................................................................................... 39
Image Dust Off................................................................................................................................ 42
Vignette Control.............................................................................................................................. 46
Curves ............................................................................................................................................. 48
The LCH Editor................................................................................................................................. 57
Color Booster .................................................................................................................................. 63
Photo Effects ...................................................................................................................................64
Color Balance ..................................................................................................................................66
Unsharp Mask ................................................................................................................................. 68
Noise Reduction .............................................................................................................................. 71
D-Lighting....................................................................................................................................... 73
Red eye Correction .......................................................................................................................... 75
Fisheye Lens (Fisheye-to-Rectilinear Transform for DX 10.5 mm Fisheye Lenses) .............................. 77
Output Size and Resolution ............................................................................................................. 79
Saving and Loading Image Adjustment Settings .............................................................................. 82
Saving Images.................................................................................................................................. 83
Printing Images................................................................................................................................ 88
Batch Processing.............................................................................................................................. 92
Nikon Capture 4 Editor Preferences: Fine-Tuning Nikon Capture 4 Editor................................ 97
The General Tab .............................................................................................................................. 98
The Performance Tab..................................................................................................................... 100
The Temporary Files Tab................................................................................................................. 101
The Advanced Color Tab................................................................................................................ 102
The Grid Lines Tab ......................................................................................................................... 103
The Color Management Tab (Windows) ........................................................................................ 104
The Color Management Tab (Macintosh) ....................................................................................... 105

ii
Capturing Photographs: Nikon Capture 4 Camera Control ....................................................... 107
The Camera Control Window: Getting to Know Nikon Capture 4 Camera Control ............... 108
Starting Nikon Capture 4 Camera Control ......................................................................................110
Exiting Nikon Capture 4 Camera Control ........................................................................................111
Capturing Photographs to Disk .......................................................................................................112
Processing Photographs as They Are Captured ...............................................................................116
Time Lapse Photography................................................................................................................ 120
The Nikon Capture 4 Camera Control Window.............................................................................. 123
Custom Settings ............................................................................................................................ 135
Nikon Capture 4 Camera Control Preferences: Fine-Tuning Nikon Capture 4 Camera Control
... 137
The General Tab ............................................................................................................................ 137
The Temporary Files Tab................................................................................................................. 138
The Color Management Tab .......................................................................................................... 138
Technical Notes: Appendices ........................................................................................................ 139
Appendix A: Supported Color Profi les........................................................................................ 140
1. Standard RGB Profi les Supported in Nikon Capture 4................................................................. 140
2. Technical Data for RGB Profi les Supported in Nikon Capture 4 .................................................. 142
Appendix B: Color Matching in Adobe Photoshop (Version 7.0 or Later) ............................... 143
Step 1—Choosing a Monitor Profi le .............................................................................................. 143
Step 2—Adjusting Settings in Adobe Photoshop ........................................................................... 144
Appendix C: The Nikon NEF Plug-in ............................................................................................ 145
Appendix D: Troubleshooting...................................................................................................... 147
Appendix E: Glossary .................................................................................................................... 149
Index............................................................................................................................................... 155

1
Read this chapter before in stall ing and using Nikon Capture 4.
Overview
Read this section for a description of how this man u al is
or ga nized and for an ex pla na tion of the symbols and con-
ven tions used.
Principal Features
Read this section for an overview of the options available in
Nikon Capture 4.
System Requirements
Before installing Nikon Capture 4, check that your computer
system meets the requirements listed in this section.
Before You Begin
Introduction

2
Overview
Overview
About This Manual
This man u al has been written to help you take advantage of the many features included in
Nikon Capture 4 (Ver. 4.4). Be sure to read this manual thoroughly, and to keep it handy when
using Nikon Capture 4.
Symbols and Conventions
The following symbols and conventions are used in this manual:
Life-Long Learning
As part of Nikon’s “Life-Long Learning” commitment to ongoing product support and education, con-
tinually-updated information is available on-line at the following sites:
•For users in the U.S.A.: http://www.nikonusa.com/
•For users in Europe and Africa: http://www.europe-nikon.com/support
•For users in Asia, Oceania and the Middle East: http://www.nikon-asia.com/
Visit these sites to keep up-to-date with the latest product information, tips, answers to frequently-asked
questions (FAQs), and general advice on digital imaging and photography. Additional information may
be available from the Nikon representative in your area. See the URL below for contact information:
http://nikonimaging.com/
Background Knowledge
This manual assumes knowledge of operations common to Windows and Macintosh en vi -
ron ments. Refer to the documentation provided with your computer for more in for ma tion on
op er a tions specifi c to your operating system.
Illustrations
This manual is for use with both Windows and Macintosh versions of Nikon Capture 4. While
the majority of the illustrations in this manual show the Windows versions, save where oth-
er wise noted the operations described apply to both operating systems. Depending on the
operating system used, di a logs and menus may differ slightly from those shown here.
The ReadMe File
Be sure to read the ReadMe fi le on the Nikon Capture 4 installer CD, as it may contain im-
por tant information that could not be included in this manual.
Menu items and button names are shown in bold.
This icon indicates that more in for ma tion is
avail able else where in this manual.
This icon marks tips, ad di tion al in for ma tion
you may fi nd help ful when using this soft-
ware.
This icon marks notes, in for ma tion that you
should read be fore using this software.
This icon marks cautions, in for ma tion that you
should read be fore use to prevent possible
dam age to your camera or computer.

3
Features Available in Nikon Capture 4
Principal Features
Features Available in Nikon Capture 4
Nikon Capture 4 is for use exclusively with Nikon digital cameras. It consists of two major
components: Nikon Capture 4 Editor and Nikon Capture 4 Camera Control.
Nikon Capture 4 Editor
Nikon Capture 4 Editor is used to enhance
photographs taken with Nikon digital cam-
eras after they have been transferred to
the computer using PictureProject or Nikon
View. Nikon Capture 4 Editor supports batch
processing and can be used to adjust RAW
images in ways not supported by other
software.
Nikon Capture 4 Camera Control
When a D2- or D1-series, D200, D100, D70s,
D70, or D50 camera is connected to a com-
puter running Nikon Capture 4 Camera Con-
trol, photographs can be recorded directly to
the computer hard disk as they are taken. The
controls in the Nikon Capture 4 Camera Con-
trol window can be used to release the shut-
ter or adjust camera settings, or to perform
interval timer photography not otherwise
supported on some models.
Transfer to computer
using PictureProject or
Nikon View
Photographs
on camera
memory card
Nikon Capture 4 Editor
Nikon Capture 4 Camera Control
Connect camera and computer

4
Principal Features
Automatic Update
Nikon Capture 4 is equipped with an automatic update function known as Nikon Message
Center. Nikon Message Center checks for updates to a variety of Nikon digital products, in-
cluding Nikon software. At default settings, Nikon Message Center will automatically check
for updates if the computer is connected to the Internet when Nikon Capture 4 starts. If an
update is available, the Nikon Message Center window will be displayed. Click Available
Messages to view the updates available for your Nikon digital products and software, then
click Install to download and install the desired updates. To personalize your list of Nikon
digital products or to view a list of the installed software supported under Nikon Message
Center, click My Products.
Mac OS 9
Nikon Message Center is not available in Mac OS 9.
Notice to Users in Europe and the U. S. A.
To activate Nikon Message Center, users in Europe and the U. S. A. must have an account with their
regional Nikon Support Center. The fi rst time a program equipped with the Nikon Message Center auto
update feature starts, a license agreement will be displayed. After reading the agreement, click Accept
to accept its terms and display an account activation dialog.
• If you already have an account with your regional Nikon Support Center, enter the supplied user ID and
password and the e-mail address you used to register. After confi rming that the computer is connected
to the Internet, click Activate Nikon Message Center. A dialog allowing you to opt in or out of Nikon
mailings will be displayed.
• If you do not have an account or have forgotten your password, confi rm that the computer is con-
nected to the Internet and click Visit Nikon Support Center. After obtaining the required account
information, enter the details in the account activation dialog and click Activate Nikon Message
Center. A dialog allowing you to opt in or out of Nikon mailings will be displayed.
The Opt-in / O pt -o ut Dia log
The fi rst time Nikon Message Center starts, a dialog allowing you to opt in or out of Nikon mailings will
be displayed. Select the desired options and click OK to display the Nikon Message Center window.
Downloading Updates
An Internet connection is required to download updates. The user bears all applicable fees charged by
the phone or cable company or Internet service provider.
Dial-up Connections
When using a dial-up connection, be aware that the connection is not automatically terminated when
download is complete. Be sure to terminate the connection manually.
Privacy
Information provided by the user as part of this service will not be given to third parties without the
user’s permission.
Checking for Updates Manually
To check for updates manually, select Check for updates… from the Help menu.

5
What You Need to Run Nikon Capture 4
System Requirements
What You Need to Run Nikon Capture 4
Before installing Nikon Capture 4, make sure that your system satisfi es the following re quire -
ments:
Windows Macintosh
OS
Pre-installed versions of Windows XP
Home Edition, Windows XP Pro fes sion al,
Win dows 2000 Professional, Windows
Millennium Edition (Me), Win dows 98
Second Edition (SE)
Mac OS 9.0.4–9.2.2
*
, Mac OS X (ver-
sion 10.1.5 or later). Note that Dutch,
Italian, Korean, and Swedish versions of
Nikon Capture 4 are not available for
Mac OS 9.
CPU/Model 300 MHz Pentium equivalent or better Built-in USB or FireWire port required
RAM
•Windows, Mac OS X: 256 MB (768 MB or more recommended)
•Mac OS 9: memory allocation of 64 MB or more to Nikon Capture 4 Camera
Control, 512 MB or more to Nikon Capture 4 Editor
Hard-disk space 200 MB required for installation
Video
resolution
800 × 600 pixels or more with 16-bit color (High Color/thousands of colors). 24-bit
color (True Color/millions of colors) recommended.
In ter face
†
IEEE
1394
Open Host- Controller Interface (OHCI)
compliant IEEE 1394 in ter face board or
card
‡
required for con nec tion to D1-
series cameras
Built-in IEEE 1394 (FireWire) interface
re quired for connection to D1-series
cameras
USB Built-in USB interface
•Built-in USB interface
•RATOC REX-PCIU3U USB interface
board (USB 2.0; for use only with D2-
series cameras under Mac OS X)
Supported cameras
(Camera Control)
D2-series, D1-series, D200, D100, D70s, D70, and D50
Other
•CD-ROM drive required for installation
•Internet connection required for some options
*With CarbonLib version 1.6 or later.
†Connect the camera directly to the computer. The camera may not function as expected when con-
nected via a hub, extension cable, or keyboard.
‡See the websites listed on page 2 for the latest information on boards that have been tested and ap-
proved for use.
Installation
For information on installing Nikon Capture 4, see the Nikon Capture 4 Install Guide.
Windows XP Home Edition/Professional, Windows 2000 Professional, Mac OS X
When installing, using, or uninstalling Nikon Capture 4 under the above operating systems, log on to an
account with administrator privileges.
Camera Control for D100 Cameras (Macintosh)
Before using Nikon Capture 4 Camera Control with a D100 digital camera, Macintosh users will need to
upgrade the camera fi rmware to version 2.00 or later. Contact a Nikon-authorized service representative
for information on fi rmware upgrades.
Third-Party Plug-Ins
Nikon Capture 4 supports third-party nik Color Efex Pro 2.0 plug-ins that add a fi lter palette to Tool
Palette 2. More information is available on-line ( 2).

6

7
Nikon Capture 4 editor component contains a variety of
tools for enhancing images, including the Curves, LCH
Editor, Color Booster, Photo Effects, Unsharp Mask, Noise
Reduction, D-Lighting, Red Eye Correction, and Fisheye
Lens tools. With RAW (NEF) images, it can be used to adjust
white balance and tone compensation, to reduce the effects
of dust on the camera image sensor, including color moiré
(Image Dust Off), and to correct for chromatic (color) aber-
ration and the slight darkening at the margins of an image
(vignetting) particular to the fi eld of view of a given lens.
When RAW im ag es are saved in NEF for mat, im age en hance -
ment settings are saved sep a rate ly from the orig i nal image
data, allowing you to mod i fy set tings re peat ed ly with out
de grad ing the qual i ty of the orig i nal im age. Nikon Capture
4 Editor is also equipped with a batch option for au to mat ed
pro cess ing of multiple im ag es.
This chapter details the operations that can be performed
us ing Nikon Capture 4 Editor. It is divided into the following
sections:
The Editor Window
Read this section for an overview of the controls in the Nikon
Capture 4 Editor window.
Image Adjustment
Read this section for instructions on enhancing images us ing
Nikon Capture 4 Editor.
Nikon Capture 4 Editor Preferences
Read this section for information on fi ne-tuning settings in
the Nikon Capture 4 Editor window.
Image Adjustment
Nikon Capture 4 Editor

8
The Editor Window
The Editor Window
Getting to Know Nikon Capture 4 Editor
The main parts of the Nikon Capture 4 Editor window are identifi ed below.
The Menu Bar and Quick Tools
Although many operations can be performed using both menu commands and the buttons in the Quick
Tools palette, the explanations in this manual give priority to operations performed using tool buttons.
Hiding the Tool Palettes and Quick Tools Palette
Press tab to hide or display the tools and Quick Tools palettes.
Image window
Displays images cur rent ly opened for
ed it ing. Any num ber of im age win-
dows can be open si mul ta neous ly.
Image area
Shows the image cur rent ly
being edited.
Quick Tools palette
Contains tool but tons
for Nikon Capture 4
Editor (
9).
Tool palettes
These palettes are
used for im age en-
hance ment (
29).
Application window
(Windows only)
Menu bar
Contains the menus for
Nikon Capture 4 Ed i tor.
Title bar
Shows the fi le name of
the im age dis played and
the current zoom ratio.
Shooting data area
Gives photo in for -
ma tion on the im age
dis played.
Multi-Image window
Lists the images in the current
folder as thumbnail previews
( 15).

9
Getting to Know Nikon Capture 4 Editor
Quick Tools
The Quick Tools palette contains buttons that replicate commonly-used menu commands.
But ton Name Func tion Shortcut
*
Open Click to open an image fi le for editing.
Ctrl + 0/
cmd + 0
13
Save
Save changes to the image in the active image
win dow.
Ctrl + S/
cmd + S
83
Copy Image
Adjustments
Copy current image-adjustment settings to the
clip board.
—82
Paste
Paste the contents of the clipboard to image en-
hance ment settings in the active win dow.
Ctrl + V/
cmd + V
—
Zoom In Zoom in on the image in the active window.
Ctrl + +/
cmd + +
—
Zoom Out Zoom out from the image in the active window.
Ctrl + –/
cmd + –
—
Rotate 90 CCW
Rotate the image in active window ninety de grees
counter-clockwise.
Ctrl+Shift+R/
shift+cmd+R
20
Rotate 90 CW
Rotate the image in active window ninety de grees
clock wise.
Ctrl + R/
cmd + R
20
Crop Cursor
Use this tool to select the portion of the image in the
active window that will be saved.
C/C 22
Zoom Cursor
Use to zoom the image in the active window in and
out.
Z/Z 18
Hand Cursor
Use to view portions of the image not currently vis-
i ble in the active window.
H/H 18
Open Multi-Image
Window
Open the Multi-Image window, where images in the
selected folder can be previewed.
Ctrl + T/
cmd + T
15
Show Nikon Capture
Camera Control
Launch Nikon Capture 4 Camera Control. — 107
Batch
Open the Batch dialog, where you can se lect a folder
of images for batch processing.
—92
Open with
Photoshop
Open the image in the active window in Photo-
shop.
——
Show Original
Image Data
Hide the effects of changes to image adjustment
set tings. This button can not be used with RAW im-
ages taken with COOLPIX-series cameras.
——
Help
(Windows only)
Display menu of help options. F1/ ——
Auto Brightness
Performs the same function as the Auto button in
the Photo Effects palette.
—64
Auto Color Boost
Performs the same function as the Auto button in
the Color Booster palette.
—63
Auto Red Eye
Correction
Perform automatic red-eye correction on image in
active window
—75
* Windows keyboard shortcuts are listed fi rst, Macintosh shortcuts second.

10
The Editor Window
Starting Nikon Capture 4 Editor
Nikon Capture 4 Editor can be started from the Start menu (Win dows) or double-click ing the
ap pli ca tion icon (Macintosh).
Windows
1
Turn the computer on
Turn the computer on and wait for the operating system to start up.
2
Start Nikon Capture 4 Editor
From the Start menu, select All Programs > Nikon Capture 4 > Nikon Capture 4
Editor (Windows XP Home Edition/Windows XP Professional) or Pro grams > Nikon
Capture 4 > Nikon Capture 4 Ed i tor (other versions of Win dows).
Oth er Ways of Starting the Editor (Windows)
Nikon Capture 4 Editor can be started by double-clicking the Nikon Capture 4 icon ( ) in the folder to
which Nikon Capture 4 was installed. If a shortcut to Nikon Capture 4 was created on the desktop during
installation, the Editor can also be started by double-clicking the shortcut icon ( ) on the desktop.

11
Getting to Know Nikon Capture 4 Editor
Macintosh
1
Turn the computer on
Turn the computer on and wait for the operating system to start up.
2
Start Nikon Capture 4 Editor
Double-click the Nikon Capture 4 Editor icon ( ) in the folder to which you installed
Nikon Capture 4.
Prod uct Key
If prompt ed to supply a product key when starting Nikon Capture 4 Editor or Nikon Capture 4 Camera
Control, en ter the product key supplied on the Nikon Capture 4 CD case.
Mac OS 9
Dutch, Italian, Korean, and Swedish versions of Nikon Capture 4 are not available for Mac OS 9.
Oth er Ways of Starting the Editor (Mac OS)
Mac OS 9: If an alias for Nikon Capture 4 was created on the desktop during installation, the Editor can
also be started by double-clicking the alias ( ).
Mac OS X: If Nikon Capture 4 was reg is tered in the Dock during installation, the Editor can also be started
by clicking the Nikon Capture 4 icon ( ) in the Dock.
No image displayed in image win dow

12
The Editor Window
Exiting Nikon Capture 4 Editor
To close the Nikon Capture 4 Editor window and exit Nikon Capture 4, open the File menu
and choose Exit (Windows) or Quit (Mac OS 9). In Mac OS X, select Quit Nikon Capture
Editor from the application menu.
Windows
Mac OS X

13
Getting to Know Nikon Capture 4 Editor
TIFF (CMYK) Images
Images saved in TIFF (CMYK) format can not be reopened in Nikon Capture 4 Editor.
NEF Files (Nikon Capture 3 or Earlier)
NEF fi les created with Nikon Capture 4 can not be opened in earlier versions of Nikon Capture.
RAW Images Created with the D1X
The default size for RAW images created with the D1x when opened in Nikon Capture 4 Editor can be
chosen using the By default, a D1X RAW fi le will be option in the General tab of the Nikon Capture 4
Editor Preferences dialog ( 98). Choose from six megapixels (3,008 × 1,960 pixels) and ten megapixels
(4,016 × 2,616).
Opening Image Files
Nikon Capture 4 Editor can be used to open images created with Nikon digital cameras and
images previously saved using Nikon Capture.
Original image/saved image Format Ex ten sion
RAW
NEF
(Nikon Electronic Format)
.NEF 83
Image saved in NEF
RGB-TIFF
TIFF (RGB) .TIF 83
YCbCr TIFF
16-bit TIFF (RGB)
8-bit TIFF (RGB)
EXTRA
JPEG .JPG 83
FINE
NORMAL
BASIC
JPEG
Files in the above formats can be opened using the Open… command or by drag and drop.
Using the “Open...” Command
1
Click the button or se lect Open… from the File menu
The standard Open dialog for your op er at ing sys tem will be dis played.
Open but ton
Preview of selected image displayed

14
The Editor Window
2
Locate the image fi le
Navigate to the drive (volume) and folder containing the fi le you wish to open.
3
Click Open
Double-click the fi le or select it from the fi les listed and click Open. The selected fi le will
be opened in an image window in Nikon Capture 4 Editor.
Using Drag and Drop
Images can also be opened by dragging them into the application window (Windows) or im-
age window (Macintosh).
Win dows
Macintosh

15
Getting to Know Nikon Capture 4 Editor
Opening the Multi-Image Window
The Multi-Image window shows the images in the selected folder as small thumbnail pre-
views. Use the Multi-Image window to view other images while making adjustments to the
current image, or to select multiple images for editing, saving, or printing.
1
Click the button or select Open Multi-Image Window from the File menu
The Browse For Folder dialog will be displayed.
2
Select a folder
Select the folder containing images you want to view or edit.
3
Click OK
The Multi-Image window will open, with the images in the selected folder displayed as
thumbnails.
Thumbnail area
Displays the imag-
es in the selected
folder as thumb-
nail previews.
Multi-Image window
Lists the images
in the selected
folder.
Image area
Shows the image
currently being
edited. Images are
edited in the same
way as in image
windows ( 29).
The Multi-Image Window
The Multi Image window can be used to display multiple images without opening them in separate im-
age windows, reducing the amount of memory required. No more than one Multi-Image window can
be open at a time. Before opening a folder in the Multi-Image window, make sure that none of the
images in the selected folder are open in image windows. If the user attempts to open one of the im-
ages in the thumbnail list in an image window, it will be opened in the image area of the Multi-Image
window instead.
Open Multi-Image
Window button
Click to hide or
view the thumb-
nail area.

16
The Editor Window
4
Select a thumbnail
The corresponding image will be displayed in the image area.
Multi-Image Window Buttons
The names and functions of the buttons in the Multi-Image window are shown in the fol-
lowing table:
When the thumbnail area is closed:
But ton Name Func tion
Back to previous folder Return to the previous folder.
Forward to next folder Open the next folder.
Previous Image Display the previous image in the image area.
Next Image Display the next image in the image area.
Editing Images
The image displayed in the image area can be edited in the same way as an image displayed in an image
window ( 29). Modifi ed images are indicated by an asterisk in the thumbnail list. An asterisk will also
appear next to images that have been automatically modifi ed via the Enable Color Aberration Control
option in the “Performance” tab of the “Options” (“Preferences”) dialog ( 100).
The Icon
Images to which changes have not been applied are indicated by an icon. The icon disappears when
the image is displayed in the image area or is saved at the new settings.
Selecting Multiple Images
To select multiple images for printing or to save under another name, click the thumbnails while pressing
the Ctrl (Windows) or command (Macintosh) key, or use the Select All Images or Select All Unsaved
Images options in the Multi-Image menu. No image will be displayed in the image area.
“Save As”
Even if the image in the Multi-Image window is saved under another name using the Save As… option,
the original will still be displayed in the image area. If this image is saved using the Save option, any
changes will be applied to the original, and the unmodifi ed image will be lost. See “Options for Saving
Image Files” ( 84) for more information.
/