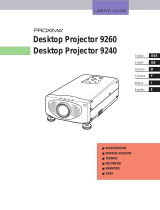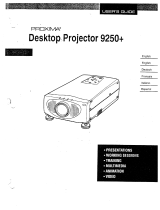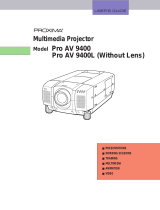Proxima Corporation warrants that the Proxima
®
Desktop Projector™
product manufactured by Proxima is free from defects in materials and
workmanship under normal use during the Warranty Period. The Warranty
Period commences on the day of purchase by the end–user. The Warranty
Period is one year. The Desktop Projector lamps are not covered by this
Warranty.
The end–user’s sales receipt or invoice showing the date of purchase of the
product and the name of the Reseller is proof of date of purchase. The
Warranty extends only to the original purchaser and is not transferable.
During the Warranty Period, Proxima will, at no additional charge, repair or
replace defective parts or at the option of Proxima, replace the entire unit.
This limited Warranty does not extend to any Proxima product that has been
damaged or been rendered defective (a) as a result of accident, misuse or other
abuse; (b) by the use of parts not manufactured or sold by Proxima; (c) by
modification of the product; or (d) as a result of servicing by non–authorized
personnel.
The foregoing Warranty is expressly in lieu of any other expressed or implied
warranties, including, without limitation, warranties of merchantability or
fitness for a particular purpose. To the extent not prohibited by law, all
statutory warranties are hereby waived and excluded from this Warranty.
Proxima expressly disclaims all warranties not stated in this Limited Warranty.
Warning: This equipment generates, uses and can radiate radio frequency
energy and, if not installed and used in accordance with the instruction
manual, may cause interference to radio communications. It has been tested
and found to comply with limits for a Class “A” computing device pursuant
to Subpart B of Part 15 of the FCC Rules, which are designed to provide
reasonable protection against such interference when operated in a commer-
cial environment. Operation of this equipment in a residential area is likely to
cause interference in which case the user, at his own expense, will be required
to take whatever measures may be necessary to correct the interference.
Proxima is a registered trademark of Proxima Corporation. Desktop Projector
and trade dress are trademarks of Proxima Corporation. IBM is a registered
trademark of International Business Machines Corporation. Macintosh is a
registered trademark of Apple Computer, Inc. Other trademarks are the
property of their respective owners. U.S. and foreign patents are pending.
© Copyright 1995 Proxima Corporation. All rights reserved. Specifications
are subject to change without notice.
7/95
Warranty
Limitation of
Warranties
FCC
Statement
Trademarks,
Patents, and
Copyright