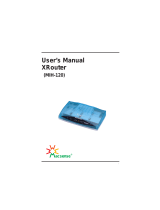EtherFast Cable/DSL Routers
16
Instant Broadband Series
15
Your Router’s firewall (NAT) protects your network of PCs with security so
users on the public, Internet side cannot “see” your PCs. This is why
your internal LAN, or network, is private.
Remember that your Router’s ports connect to two sides: your 10/100 LAN
port(s) and the Internet WA N port. The LAN port(s) transmit data at 10Mbps
or 100 Mbps, whereas the broadband port, or WAN port, transmits data at 10
Mbps, because 10Mbps is currently the maximum speed for cable and DSL
service.
IP Addressing: A Quick Lesson
What’s an IP Address?
Every device on an IP-based network, including PCs, print servers, and
routers, requires an IP address to identify
its “location,” or address, on the network.
Since the Internet is simply one huge global
network, every PC that logs on to the
Internet also requires an IP address.
There are two ways of assigning an IP
address to your network devices.
Static IP Addresses
A static IP address is a fixed IP address
that you assign manually to a PC or other
device on the network. Since a static IP
address remains valid until you disable it,
static IP addressing ensures that the device
you assigned it to will always have that
same IP address. Static IP addresses are
commonly used with network devices such
as server PCs or print servers.
If you use your Router to share your cable or DSL Internet connection, con-
tact your ISP to find out if they have assigned a static IP address to your
account. If so, you will need that static IP address when configuring your
Router.
Connecting the Cable/DSL Router to
Your Network
Overview
Unlike a hub or a switch, the Cable/DSL Router’s setup consists of more than
simply plugging hardware together. Since the Router acts as a DHCP server,
you will have to set some values for the Router and also configure your net-
worked PCs to accept the IP addresses that the Router assigns them.
You will need the following data from your ISP (Internet Service Provider) to
install the Cable/DSL Router:
•Your broadband-configured PCs’ Computer Name and Workgroup Name
• Your broadband-configured PCs’fixed
Internet IP Address
• Your Subnet Mask
•Your Default Gateway
•Your Primary DNS Server IP address(es)
The installation technician from your ISP should have left this information
with you after the installation. Or, you can call your ISP to request the data.
Once you have the above values, you can begin the Installation and Setup of
your EtherFast Cable/DSL Router.
LANs and WANs
Simply put, a router is a network device that connects two networks together.
In this instance, your EtherFast Cable/DSL Router connects your Local Area
Network (LAN), or the group of PCs in your home or office, to the Wide
Area Network (WAN), that is, the Internet. Your Router processes and regu-
lates the data that travels between these two networks.
Think of your Router as a network device with two sides: the first side is
made up of your private Local Area Network (LAN) of PCs, which this User
Guide sometimes calls the “internal LAN.” The other, public side is
the Internet, or the Wide Area Network (WAN), outside of your home or
office.
}
Only if applicable
Since your Router is a device that
connects two networks, it needs two
IP addresses - one for the LAN side,
and one for the WAN side. In this
User Guide, you’ll see references to
the “WAN IP address” and the “LAN
IP address.”
Since the Router has firewall security
(NAT), the only IP address that can
be seen from the Internet for your
network is the Router’s WAN IP
address.
However, even this WAN IP address
for the Router can be blocked, so that
your Router and network seem invisi-
ble to the Internet - see Blocking
WAN Requests on page 48.
IP stands for Internet Protocol.