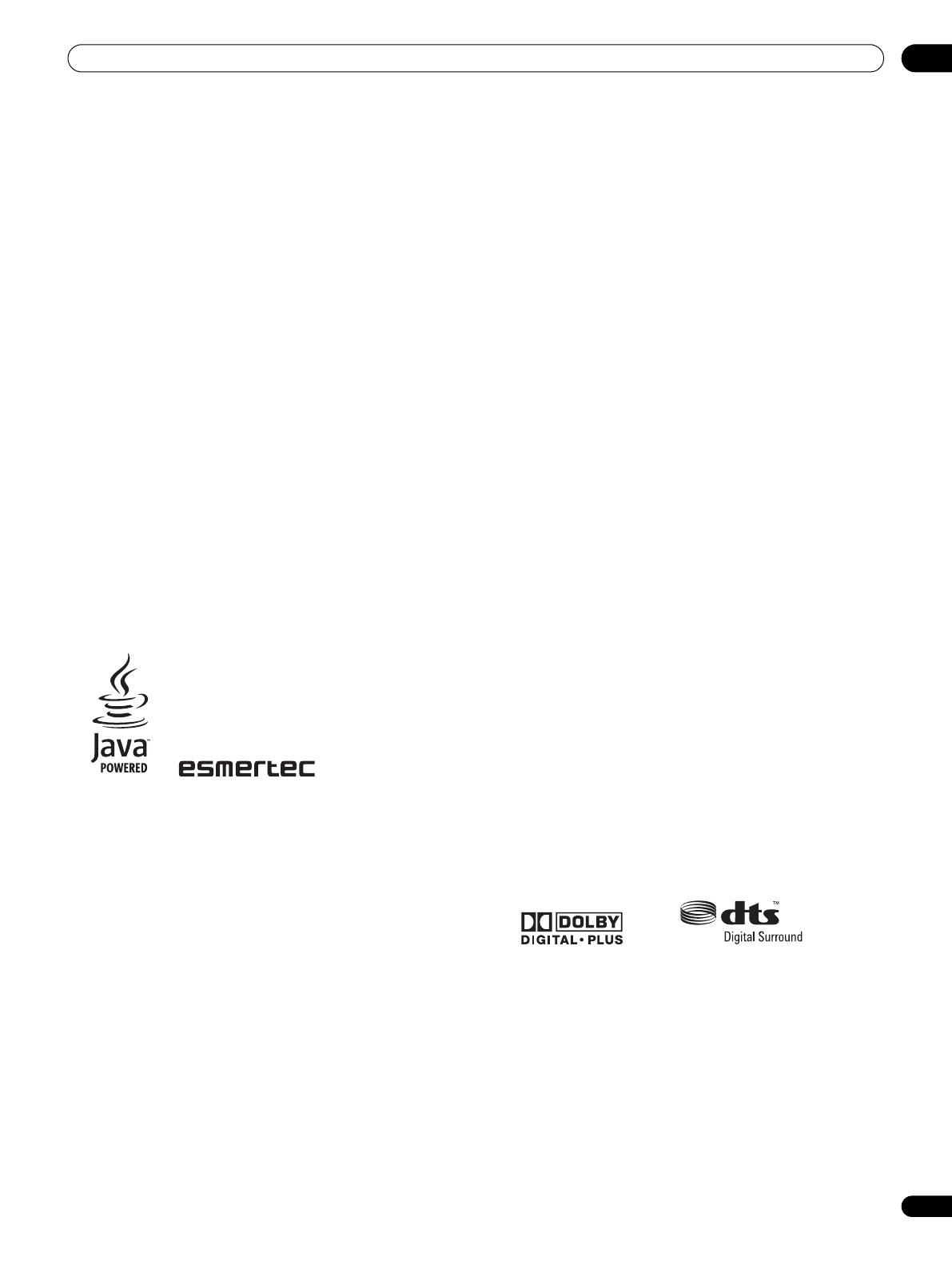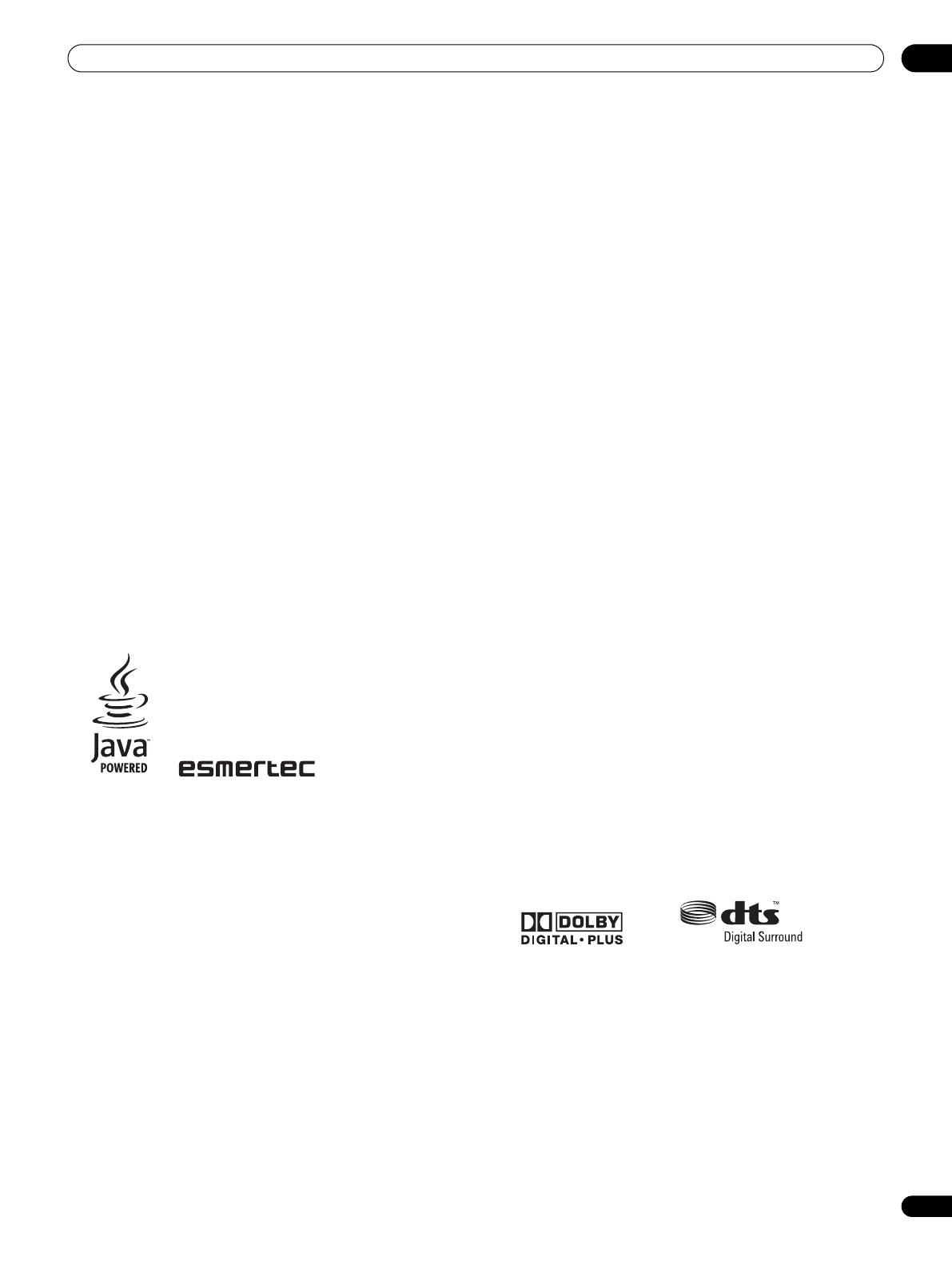
Before you start 01
7
En
Chapter 1
Before you start
Features
BD-ROM playback
Blu-ray Disc is a next-generation video disc format featuring far
higher disc capacity than conventional DVD. The higher capacity
makes a whole range of new and enhanced features possible, such
as support for high-definition video up to 1920 x 1080 pixels, high
quality, surround sound audio, greater interactivity and richer
content.
BD-ROM discs are commercially produced discs (Video Distribution
format) that can contain movie and other video content, interactive
content, enhanced menu features such as pop-up menus (press
POPUP MENU/MENU during playback for these), full-color, high-
definition animated buttons and animated menu transition effects,
button sounds (sounds are played when menu buttons are selected
or activated), high-definition bitmap subtitles supporting full-color
images with frame-accurate animation effects up to full video frame
rate, and so on.
While BD capacity is enough for most applications, the BD-ROM
standard allows for content to be spread across several discs,
removing the limit of one physical disc. Follow the on-screen
instructions during playback when using these special kinds of
discs.
BD-J application
The BD-ROM specification supports Java for interactive content.
The Java specification for BD-ROM is known as BD-J. This allows
content providers to put games and other interactive material linked
to specific titles on to BD-ROM discs. (This player does not support
downloadable BD-J content, direct connection to the Internet or the
retrieval of content through the Internet.)
Java and all Java-based trademarks and logos are trademarks or registered
trademarks of Sun Microsystems, Inc. in the U.S. and other countries.
© 2000-2007 Esmertec AG
Esmertec and Jbed are trademarks and/or registered trademarks of Esmertec AG.
Connect to a local area network
Connect this player to one or more computers in your house via
Ethernet and use them as media servers, streaming audio, video
and still image files for playback on your TV and/or audio system.
HDMI digital interface
The HDMI (High-Definition Multimedia Interface) interconnect
provides high quality digital audio and video, all from a single user-
friendly connector. HDMI is the first consumer electronics interface
to support uncompressed standard, enhanced, or high-definition
video plus standard to multi-channel surround sound audio, all
using one interface. You can easily connect to an HDMI-equipped
AV receiver or audio-visual device for high quality audio and video.
HDMI, the HDMI logo and High-Definition Multimedia Interface are trademarks or
registered trademarks of HDMI Licensing LLC.
HDMI Control
By connecting this unit to a Pioneer plasma television or AV system
(amplifier or AV receiver etc.) with an HDMI cable, you can control
this unit from the connected plasma television or AV system, as well
as have the connected plasma television or AV system automatically
change inputs in response to this unit starting playback or having
the GUI screen (ex. Disc Navigator) displayed (known as the Auto-
select function). The connected plasma television can there by have
its power turned from off to on by this function.
You can also have this unit turn on automatically when you control
this unit from a connected plasma television is turned on
(Simultaneous power function).
Additionally, when the language information from a connected
plasma television is received, you can have this unit’s on-screen
display language change automatically to that of the plasma
television (only when playback is stopped and GUI screen is not
displayed).
Refer to your plasma television’s operating manual for more
information regarding how your plasma television transmits
language information.
For more information about which operations can be carried out by
connecting via HDMI cable, refer to the operating manual for your
plasma television or AV system.
PureCinema
When you playback film material (24 frames/second) on a BD-ROM
or DVD-video disc, the progressive scan line automatically converts
the film material to optimum quality (see PureCinema on page 39).
1080/60p and 1080/24p output video
This player supports a variety of output video resolutions, up to
1080 lines/60 frames per second, progressive (HDMI only), making
it ideal for playing high-definition Blu-ray Discs.
High quality audio
Blu-ray supports DTS, DTS-HD (DTS-HD is played back as DTS),
Dolby Digital, Dolby Digital Plus, Dolby TrueHD (Dolby TrueHD is
played back as Dolby Digital) and Linear PCM audio in up to eight
channels (up to two channels for 24-bit/192 kHz audio). Connect this
player to a surround-sound AV receiver for a true home theater
experience.
• Manufactured under license from Dolby Laboratories. “Dolby” and the double-D
symbol are trademarks of Dolby Laboratories.
• “DTS” and “DTS Digital Surround” are registered trademarks of DTS, Inc.