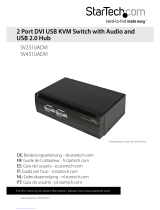41. 8 7 7. 8 7 7. 2 2 6 9 BLACKBOX.COM
NEED HELP?
LE AVE THE TECH TO US
LIVE 24/7
TECHNICAL
SUPPORT
1. 8 7 7. 87 7. 2 2 6 9
QUICK START GUIDE
OPERATION COMMANDS FOR HOTKEYS/FRONT-PANEL BUTTONS (CONTINUED)
COMMAND HOTKEYS1FRONT-PANEL BUTTON DESCRIPTION
Bind PC and Hub Port
Control Switching2 [Default] Scr-Lock, Scr-Lock + “Z” —
Enable the binding of PC port and
hub port control (Once this feature
is enabled, any pc and/or hub port
control switching is bound together)
(factory default)
Unbind PC and Hub
Port Control Switching2
[Default]
Scr-Lock, Scr-Lock + “X” —Disable the binding of PC port and
hub port control switching
Bind PC and Audio and Mic
Switching3 [Default] Scr-Lock, Scr-Lock + “Q” —
Enable the binding of PC port and
audio and mic switching. (Once this
feature is enabled, any PC and/or
audio and mic switching is bound
together) (factory default)
Unbind PC and Audio and
Mic Switching3 [Default] Scr-Lock, Scr-Lock + “W” — Disable the binding of PC port and
audio and mic
Previous PC port2 (Jointly
select PC/ hub port control,
if binding is enabled)
Scr-Lock, Scr-Lock + “” (Arrow Up) —
Select the previous connected PC port
(Jointly select PC/ hub port control, if
binding is enabled)
Next PC port2Scr-Lock, Scr-Lock + “” (Arrow Down) —
Select the next connected PC port
(Jointly select PC/ hub port control, if
binding is enabled)
Previous PC port Scr-Lock, Scr-Lock + ” ” (Backspace) —Toggle between the previous port and
current port
Beep Sound On/Off Scr-Lock, Scr-Lock + “B” —Toggle on/off the beep sound
Define Hotkey Preceding
Scr-Lock, Scr-Lock + “H” + “y”
y=Scroll Lock, Caps Lock, ESC, F12,
Num Lock
Press and hold down last button
(Button 2) till two beeps, release
the button, then press (y)
Select the hotkey preceding sequence
among 5 alternative keys
Autoscan Scr-Lock, Scr-Lock + “S” —
Autoscan through every connected
port for quick screen browsing of each
port (scan delay = 5 sec.)
Autoscan with
Programmable Delay
Scr-Lock, Scr-Lock + “H” + “z”
z = 1>10’, 2>20’,3>30’, 4>40’, 5>50’, 6>60’,
7>70’, 8>80’, 9>90’, 0>100’
—
Autoscan with a user-defined delay
time within a range of 10 to 100
seconds
Stop Auto Scan Press any key on keyboard Press any button Terminate Autoscan activity
DisplayPort Link Training Scr-Lock, Scr-Lock+”P” — Toggles DisplayPort Link Training ON/
OFF
NOTES:
1. The USB keyboard hotkeys allow you a faster and broader control for your KVM switching operation in addition to the
front-panel button. If you have configured a hotkey preceding sequence other than two consecutive scroll locks, here you
should change your hotkey sequence accordingly. (For preceding sequence key configuration, please refer to ”Define Hotkey
Preceding Sequence” in above table.)
2. When the binding of PC and USB hub port control switching is enabled by the hotkey sequence: ScrLk + ScrLk + Z, any PC
and hub port control switching are bound together. To remove this binding, use the hotkey sequence: ScrLk + ScrLk + X.
3. When the binding of PC and audio and mic switching is enabled by the hotkey sequence: ScrLk + ScrLk + Q, any PC and
audio and mic switching are bound together. To remove this binding, use the hotkey sequence: ScrLk + ScrLk + W.