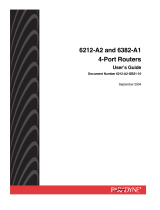Page is loading ...

Atrie DB-120 User Manual
Atrie DB 120
Ethernet ADSL User Manual

Atrie DB-120 User Manual
User Manual 2
1. INTRODUCTION ...................................................................................................... 4
1.1 FEATURES............................................................................................................................... 4
1.2 YOUR GARTEWAY AT A GLANCE .................................................................................... 4
1.3 PORTS AND BUTTONS ......................................................................................................... 4
1.4 LED DESCRIPTION ................................................................................................................ 5
1.5 LED TABLE ............................................................................................................................. 5
2. INSTALLING YOUR GATEWAY ........................................................................... 6
3. SETTING UP YOUR GATEWAY ............................................................................ 7
3.1 LOG INTO YOUR GATEWAY............................................................................................... 7
3.2 HOME SCREEN....................................................................................................................... 8
3.3 SETUP....................................................................................................................................... 8
3.3.1 WIDE AREA NETWORK CONNECTION .................................................. 9
3.3.2 LOCAL AREA NETWORK CONNECTION ............................................... 9
3.4 CONFIGURATION THE WAN............................................................................................... 9
3.4.1 NEW CONNECTION .................................................................................. 10
3.4.2 MODIFY AN EXISTING CONNECTION.................................................. 16
3.4.3 MODEM SETUP.......................................................................................... 16
3.5 Configuring The LAN............................................................................................................. 16
3.5.1 ENABLE/DISABLE DHCP ......................................................................... 17
3.5.2 CHANGING THE GATEWAYS IP ADDRESS ......................................... 18
3.5.3 FIREWALL/NAT SERVICES ..................................................................... 19
3.6 Advanced................................................................................................................................. 19
3.6.1 UPnP ............................................................................................................. 19
3.6.2 PORT FORWARDING ................................................................................ 20
3.6.3 ACCESS CONTROL.................................................................................... 21
3.6.4 LAN CLIENTS............................................................................................. 21
3.6.5 BRIDGE FILTERS....................................................................................... 21
3.6.6 MULTICAST................................................................................................ 23
3.6.7 STATIC ROUTING...................................................................................... 23
3.6.8 DYNAMIC ROUTING ................................................................................ 24
3.7 TOOLS .................................................................................................................................... 25
3.7.1 SYSTEM COMMANDS .............................................................................. 25
3.7.2 REMOTE LOG............................................................................................. 25
3.7.3 USER MANAGEMENT .............................................................................. 26
3.7.4 UPDATE GATEWAY.................................................................................. 26
3.7.5 PING TEST................................................................................................... 27
3.7.6 MODEM TEST............................................................................................. 28
3.7.7 UI SUPPORT................................................................................................ 28
3.8 STATUS.................................................................................................................................. 28
3.8.1 NETWORK STATISTICS ........................................................................... 28
3.8.2 CONNECTION STATUS ............................................................................ 28
3.8.3 DHCP CLIENTS .......................................................................................... 28
3.8.4 MODEM STATUS ....................................................................................... 28
3.8.5 PRODUCT INFORMATION....................................................................... 29
3.8.6 SYSTEM LOG.............................................................................................. 29
4. APPENDIX A: TROUBLESHOOTING.................................................................. 30
4.1 THE GATEWAY IS NOT FUNCTIONAL............................................................................ 30

Atrie DB-120 User Manual
User Manual 3
4.2 I CAN’T CONNECT TO THE GATEWAY .......................................................................... 30
4.3 DSL LINK LED CONTINUES TO BLINK BUT DOES NOT GO....................................... 30
SOLID .............................................................................................................................................. 30
4.4 DSL LINK LED IS ALWAYS OFF ....................................................................................... 30
5. ROUTER TERMS .................................................................................................... 32

Atrie DB-120 User Manual
User Manual 4
1. INTRODUCTION
The ADSL gateway is the perfect high-speed WAN bridge/router. This full-featured product is
specifically designed to connect to the Internet and directly connect to your local area network via
high speed 10/100 Mbps Ethernet. The gateway also has full NAT firewall and DMZ services to
block unwanted users from accessing your network.
For you game users, We has already pre configured the gateway for several low latency game ports.
Just click on the game you are playing on line and the rest is done for you
The gateway is fully compatible with all PCs; as long as the PC supports an Ethernet interface and is
running a TCP/IP protocol stack, your PC can have high-speed WAN access. So, plug in the gateway
(using quick start guide), configure the gateway (per your ISP’s requirements) and enjoy the Internet
like never before.
1.1 FEATURES
• Equipped With a 1 or 4-Port 10/100 Ethernet Switch
• Connects multiple PCs to the Internet with just one WAN IP Address (when configured in
router mode with NAT enabled)
• Configurable through user-friendly web pages
• Supports Single-Session IPSec and PPTP Pass-Through for Virtual Private Network (VPN)
• Several popular games are already pre configured. Just enable the game and the port settings
are automatically configured.
• Configurable as a DHCP Server on Your Network
• Compatible with virtually all standard Internet applications
• Industry standard and interoperable DSL interface
• Address Filtering, DMZ Hosting, and Much More
• Simple web based status page displays a snapshot of your system configuration, and links to
the configuration pages
• Downloadable flash software upgrades
• Support for up to 8 Permanent Virtual Circuits (PVC)
• Support for up to 8 PPPOE sessions
• Supports Classical IP over ATM (CLIP or also referred to as RFC5177)
1.2 YOUR GARTEWAY AT A GLANCE
Your gateway has several ports, switches and LEDs. Let’s take a look at the different options.
Depending upon your model of gateway, your gateway may have some or all of the features listed
below
1.3 PORTS AND BUTTONS
Restore to Factory Defaults: The restore to factory defaults button will set the gateway to its factory
default setting and reset the gateway. You may need to place the gateway into its factory defaults if
the configuration is changed, you loose the ability to interface to the gateway via the web interface, or
following a software upgrade, and you loose the ability to interface to the gateway. To reset the
gateway, simply press the reset button for more than 10 seconds. The gateway will be reset to its
factory defaults and after about 30 seconds the gateway will become operational again.

Atrie DB-120 User Manual
User Manual 5
LAN (local area network) port(s): connect to Ethernet network devices, such as a PC, hub, switch,
or router. Some gateways come with a single LAN connection and some come with four LAN
connections. Depending on the connection, you may need a cross over cable or a strait through cable.
Power is where you connect the power. Make sure to observe the proper power requirements.
DSL port: This is the WAN interface which connects directly to your phone line.
1.4 LED DESCRIPTION
LAN Act/Link LED: The LAN’s LINK LED serves two purposes. If the LED is continuously lit,
the Ethernet interface is successfully connected to a device through the LAN port. If the LED is
flickering, it is an indication of any network activity.
Power LED: On indicates that the power is supplied to the gateway
DSL Sync LED: The DSL’s LINK LED serves two purposes. If the LED is continuously lit, the DSL
interface is successfully connected to a device through the WAN port. If the LED is flickering, it is an
indication that the modem is training.
PPPoE LED: The PPPoE LED is off if no PPPoE connection is established or the connection is not
used. When the PPPoE LED is green, a PPPoE connection is established.
1.5 LED TABLE
The LEDs can help diagnose problems. If you are using an ADSL gateway, you will have the LEDs
shown in Table 1
LED Power DSL Sync Ethernet
Activity (1x)
PPPoE
Off Power not applied Power not applied
DSL line not
connected
Power not applied
Ethernet line not
connected
Wrong type of
Ethernet cable used
Power not applied
No PPPoE link
established
Green Normal Operation DSL line is trained Ethernet line is
connected
PPPoE link
Established
Blinking N/A System Ready N/A N/A
Fast
Blinking
N/A DSL line is training N/A N/A
Flash N/A DSL transforming
data
Ethernet traffic is
flowing
N/A
Table 1 (ADSL LEDs)

Atrie DB-120 User Manual
User Manual 6
2. INSTALLING YOUR GATEWAY
1. Locate an optimum location for the gateway.
2. For connections to the Ethernet and DSL interfaces, refer to the quick start guide.
3. Connect the AC Power Adapter. Depending upon the type of network, you may want to put the
power supply on an uninterruptible supply. Only use the power adapter supplied with the gateway. A
different adapter may damage the product.
Now that the hardware installation is complete, proceed to Chapter 3: SETTING UP YOUR
GATEWAY

Atrie DB-120 User Manual
User Manual 7
3. SETTING UP YOUR GATEWAY
This section will guide you through your gateway’s configuration. The gateway is shipped with a
standard default bridge configuration; for most users, you may want to change the gateway from a
bridge to a router.
3.1 LOG INTO YOUR GATEWAY
To configure your gateway, open your web browser. You may get an error message at this point; this
is normal. Don’t panic. Continue following these directions. Type the default IP address
(192.168.1.1) Press the Enter key and the following screen, shown in Figure 1 will appear. The
default user name is Admin (case sensitive) and the password is password (case sensitive).
Note: Before setting up your gateway, make sure you have followed the quick start guide. You should
have your computers configured for DHCP mode and have proxies disabled on your browser. Also if
you access the router, and instead of getting a login screen, the browser instead displays a login
redirection screen, you should check your browser's setting, and verify that JavaScript support is
enabled. Also, if you do not get the screen shown in Figure 1, you may need to delete your temporary
Internet files (basically flush the cached web pages).
Figure 1 (Log-in screen)

Atrie DB-120 User Manual
User Manual 8
3.2 HOME SCREEN
The first screen (Figure 2) that appears (after the log in screen) is the Home screen. From this screen
the user can setup the modem (configure the LAN and WAN connection(s), configure the advanced
configuration options within the modem (security, routing, and filtering), access tools that are helpful
for debug purposes, obtain the status of the modem, and view the extensive online help.
The basic layout of the Home page consists of a page selection list across the top of the browser
window. The footer displays gateway status, connection information, and other useful information.
The center display is where most of the configuration will take place.
Figure 2 (Home page)
3.3 SETUP
To setup your gateway with a basic configuration, from the Home page, select Setup. Figure 3
illustrates the setup page. The page is broken into two subsections the WAN configuration and the
LAN configuration.
Before configuring the router, there are several concepts that you should be familiar with on how your
new router works. Please take a moment to familiarize yourself with these concepts, as it should make
the configuration much easier.

Atrie DB-120 User Manual
User Manual 9
Figure 3 (Setup page)
3.3.1 WIDE AREA NETWORK CONNECTION
On the other side of the router is where your Wide Area Network (WAN) connection; also referred to
as a broadband connection. This WAN connection is different for every WAN supplier. Most of the
configuration you will perform will be in this area. Local Area Network Connection(s)
3.3.2 LOCAL AREA NETWORK CONNECTION
On one side of your router, you have your own Local Area network (LAN) connections. This is where
you plug in your local computers to the router. The router is normally configured to automatically
provide all the PC's on your network with Internet addresses.
3.4 CONFIGURATION THE WAN
Before the gateway will pass any data between the LAN interface(s) and the WAN interface, the
WAN side of the modem must be configured. Depending upon your DSL service provider or your
ISP, you will need some (or all) of the information outlined below before you can properly configure
the WAN:
• Your DSL line VPI and VCI
• Your DSL encapsulation type and multiplexing
• Your DSL training mode (default is MMODE)
For PPPoA or PPPoE users, you also need these values from your ISP:
• Your username and password
For RFC 1483 users, you may need these values from your ISP:
• Your DSL fixed Internet IP address
• Your Subnet Mask
• Your Default Gateway
• Your primary DNS IP address

Atrie DB-120 User Manual
User Manual 10
Since multiple users can use the gateway, the gateway can simultaneously support multiple connection
types; hence, the user must set up different profiles for each connection. The gateway supports the
following protocols:
• DHCP
• RFC 2364 PPPoA
• RFC2516 PPPoE
• Static
• Bridged
• CLIP
.
3.4.1 NEW CONNECTION
A new connection is basically a virtual connection. Your gateway can support up to 8 different
(unique) virtual connections. If you have multiple different virtual connections, you man need to
utilize the static and dynamic routing capabilities of the modem to pass data correctly.
3.4.1.1 BRIDGE GATEWAY PROFILE AND CONNECTION
A pure bridged connection does not assign and IP address to the WAN interface. NAT and firewall
rules are not enabled. This connection method makes the router act as a hub, and just passes packets
across the WAN interface to the LAN interface.
To configure the gateway as a bridge, from the Home page, click on Setup and then click on New
Connection. The default PPPoE connection setup is displayed. At the Type field select Bridge and
the Bridge connection setup page is displayed (see Figure 4). Give your Bridge connection a unique
name; the name must not have spaces and cannot begin with numbers. In this case the unique name is
called bridge1. Select the encapsulation type (LLC or VC); if you are not sure just use the default
mode. Select the VPI and VCI settings; your DSL service provider or your ISP will supply these; in
this case the DSL service provider is using 0,35. Also select the quality of service (QOS); leave the
default value if you are unsure or the ISP did not provide this information.
Figure 4 (Bridge Connection Setup)

Atrie DB-120 User Manual
User Manual 11
To complete the connection you must now click the apply button. The apply button will temporarily
save this connection. To make the change permanent you need to click on Tools (at the top of the
page) and select System Commands. At the system commands page, click on Save All.
3.4.1.2 PPPoA CONNECTION SETUP
PPPoA is also known as RFC 2364. It is a method of encapsulating PPP packets over ATM cells
which are carried over the DSL line. PPP or Point-to-Point protocol is a method of establishing a
network connection / session between network hosts. It usually provides a mechanism of
authenticating users. LLC and VC are two different methods of encapsulating the PPP packet.
Contact your ISP to make sure which encapsulation is being supported.
By selecting PPPoA, you are forcing your gateway to terminate the PPPoA connection. The
advantage is that the PPPoA termination is done within the gateway and not on your PC; this frees up
your PC resources and allows multiple users to utilize the PPPoA connection.
To configure the gateway for PPPoA, click on Setup and then click on New Connection. The default
PPPoE connection setup is displayed. At the Type field select PPPoA and the PPPoA connection
setup page is displayed; figure 5 illustrates a typical PPPoA configuration. Give your PPPoA
connection a unique name; the name must not have spaces and cannot begin with numbers. In this
case the unique name is called PPPOA1. Select the encapsulation type (LLC or VC); if you are not
sure just use the default mode. Select the VPI and VCI settings; your DSL service provider or your
ISP will supply these; in this case the DSL service provider is using 0,40. Also select the quality of
service (QOS); leave the default value if you are unsure or the ISP did not provide this information.
Following is a description of the different options:
a. Username: The username for the PPPoA access; this is provided by your DSL service
provider or your ISP.
b. Password: The password for the PPPoA access; this is provided by your DSL service
provider or your ISP.
c. On-Demand: Enables on-demand mode. The connection will disconnect if no activity is
detected after the specified idle timeout value.
d. Idle Timeout: Specifies that PPPoA connection should disconnect if the link has no
activity detected for n seconds. This field is used in conjunction with the On-Demand
feature. To ensure that the link is always active, enter a 0 in this field.
e. Keep Alive: When on-demand option is not enable, this value specifies the time to wait
without being connected to your provider before terminating the connection. To ensure
that the link is always active, enter a 0 in this field.
f. Maxfail: As long as a DSL connection is established, the gateway will attempt to
establish a PPPoA connection. If after n consecutive failed connection attempts the
gateway will wait for some random time before trying to establish the connection again.
A value of 0 means no limit.
g. Set Route: Specify this connection as the default-route.
h. MRU: Maximum Receive Unit the DSL connection can receive. It is a negotiated value
that asks the provider to send packets of no more than n bytes. The maximum specified
value is 1500 although some DSL/ISP providers require a larger value. The minimum
MRU value is 128.
i. Debug: Enables PPPoA connection debugging facilities. Debugging is talked about
later.

Atrie DB-120 User Manual
User Manual 12
Figure 5 (PPPoA Connection Setup)
To complete the connection you must now click the apply button. The apply button will temporarily
save this connection. To make the change permanent you need to click on Tools (at the top of the
page) and select System Commands. At the system commands page, click on Save All.
3.4.1.3 PPPoE CONNECTION SETUP
PPPoE is also known as RFC 2516. It is a method of encapsulating PPP packets over Ethernet. PPP or
Point-to-Point protocol is a method of establishing a network connection/session between network
hosts. It usually provides a mechanism of authenticating users.
To configure the gateway for PPPoE, click on Setup and then click on New Connection. The default
PPPoE connection setup is displayed. At the Type field select PPPoE and the PPPoE connection
setup page is displayed; figure 6 illustrates a typical PPPoE configuration. Give your PPPoE
connection a unique name; the name must not have spaces and cannot begin with numbers. In this
case the unique name is called PPPOE1. Select the encapsulation type (LLC or VC); if you are not
sure just use the default mode. Select the VPI and VCI settings; your DSL service provider or your
ISP will supply these; in this case the DSL service provider is using 0,30. Also select the quality of
service (QOS); leave the default value if you are unsure or the ISP did not provide this information.
Following is a description of the different options:
j. Username: The username for the PPPoE access; this is provided by your DSL service
provider or your ISP.
k. Password: The password for the PPPoE access; this is provided by your DSL service
provider or your ISP.
l. On-Demand: Enables on-demand mode. The connection will disconnect if no activity is
detected after the specified idle timeout value.
m. Idle Timeout: Specifies that PPPoE connection should disconnect if the link has no
activity detected for n seconds. This field is used in conjunction with the On-Demand
feature. To ensure that the link is always active, enter a 0 in this field.

Atrie DB-120 User Manual
User Manual 13
n. Keep Alive: When on-demand option is not enable, this value specifies the time to wait
without being connected to your provider before terminating the connection. To ensure
that the link is always active, enter a 0 in this field.
o. Maxfail: As long as a DSL connection is established, the gateway will attempt to
establish a PPPoE connection. If after n consecutive failed connection attempts the
gateway will wait for some random time before trying to establish the connection again.
A value of 0 means no limit.
p. Set Route: Specify this connection as the default-route.
q. MRU: Maximum Receive Unit the DSL connection can receive. It is a negotiated value
that asks the provider to send packets of no more than n bytes. The maximum specified
value is 1500 although some DSL/ISP providers require a larger value. The minimum
MRU value is 128.
r. Enforce MRU: Check this box if you experience problems accessing the Internet over a
PPPoE connection. This feature will force all TCP traffic to conform with PPP MRU by
changing TCP Maximum Segment Size to PPP MRU.
s. Debug: Enables PPPoE connection debugging facilities. Debugging is talked about later.
Figure 6 (PPPOE Connection Setup)
To complete the connection you must now click the apply button. The apply button will temporarily
save this connection. To make the change permanent you need to click on Tools (at the top of the
page) and select System Commands. At the system commands page, click on Save All.
3.4.1.4 DHCP CONNECTION SETUP
Dynamic Host Configuration Protocol (DHCP) allows the gateway to automatically obtain the IP
address from the server. This option is commonly used in situations where IP is dynamically assigned
and is not known prior to assignment.
To configure the gateway for a DHCP connection, click on Setup and then click on New Connection.
The default DHCP connection setup is displayed. At the Type field select DHCP and the DHCP

Atrie DB-120 User Manual
User Manual 14
connection setup page is displayed; figure 7 illustrates a typical DHCP configuration. Give your
DHCP connection a unique name; the name must not have spaces and cannot begin with numbers. In
this case the unique name is called DHCP1. Select the encapsulation type (LLC or VC); if you are
not sure just use the default mode. Select the VPI and VCI settings; your DSL service provider or
your ISP will supply these; in this case the DSL service provider is using 0,35. Also select the quality
of service (QOS); leave the default value if you are unsure or the ISP did not provide this information.
If your DSL line is connected and your DSL/IPS provider is supporting DHCP, you can click the
renew button and the gateway will retrieve an IP address, Subnet mask, and Gateway address. At
anytime, you can renew the DHCP address by clicking on the renew button; in most cases you will
never have to use this button.
Figure 7 (DHCP Connection Setup)
To complete the connection you must now click the apply button. The apply button will temporarily
save this connection. To make the change permanent you need to click on Tools (at the top of the
page) and select System Commands. At the system commands page, click on Save All.
3.4.1.5 STATIC CONNECTION SETUP
Static is used whenever a known static IP is assigned. The accompanying information such as the
Subnet mask and the gateway should also be specified. Up to three Domain Name Server (DNS)
addresses can also be specified. These servers would enable you to have access to other web servers.
Valid IP addresses range is from 0.0.0.0 to 255.255.255.255.
To configure the gateway for a Static connection, click on Setup and then click on New Connection.
The default Static connection setup is displayed. At the Type field select Static and the Static
connection setup page is displayed; figure 8 illustrates a typical Static configuration. Give your Static
connection a unique name; the name must not have spaces and cannot begin with numbers. In this
case the unique name is called STATIC1. Select the encapsulation type (LLC or VC); if you are not
sure just use the default mode. Select the VPI and VCI settings; your DSL service provider or your
ISP will supply these; in this case the DSL service provider is using 0,35. Also select the quality of

Atrie DB-120 User Manual
User Manual 15
service (QOS); leave the default value if you are unsure or the ISP did not provide this information.
You can also enable Network Address Translation (NAT) and the Firewall options. If you are unsure,
leave these in the default mode.
Based upon the information your DSL/ISP provided, enter your assigned IP address, Subnet Mask,
Default Gateway (if provided), and Domain Name Services (DNS) values (if provided). For the static
configuration, you can also select a bridge connection or a routed connection. Since static IP address
is typically used to host WEB servers, you may want to use a bridge connection.
Figure 8 (Static IP Connection Setup)
To complete the connection you must now click the apply button. The apply button will temporarily
save this connection. To make the change permanent you need to click on Tools (at the top of the
page) and select System Commands. At the system commands page, click on Save All.
3.4.1.6 CLASSICAL IP OVER ATM (CLIP, DEFINED IN RFC1577) CONNECTION
SETUP
The Classical IP over ATM (CLIP) support provides the ability to transmit IP packets over an ATM
network, The CLIP support will encapsulate IP in an AAL5 packet data unit (PDU) frame using
RFC1577and it utilizes an ATM aware version of the ARP protocol (ATMARP. The CLIP support
only allows for PVC support; it does not support SVC.
To configure the gateway for a CLIP connection, click on Setup and then click on New Connection.
The default CLIP connection setup is displayed. At the Type field select CLIP and the CLIP
connection setup page is displayed; figure 9 illustrates a typical CLIP configuration. Give your CLIP
connection a unique name; the name must not have spaces and cannot begin with numbers. In this
case the unique name is called CLIP1. Select the VPI and VCI settings; your DSL service provider or
your ISP will supply these; in this case the DSL service provider is using 0,35. Also select the quality
of service (QOS); leave the default value if you are unsure or the ISP did not provide this information.
You can also enable Network Address Translation (NAT) and the Firewall options. If you are unsure,
leave these in the default mode.

Atrie DB-120 User Manual
User Manual 16
Figure 9 (CLIP Connection Setup)
To complete the connection you must now click the apply button. The apply button will temporarily
save this connection. To make the change permanent you need to click on Tools (at the top of the
page) and select System Commands. At the system commands page, click on Save All.
3.4.2 MODIFY AN EXISTING CONNECTION
To modify an existing connection, from the Home screen, click setup and then click the connection
you want to modify. The connections are listed as Connection 1 through Connection 8
As a note, if you delete the connection, to make the change permanent you need to click on Tools (at
the top of the page) and select System Commands. At the system commands page, click on Save All.
3.4.3 MODEM SETUP
To configure the DSL modulation type, go to the Home screen, Click setup. Under WAN Setup,
select Modem Setup. This will bring up the modem setup screen. Leave the default value if you are
unsure or the DSL/ISP did not provide this information. For most all cases, this screen should not be
modified.
The apply button will temporarily save this connection. To make the change permanent you need to
click on Tools (at the top of the page) and select System Commands. At the system commands page,
click on Save All.
3.5 Configuring The LAN
By default, your gateway has DHCP server (LAN side) enabled. If you already have a DHCP server
running on your network, you must disable one of the two DHCP servers; if you plug a second DHCP
server into the network, you will experience network errors and the network will not function
normally.

Atrie DB-120 User Manual
User Manual 17
3.5.1 ENABLE/DISABLE DHCP
To enable or disable DHCP go to the Home screen, Click setup. Under LAN Setup, select DHCP
Configuration. This will bring up the screen shown in Figure 10.
The Start IP Address is where the DHCP server starts issuing IP addresses. This value must be greater
than the gateways IP address value. For example if the gateways IP address is 192.168.1.1 (default)
than the starting IP address must be 192.168.1. 2 (or higher).
The End IP Address is where the DHCP server stops issuing IP addresses. The ending address cannot
exceed a subnet limit of 254. Hence the max value for our default gateway is 192.168.1.254. If the
DHCP server runs out of DHCP addresses, users will not get access to network resources. If this
happens you can increase the Ending IP address (to the limit of 255) or reduce the lease time.
The Lease Time is the amount of time a network user will be allowed connection to the Router with
their current dynamic IP address. The amount of time is in units of minutes; the default value is 3600
minutes (60 hours).
Note: If you change the start or end values, make sure the values are still within the same subnet as the
gateways IP address. In other words, if the gateways IP address is 192.168.1.1 (default) and you
change the DHCP start/end IP addresses to be 192.128.1.2/192.128.1.100, you will not be able to
communicate to the gateway if your PC has DHCP enabled.
Figure 10 (DHCP Server configuration)
In addition to the DHCP server feature, the gateway supports the DHCP relay function. When the
gateway is configured as DHCP server, it assigns the IP addresses to the LAN clients. When the
gateway is configured as DHCP relay, it is responsible for forwarding the requests and responses
negotiating between the DHCP clients and the server. See figure 11.

Atrie DB-120 User Manual
User Manual 18
Figure 11 (Example of a DHCP Relay configuration)
By turning off the DHCP server and relay the network administrator must carefully configure the IP
address, Subnet Mask and DNS settings of every computer on your network. Do not assign the same
IP address to more than one computer and your Gateway must be on the same subnet as all the other
computers.
The apply button will temporarily save this connection. To make the change permanent you need to
click on Tools (at the top of the page) and select System Commands. At the system commands page,
click on Save All.
3.5.2 CHANGING THE GATEWAYS IP ADDRESS
You can change the gateway’s IP address by going to the Home screen, click setup and under LAN
Setup, select Management. This will bring up the screen shown in Figure 12.
3.5.2.1 STATIC IP ADDRESS ASSIGNMENT
Your gateway’s default IP address and subnet mask are 192.168.1.1/255.255.255.0; this subnet mask
will allow the gateway to support 254 users. If you want to support a larger number of users you can
change the subnet mask; but remember. The DHCP server is defaulted to only give out 255 IP
addresses. Further remember that if you change your gateways’ IP address and you have DHCP
enabled, the DHCP configuration must reside within the same subnet
The default gateway is the routing device used to forward all traffic that is not addressed to a station
within the local subnet. Your ISP will provide you with the default gateway Address. Figure 12
shows a default gateway address of 10.247.16.1 because this was the default gateway defined when
the CLIP connection was configured.
The hostname can be any alphanumeric word that does not contain spaces. The domain name is used
to in conjunction with the host name to uniquely identify the gateway. To access the gateway’s web
pages the user can type 192.168.1.1 (the gateway’s default IP address) or type mygateway.

Atrie DB-120 User Manual
User Manual 19
Figure 12 (Management IP address)
The apply button will temporarily save this connection. To make the change permanent you need to
click on Tools (at the top of the page) and select System Commands. At the system commands page,
click on Save All.
3.5.3 FIREWALL/NAT SERVICES
You can enable or disable Firewall and NAT by going to the Home screen, click setup and under LAN
Setup, select Firewall/NAT Services. By unselecting the “Enable Firewall and NAT Services” button
the firewall and NAT services is disabled for all WAN connections.
The apply button will temporarily save this connection. To make the change permanent you need to
click on Tools (at the top of the page) and select System Commands. At the system commands page,
click on Save All.
3.6 Advanced
The gateway supports a host of advanced features. For basic router functionality, the user does not
need to utilize these advanced features. The features help with routing, security, port configuration,
and plug and play capability.
3.6.1 UPnP
UPnP NAT and Firewall Traversal allow traffic to pass-thru the router for applications using the UPnP
protocol. This feature requires one active DSL connection. In presence of multiple DSL connections,
select the one over which the incoming traffic will be present, for example the default Internet
connection.
To enable UPnP, you must first have a WAN connection configured. Once a WAN connection is
configured, from the Home screen, click Advanced and under Advanced, select UPnP. This will bring
up the screen shown in Figure 13. You must enable UPnP and then select which connection will
utilize UPnP. In this case the PPPoA connection is enabled.

Atrie DB-120 User Manual
User Manual 20
Figure 13 (Management IP address)
The apply button will temporarily save this connection. To make the change permanent you need to
click on Tools (at the top of the page) and select System Commands. At the system commands page,
click on Save All.
3.6.2 PORT FORWARDING
Using the Port Forwarding page, you can provide local services (for example web hosting) for people
on the Internet or play Internet games. When users send this type of request to your network via the
Internet, the Router will forward those requests to the appropriate PC. Port forwarding can be used
with DHCP assigned addresses but remember that a DHCP address is dynamic (not static). For
example, if you were configuring a netmeeting server, you would want to assign this server a static IP
address so that the IP address is not reassigned. Also remember that if an Internet user is trying to
access an Internet application, they must use the WAN IP address. The port forwarding will translate
the WAN IP address into a LAN IP address.
To configure a service, game, or other application select the external connection (for example the
Internet connection), from the Home screen, click Advanced and under Advanced, select Port
Forwarding. Next select the computer hosting the service and add the corresponding firewall rule. If
you want to add a custom application, select the User category, click New and fill in the port,
protocols and description for your application.
For example, if you want to host a Netmeeting session, from the Home screen, click Advanced and
under Advanced, select Port Forwarding. First select the IP address for your Netmeeting server. Next
select the Audio/Video category and add Netmeeting to the applied rules box. To view the
management rules, highlight Netmeeting and select view; this will display the pre configured
protocols and ports that Netmeeting will use. Now assuming that your WAN connection is correct,
you can run Netmeeting from your server and call users that are on the Internet. If you know your
WAN IP address, users can call you.
/