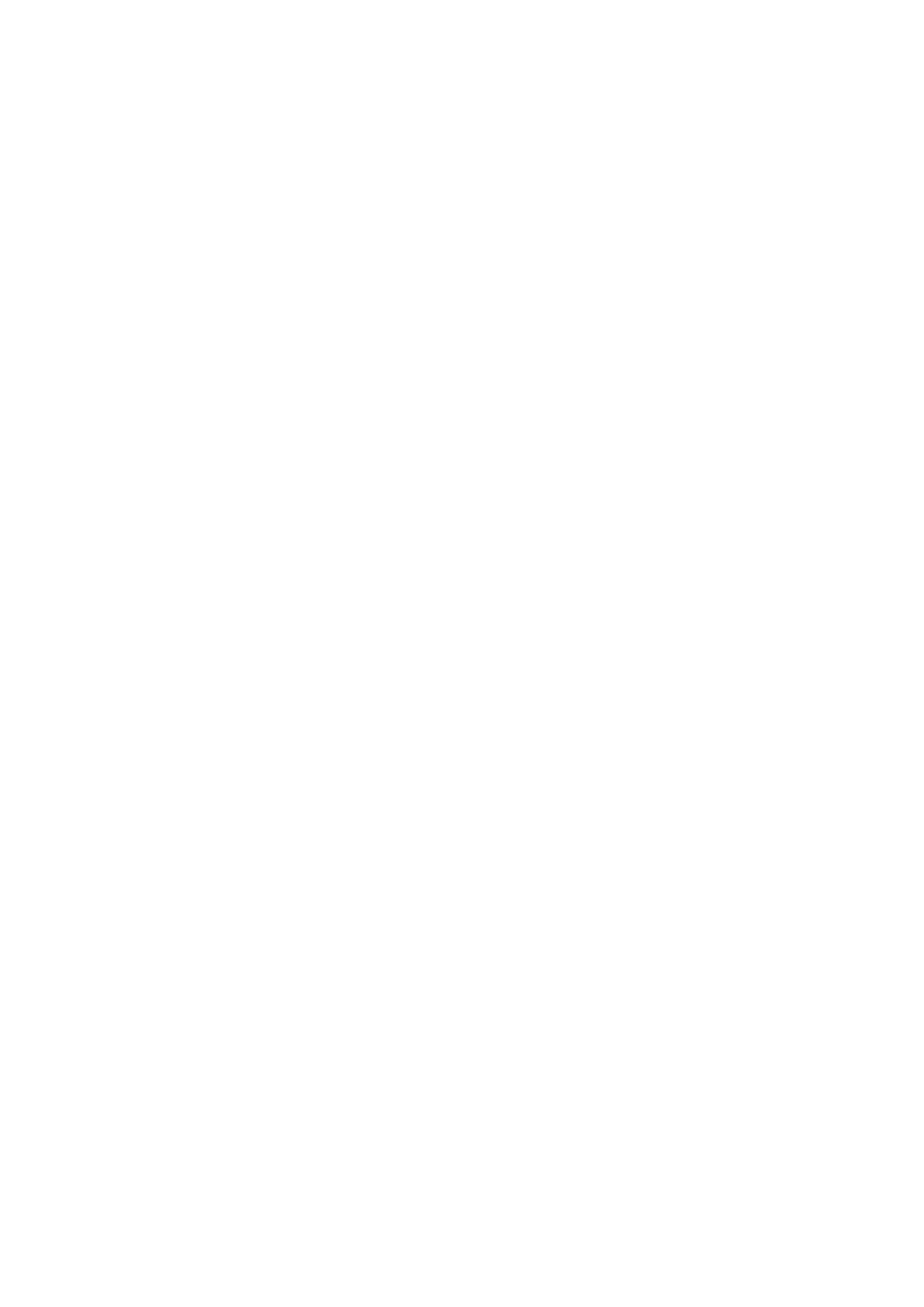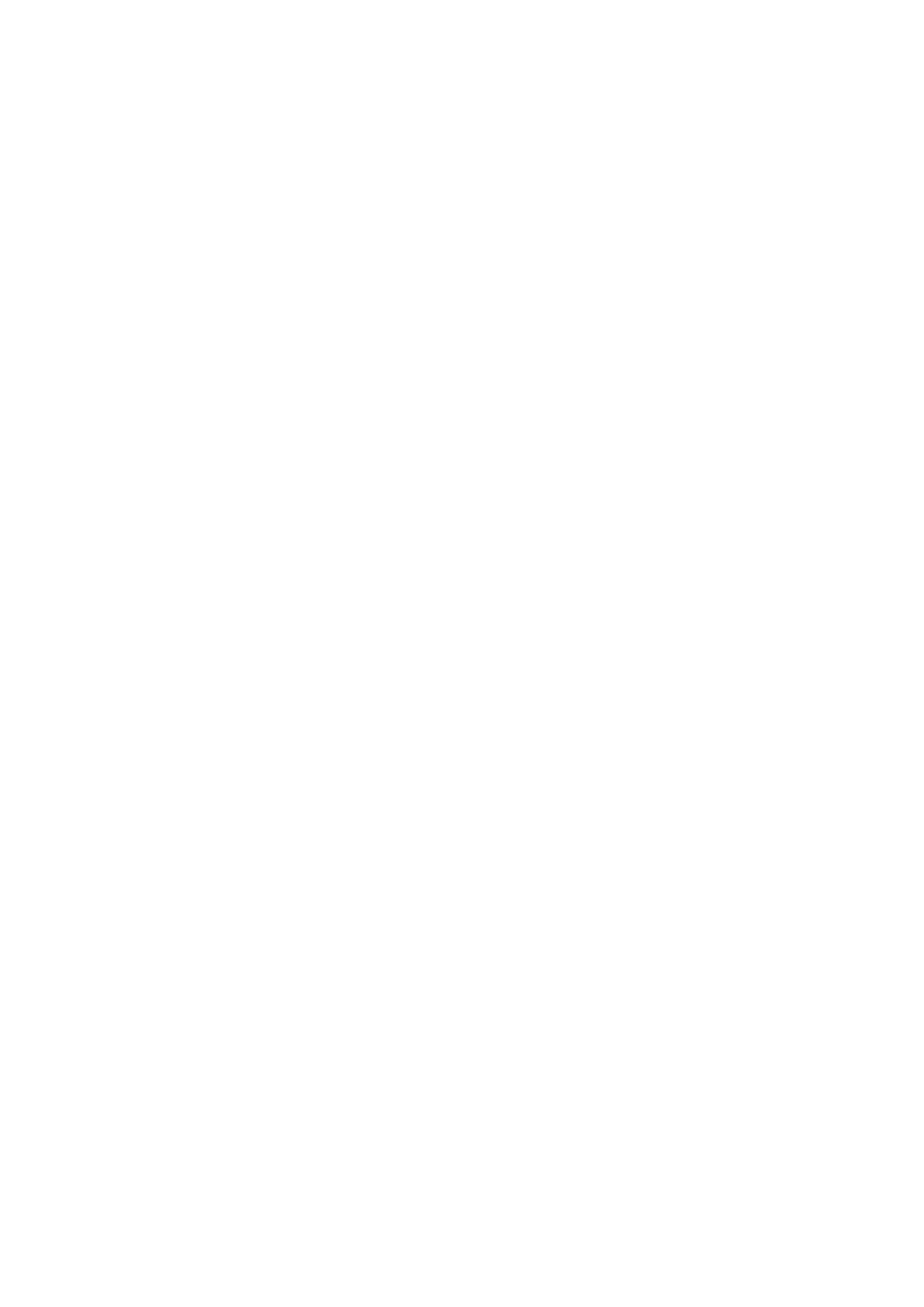
12
There are function keys on the top of the parameter setup interface.
(DIS)CONNECT: When APP is opened and T8FB is powered on, click CONNECT and a list of
Bluetooth devices will pop out and select the RadioLink device to make connection. The two LED
at the rightmost will flash with DD sounds, press any of the trimmer buttons to stop the DD
sounds and the servo range will display on the APP. If fails, press DISCONNECT and CONNECT
again.
READ: Click READ, two short D sounds will be heard and the APP starts reading the data in
T8FB. Every time the APP is reopened, the data displayed is the initial default value. If the
parameters are modified, you need to click to “READ”again to display the modified data.
WRITE: Click “WRITE”and three slow D sounds mean the modified data have been written
successfully. If no D sound means written failure, please reconnect T8FB to the APP and re-write.
Note:
1. Click “WRITE”each time parameter is modified to make sure it’s well input to the T8FB. The
modified parameters won’t be saved if “WRITE”is not clicked.
2. If you want restore the factory default settings, please reconnect to the APP, and click "Reset".
LOAD(Load/New/Delete model):
There are three functions can be set by press LOAD, that is load or select model data that have
set already and add a new model.
① Load model: A tooltip will pop out when Click LOAD, and then click “SELECT”to load the
model data from this tooltip. If there is no model data have stored successfully, the tooltip will
show blank.
② Create new model: Click "NEW" and name the new model, for example, “RacingDrone1”.
Click "YES" to save the new model’s name, then click the model’s name, the gray title bar on the
top of tooltip will change to RacingDrone1, click “SELECT”to select the model’s name, and then
set up all the parameters depends on your drone, click “STORE”to save the settings,
“/mode/RacingDrone1.txt”pop out means the new model have set successful.
③ Delete model: choose a model’s name from the tooltip, for example, still the
“RacingDrone1”, the gray title bar on the top of tooltip will change to RacingDrone1, then click
“DELECT”, an alert box will pop out, click “YES”to delete the model data.
STORE: Click to save the APP data as a file in the mobile. T8FB support unlimited number of
model data to store, and easy to search in the phone. If the new file created is forgotten to rename,
but STORE as Model-New, the data in this file will be cleaned automatically when trying to create
another new file sharing the same file name.
Note: Each interface can display the transmitter voltage, receiver voltage, RSSI signal strength
value, power battery voltage telemetry (when using R8FG, R7FG, R8F, R8XM receivers with
telemetry function)
CLOSE: Click “CLOSE”to exist the APP.